Freigeben einer Telefonleitung für einen Delegaten in Microsoft Teams
Sie können eine Person in Teams als Stellvertretung auswählen– eine Person, die Anrufe in Ihrem Namen empfangen und tätigen kann. Wenn Sie eine Stellvertretung hinzufügen, teilen Sie im Wesentlichen Ihre Telefonleitung für ihn, damit sie alle Ihre Anrufe sehen und teilen können.
Hinzufügen eines Delegaten oder Ändern von Stellvertretungsberechtigungen
-
Wechseln Sie zu Einstellungen und mehr



-
Wählen Sie unter Stellvertretungen verwalten die Option Delegat hinzufügen aus.
Hinweis: Wenn in Ihren Einstellungen keine Optionen für die Delegierung angezeigt werden, liegt dies wahrscheinlich daran, dass Sie nicht über eine Enterprise-VoIP- oder Business Voice-Lizenz verfügen. Beachten Sie außerdem, dass es bis zu 24 Stunden dauern kann, bis Änderungen an Lizenzen wirksam werden.
-
Geben Sie den Namen des gewünschten Delegaten in das Suchfeld ein, und wählen Sie seinen Namen im Dropdownmenü aus.
-
Wenn Sie einen Delegaten hinzufügen, können Sie ihm unterschiedliche Berechtigungen erteilen. Aktivieren Sie die Kontrollkästchen neben den Berechtigungen, über die sie verfügen sollen.
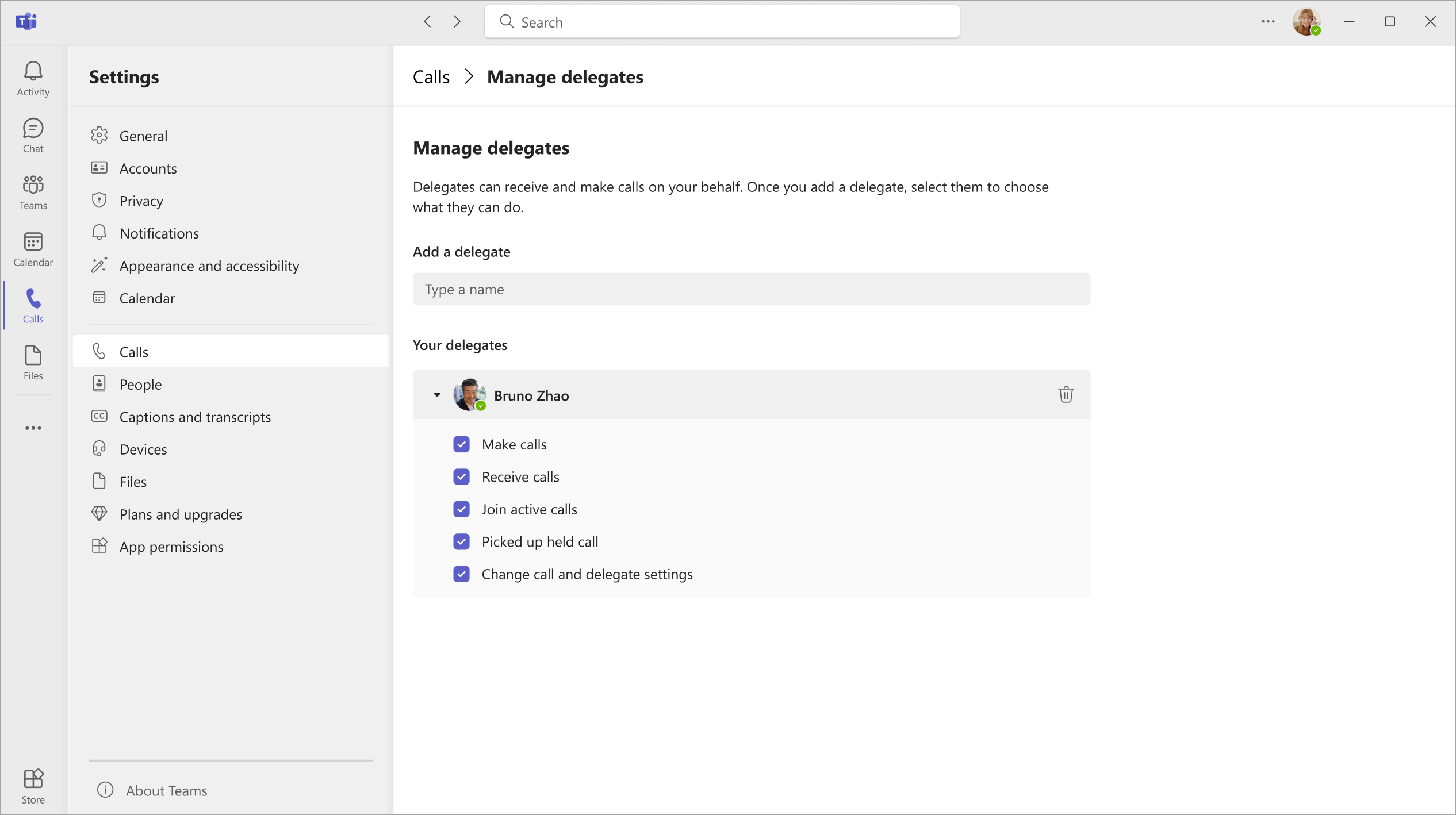
-
Ihre Stellvertretung erhält eine Benachrichtigung, die sie über ihre neuen status informiert.
-
Ihre neue Stellvertretung wird nun in Ihrer Stellvertretungsliste angezeigt, und diese Liste ist eine Auswahl in den Optionen für die Anrufweiterleitung und das gleichzeitige Anrufen . Kehren Sie zur Seite Anrufeinstellungen

Hinweise:
-
Stellvertretungen können sehen, wann Sie an einem Anruf sind und mit wem sie zusammenarbeiten.
-
Alle Anrufe, die von Ihnen oder in Ihrem Namen getätigt oder empfangen werden, können von Ihnen oder Ihren Stellvertretungen zurückgehalten oder fortgesetzt werden.
-
Wenn Sie Einstellungen für Anruf und Stellvertretung ändern aktivieren, kann dieser Stellvertretung diese Berechtigungen für Ihre anderen Stellvertretungen anzeigen und Änderungen daran vornehmen.
Tätigen und Empfangen von Anrufen als Stellvertretung
Nachdem Sie als Stellvertretung hinzugefügt wurden, können Sie Anrufe im Namen einer anderen Person tätigen und empfangen.
-
Wechseln (oder starten) Sie einen Einzelchat mit der Person, die Sie anrufen möchten.
-
Oder geben Sie eine Nummer auf der Wähltastatur ein, und wählen Sie Anruf

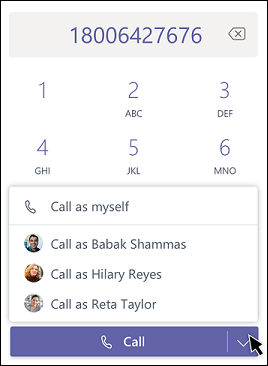
Denken Sie daran, dass jeder Delegator (die Person, die Sie als Stellvertretung zugewiesen hat) immer die Anrufe sehen kann, die Sie in ihrem Namen tätigen und empfangen.
Anhalten von Anrufen als Stellvertretung
Stellvertretungen können auch Anrufe zurückstellen. Wählen Sie einfach Weitere Aktionen 
Jeder Teilnehmer des Anrufs wird benachrichtigt, dass er in die Warteschleife versetzt wurde, und Sie oder Ihr Delegator können den Anruf fortsetzen, indem Sie auf Fortsetzen klicken. Delegatoren können diese Berechtigung deaktivieren, indem sie in den Delegierungseinstellungen die Auswahl von "Gehaltene Anrufe annehmen" aufheben.
Hinweis: "Musik im Warteschleifen" sollte für "Halten" in einer freigegebenen Zeile aktiviert sein.
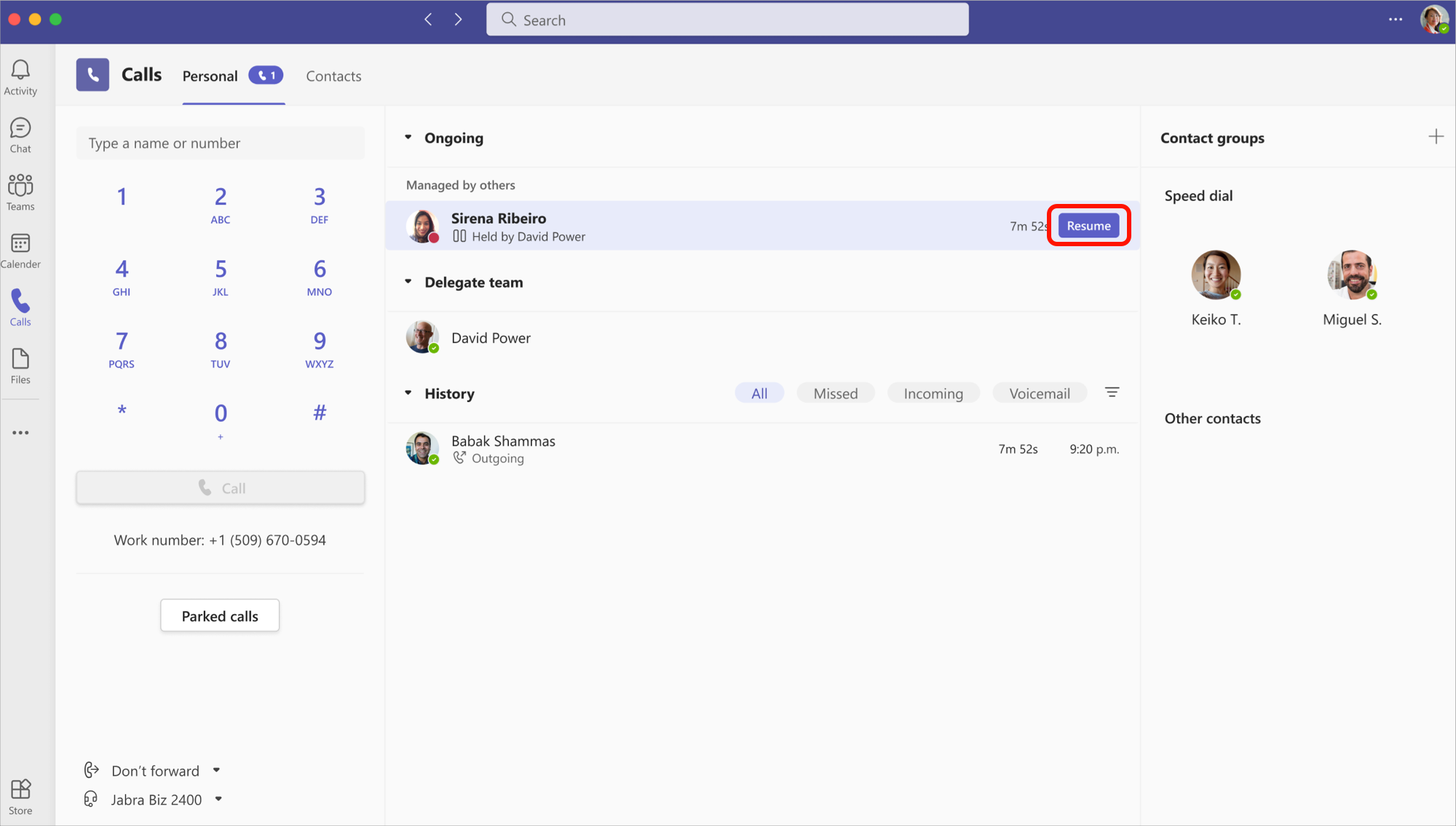
Einbinden aktiver Aufrufe als Delegator oder Delegat
Jeder mit den richtigen Berechtigungen kann an einem aktiven Anruf teilnehmen.
-
Wechseln Sie zu Anrufe

-
Wählen Sie Beitreten aus, um am Anruf teilzunehmen.
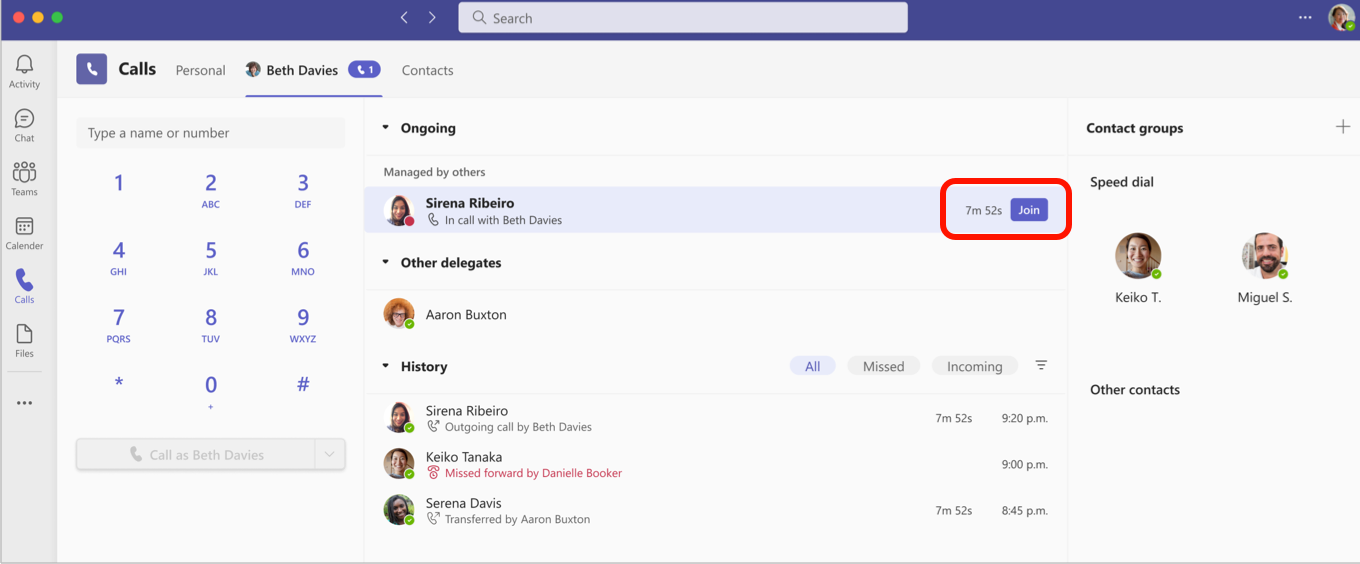
Hinweis: Wenn Sie an einem laufenden Anruf teilnehmen, wird dieser zu einer Telefonkonferenz, und die Anrufsteuerungen, z. B. die Anrufübertragung, werden entfernt.
Anrufverlauf
Für den Delegator wird Ihr Anrufverlauf wie immer angezeigt. Die Anrufe, die Sie getätigt und empfangen haben, werden in der freigegebenen Zeile angezeigt.
Als Stellvertretung sehen Sie die Anrufe, die Sie im Namen des Delegators getätigt und empfangen haben, in Ihrem Anrufverlauf.
Ändern der Anruf- und Stellvertretungseinstellungen ihres Delegators
Als Stellvertretung können Sie Anruf- und Stellvertretungseinstellungen im Namen einer anderen Person anzeigen und bearbeiten.
-
Wechseln Sie zu Einstellungen und mehr



-
Wählen Sie unter Stellvertretungen verwalten die Option Bearbeiten aus.
-
Wechseln Sie zu Personen, die Sie unterstützen. Hier sehen Sie eine Liste der Personen, für die Sie Stellvertretung sind. Zeigen Sie auf einen beliebigen Namen in der Liste, und wählen Sie Weitere Optionen

-
Wählen Sie Berechtigungen anzeigen aus, um die Berechtigungen anderer Stellvertretungen zu bearbeiten, Stellvertretungen ändern, um Stellvertretungen hinzuzufügen oder zu entfernen, oder Anrufeinstellungen ändern , um die Anrufeinstellungen Ihres Delegators anzupassen.










