Die SharePoint für Schulungs- und Entwicklungsteams ist eine Teamwebsite, die als interne Startseite für Ihr Schulungs- und Entwicklungsteam dienen soll. Teilen Sie News, zeigen Sie häufig genutzte Tools und Dateien an, und arbeiten Sie gemeinsam an freigegebenen Ressourcen.
In diesem Artikel teilen wir die Elemente, die sich in der Websitevorlage für SharePoint-Schulungs- und Entwicklungsteam befinden, und besprechen, wie Sie die Website so anpassen können, dass sie Ihre eigene ist.
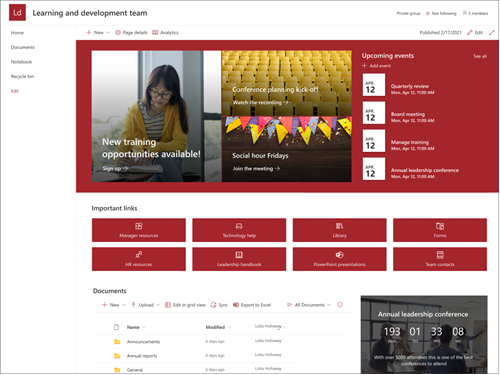
Websitefeatures
-
Anpassbare Website mit vorinstallierten Bildern, Webparts und Inhalten, die Website-Editoren inspirieren sollen, wenn Anpassungen vorgenommen werden, die den Anforderungen Ihres Teams anpassen.
-
Erwägen Sie, die Vorlage für Schulungs- und Entwicklungswebsites mit den Websitevorlagen "Schulungs-Zentral", "Schulung" und "Kurse" zu koppeln.
Hinweise:
-
Einige Funktionen werden für Organisationen, die sich für das Targeted Release-Programm entschieden haben, schrittweise eingeführt. Dies bedeutet, dass dieses Feature möglicherweise noch nicht oder anders als in den Hilfeartikeln beschrieben sieht.
-
Wenn Sie eine Vorlage auf eine vorhandene Website anwenden, werden Ihre Inhalte nicht automatisch mit der neuen Vorlage zusammengeführt. Stattdessen werden vorhandene Inhalte in Websiteinhalte als duplizierte Seite gespeichert.
Folgen Sie zunächst den Anweisungen zum Hinzufügen einer Websitevorlage zu einerneuen oder vorhandenen SharePoint Website.
Hinweis: Sie müssen über Websiteerstellungsberechtigungen verfügen, um ihrer Website diese Vorlage hinzufügen zu können.
Erkunden Sie bereits ausgefüllte Websiteinhalte, Webparts und Seiten, und entscheiden Sie, welche Websiteanpassungen erforderlich sind, um sich an das Marken-, Sprach- und Gesamtziel Ihrer Organisation zu richten.
Bereits ausgefüllte Websiteseiten:
-
Startseite – Stellt einen Ort für die Anzeige und den Startplatz für die Entwicklung von Teams und Ressourcen zur Verfügung.
-
Unterhaltungen – Stellt eine Verbindung mit einem freigegebenen Teamalias und Teamkalender in Outlook. Verbinden Sie diese Website zu einer Microsoft 365 Gruppe, um in Echtzeit einen Chat in Microsoft Teams.
-
Notizbuch – Stellt eine Verbindung mit einem freigegebenen OneNote.
-
Seiten – Speichert Websiteseiten und Seitenvorlageninhalte.
-
Papierkorb – Bietet Zugriff auf kürzlich verworfene Teaminhalte.
Nachdem Sie die Websitevorlage für Das Schulungs- und Entwicklungsteam hinzugefügt haben, ist es an der Zeit, sie anzupassen und zu Ihrer eigenen zu machen.
Hinweis: Zum Bearbeiten einer SharePoint müssen Sie Ein Websitebesitzer oder Websitemitglied sein.
|
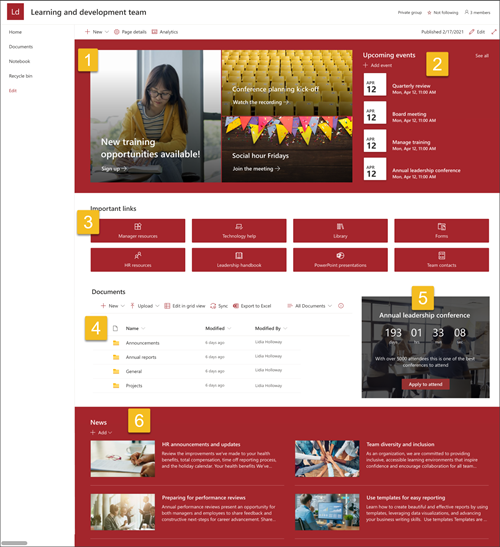 |
Passen Sie das Aussehen Ihrer Website,die Websitenavigation,Webpartsund Inhalte an die Anforderungen Ihrer Anzeigenden und der Organisation an. Stellen Sie beim Vornehmen von Anpassungen sicher, dass sich die Website im Bearbeitungsmodus befindet, indem Sie oben rechts auf der Website Bearbeiten auswählen. Während der Arbeit können Sie Änderungen als Entwurf speichernoder Änderungen erneut veröffentlichen, um Bearbeitungen für anzeigende Benutzer sichtbar zu machen.
1. Verwenden des Hero-Web teils zum Hervorheben von Lernzielen und Organisationsressourcen
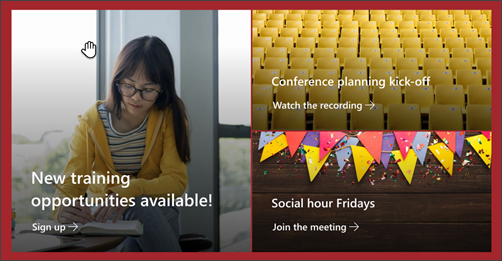
-
Beginnen Sie, indem Sie das Hero-Web part und dann Bearbeiten

-
Wählen Sie dann die Optionen für Schicht und Kachel aus, die den Anforderungen des Unternehmens am besten entsprechen.
Weitere Informationen zum Bearbeiten des Hero-Webtools.
2. Verwenden des Ereignisse-Webfensters zum Anzeigen wichtiger Datumsangaben
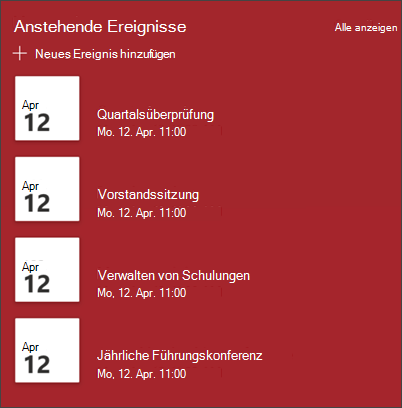
-
Beginnen Sie, indem Sie das Ereignisse-Web part und dann Bearbeiten

-
Wählen Sie zunächst die Quelle, aus der Ihre Ereignisse stammen, die Ereignisliste und die Ereigniskategorie aus.
-
Wählen Sie dann den Datumsbereich aus, der auf der Website angezeigt werden soll.
-
Wählen Sie als Nächstes Layout für die Anzeige der Ereignisse auf der Website aus.
-
Wählen Sie die maximale Anzahl von Elementen aus, die in diesem Web part aufgelistet werden sollen.
Hier finden Sie weitere Informationen zum Bearbeiten des Ereignisse-Webtools.
3. Verwenden des Quicklinks-Webs zum Bereitstellen des Zugriffs auf häufig verwendete Ressourcen
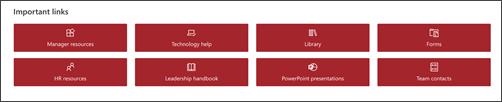
-
Beginnen Sie, indem Sie das Quicklinks-Web part und dann Bearbeiten

-
Wählen Sie dann die Option Layout aus, die den Anforderungen des Unternehmens am besten entspricht.
Hier finden Sie weitere Informationen zum Bearbeiten des Quicklinks-Webtools.
4. Verwenden des Dokumentbibliothek-Web teils, um Zugriff auf Dokumente zu ermöglichen
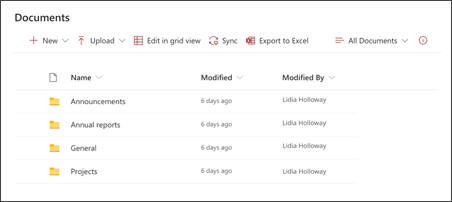
-
Um die Ansicht oder Ordnerquelle für das Dokumentbibliothek-Web part zu ändern, wählen Sie die Option Bearbeiten

-
Um Ordner, Bezeichnungen und Inhalte von Dokumentbibliotheken zu bearbeiten, navigieren Sie in Websiteinhalte zu einer Bibliothek,nehmen Sie Ihre Änderungen vor, und sehen Sie dann die Inhaltsaktualisierung im Web part.
Hier finden Sie weitere Informationen zum Bearbeiten des Dokumentbibliothek-Webtools.
5. Verwenden des Countdown-Zeitgeber-Webteils zum Hervorheben und bevorstehendes Ereignis
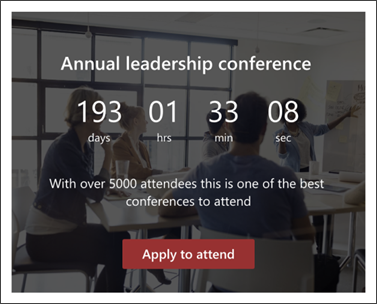
-
Wählen Sie zunächst das Countdown-Zeitgeber-Web part und dann Edit

-
Fügen Sie das Datum und die Uhrzeit des Ereignisses hinzu.
-
Wählen Sie die Option Zeitgeber formatieren aus.
-
Fügen Sie eine Handlungsaufaktion hinzu, indem Sie den überlagernden Text ändern und einen Link hinzufügen.
-
Passen Sie das Web part-Hintergrundbild an, indem Sie Ändernauswählen, eine Bildquelle und Einfügen auswählen.
Erfahren Sie mehr über die Verwendung des Countdown-Zeitgeber-Webs.
6. Verwenden des News-Web teils zum Anzeigen relevanter Updates für Teammitglieder
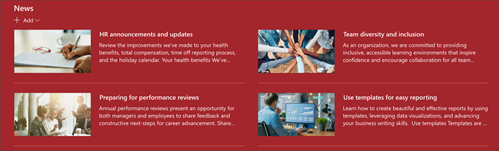
-
Beginnen Sie, indem Sie das News-Web part und dann Bearbeiten

-
Wählen Sie dann die Nachrichtenquelle aus, die die Informationen enthält, die Sie anzeigen möchten.
-
Wählen Sie das Layout,Anzeigeoptionenund Filter aus, mit dem die Mitglieder des Unternehmensteams am besten angezeigt werden.
-
Legen Sie im Abschnitt Organisieren fest, in welcher Reihenfolge die News angezeigt werden sollen.
Hier finden Sie weitere Informationen zur Verwendung des News-Webs.
Anpassen des Aussehens und der Websitenavigation
Bevor Sie Ihre Website für andere freigeben, sollten Sie Ihrer Website den letzten Schliff geben, indem Sie sicherstellen, dass die Benutzer die Website finden, problemlos durch Links und Seiten navigieren und schnell auf Inhalte der Website zugreifen können.
-
Bearbeiten Sie Dokumentbibliotheken, indem Sie die Ordnernamen aktualisieren und Ressourcen hochladen.
-
Bearbeiten und Anpassen der Websitenavigation.
-
Sie können das Aussehen Ihrer Website anpassen, indem Sie das Design, das Logo, die Kopfzeilenlayouts und das Aussehen Ihrer Website anpassen.
-
Hinzufügen oder Entfernen von Seiten zu dieser Website oder zur Websitenavigation, um vorhandenen Inhalt aufnehmen zu können.
-
Wählen Sie aus, ob diese Website einer Hubwebsite innerhalb Ihrer Organisation zugeordnet werden soll, oder fügen Sie diese Website bei Bedarf einer vorhandenen Hubwebsitenavigation hinzu.
Teilen Sie Ihre Website mit anderen, nachdem Sie Ihre Website angepasst, überprüft und den endgültigen Entwurf veröffentlicht haben.
-
Wählen Einstellungen und dann Websiteberechtigungen aus.
-
Wählen Sie dann Personen einladen und dann Mitglieder zur Gruppe hinzufügen und dann Hinzufügen aus, um Vollzugriff auf Teamwebsiteinhalte, freigegebene Ressourcen wie das Team Outlook Kalender- und Bearbeitungsrechte für die Website zu gewähren.
-
Wählen Sie dann Personen einladen und dann Nur Website freigeben und dann Speichern aus, um die Website zu teilen, jedoch keine freigegebenen Ressourcen oder Bearbeitungsrechte für die Website.
Weitere Informationen finden Sie unter Verwalten von Einstellungen für Teamwebsites, Websiteinformationen und Berechtigungen.
Nachdem Sie Ihre Website erstellt und gestartet haben, besteht die nächste wichtige Phase in der Verwaltung von Websiteinhalten. Stellen Sie sicher, dass Sie über einen Plan verfügen, um Inhalte und Webparts auf dem neuesten Stand zu halten.
Bewährte Methoden für die Websitewartung:
-
Planen der Websitewartung – Legen Sie einen Zeitplan fest, mit dem der Websiteinhalt so oft wie erforderlich überprüft werden kann, um sicherzustellen, dass die Inhalte immer noch genau und relevant sind.
-
Regelmäßig Nachrichten veröffentlichen – Verteilen Sie die neuesten Ankündigungen, Informationen und Status in der gesamten Organisation. Erfahren Sie, wie Sie einen Newsbeitrag auf einer Teamwebsite oder Kommunikationswebsite hinzufügen und anderen Personen, die Ankündigungen veröffentlichen werden, zeigen, wie sie diese SharePoint können.
-
Überprüfen von Links und Webparts – Halten Sie Links und Webparts auf dem neuesten Stand, um sicherzustellen, dass Sie den vollen Wert Ihrer Website nutzen.
-
Verwenden von Analysen zur Verbesserung des Engagements – Anzeigen der Websitenutzung mithilfe des integrierten Nutzungsdatenberichts, um Informationen zu beliebten Inhalten, Websitebesuchen und mehr zu erhalten.
-
Überprüfen Sie regelmäßig Ihre Websiteeinstellungen– Nachdem Sie eine Website in SharePoint erstellt haben, können Sie Änderungen an den Einstellungen, Websiteinformationen und Berechtigungen für die Website vornehmen.
Weitere Anpassungsressourcen
Hier finden Sie weitere Informationen zumPlanen, Erstellenund Verwalten SharePointWebsites.
Weitere Informationen SharePoint Websitevorlagen.










