Problembehandlung für Surface Type Cover oder Surface Keyboard
Haben Sie Probleme mit der Tastatur Ihres Surface-Geräts, Surface Go Type Cover, Surface Pro Type Cover oder Surface Pro Tastatur?
Möglicherweise sehen Sie, dass die Tastatur oder das Type Cover:
-
Scheint keine Verbindung herzustellen und reagiert überhaupt nicht
-
Scheint die Verbindung zu trennen oder nicht mehr nach dem Zufallsprinzip zu reagieren
-
Wechselt zwischen "working" und "not working"
Es gibt einige Lösungen, die Sie ausprobieren können.
Erste Schritte, wenn Surface Type Cover oder Tastatur nicht funktionieren
Um zu versuchen, diese Probleme zu beheben, können Sie zunächst die folgenden Schritte ausführen, um einen Neustart zu erzwingen, das Type Cover oder die Tastatur zu trennen und erneut anzuordnen, die neuesten Updates abzurufen oder die Konnektivität zu bestätigen.
Erzwingen eines Neustarts
Wählen Sie Start > Power > Herunterfahren aus, und warten Sie einen Moment, bis Ihr Surface heruntergefahren ist. Halten Sie dann den Netzschalter 20 Sekunden lang gedrückt. Wenn der Logobildschirm nach einigen Sekunden angezeigt wird, halten Sie den Bildschirm für die gesamten 20 Sekunden gedrückt, bis der Logobildschirm wieder angezeigt wird.
Weitere Informationen und ein Video finden Sie unter Herunterfahren erzwingen und Surface neu starten.
Abnehmen und erneutes Anbringen des Type Cover oder Keyboard
Hinweis: Die folgenden Anweisungen gelten nicht für Surface Laptop.
-
Trennen Sie Ihr Surface vom Stromnetzwerk und lösen Sie die Abdeckung.
-
Stellen Sie sicher, dass keine Trümmer, Schäden oder etwas vorhanden sind, das eine Verbindung behindern könnte.
-
Befestigen Sie die Abdeckung erneut, um sicherzustellen, dass alle Magnete den unteren Rand Ihres Surface berühren.
Abrufen der neuesten Updates
Verwenden Sie die Surface-App, um die Integrität Ihrer Surface-Treiber und -Firmware zu überprüfen.
-
Erweitern Sie in der Surface-App Hilfe und Support, um den Updatestatus zu überprüfen.
-
Wenn Updates verfügbar sind, wählen Sie die Schaltfläche Nach Updates suchen aus, um Windows Update zu öffnen und die verfügbaren Updates zu installieren.
Hinweis: Wenn Sie die Surface-App nicht installiert haben, können Sie die Surface-App aus dem Microsoft Store herunterladen. Wählen Sie nach dem Herunterladen Start aus, suchen Sie nach Surface, und wählen Sie dann die App aus der Ergebnisliste aus.
Wenn Sie ein benutzerdefiniertes oder sauber Windows-Image installiert haben und Ihre Tastatur nicht erkannt wird, müssen Sie möglicherweise Tastaturtreiber installieren. Installieren Sie manuell das neueste Treiberpaket für Ihre Version von Windows. Weitere Informationen finden Sie unter Herunterladen von Treibern und Firmware für Surface.
Bestätigen der Konnektivität
Drücken Sie am Surface Type Cover oder der Tastatur mehrmals die FESTSTELLTASTE und FN-Taste, um zu überprüfen, ob die LED-Leuchten eingeschaltet werden.
Wenn die LEDs aufleuchten, liegt das Problem möglicherweise bei Windows und nicht beim Gerät selbst. Im nächsten Schritt setzen Sie Ihr Surface-Gerät zurück. Und so geht's:
-
Wechseln Sie zu Start , geben Sie zurücksetzen in die Taskleiste ein, und wählen Sie dann Diesen PC zurücksetzen aus.
-
Wählen Sie Diesen PC zurücksetzen > Meine Dateien > Cloud herunterladen , und folgen Sie den restlichen Anweisungen auf dem Bildschirm. Ausführlichere Schritte und ein Video finden Sie unter Wiederherstellen oder Zurücksetzen von Surface für Windows.
Hinweis: Bei diesem Vorgang wird Windows neu installiert, aber Ihre persönlichen Dateien und alle apps, die auf Ihrem PC enthalten sind, werden beibehalten. Es entfernt Änderungen, die Sie an Einstellungen vorgenommen haben, sowie apps und Treiber, die Sie installiert haben.
Wenn die LED-Leuchten nicht eingeschaltet werden, liegt möglicherweise ein Hardwareproblem vor. Gehen Sie zur Überprüfung in UEFI wie folgt vor:
-
Schalten Sie Ihr Surface aus, und warten Sie 10 Sekunden.
-
Halten Sie die Lauter-Taste gedrückt, und drücken Sie gleichzeitig die Ein/Aus-Taste.
-
Der Logobildschirm wird auf dem Bildschirm angezeigt. Halten Sie die Lauter-Taste weiterhin gedrückt. Lassen Sie die Taste los, wenn der UEFI-Bildschirm erscheint.
-
Wenn Sie über ein Windows Pro/Enterprise-Gerät (kein Windows Home-Gerät) verfügen, können Sie den Type Cover-Port im Menü Geräte deaktivieren und UEFI beenden. Geben Sie UEFI erneut ein (drücken Sie Ein/Aus + Lauter), und schalten Sie den Type Cover-Anschluss wieder ein, und überprüfen Sie dann, ob die Tastatur in UEFI funktioniert.
Hinweis: Wenn das Menü Geräte nicht angezeigt wird, stellt Ihr Gerät diese Funktionalität nicht bereit und funktioniert wie erwartet. Nicht alle Geräte verfügen über diese Option auf dem UEFI-Bildschirm.
-
Beenden Sie UEFI, und überprüfen Sie, ob die Tastatur jetzt in Windows funktioniert.
-
-
Drücken Sie die NACH-OBEN- und NACH-UNTEN-TASTE, um zu ändern, was im Menü auf der linken Seite ausgewählt ist, um zu überprüfen, ob die Tasten funktionieren oder nicht.
-
Wenn die Schlüssel in UEFI ordnungsgemäß funktionieren, aber nicht in Windows: Das Problem besteht wahrscheinlich darin, dass die Software auf dem Surface installiert ist, und Sie müssen neu installieren. Weitere Informationen finden Sie unter Erstellen und Verwenden eines USB-Wiederherstellungslaufwerks für Surface.
-
Wenn die Schlüssel immer noch nicht ordnungsgemäß funktionieren: Wenn das Type Cover oder die Tastatur auf Ihrem Surface immer noch nicht funktioniert, übermitteln Sie einen Serviceauftrag für Ihr Type Cover oder Ihre Tastatur.
-
Ist Ihr Type Cover oder Die Tastatur angeschlossen und funktioniert nicht?
In der folgenden Tabelle finden Sie eine Beschreibung, in der das Problem am besten erläutert wird, und finden Sie die entsprechenden nächsten Schritte, die Sie ausführen können. Wenn Ihr Problem nicht aufgeführt ist und Sie die oben beschriebene Problembehandlung ausgeführt haben, tritt möglicherweise ein Hardwarefehler auf.
Wenn Sie das Problem nicht mit den folgenden Schritten beheben können, besteht die nächste Option darin, einen Serviceauftrag zu übermitteln.
|
Touchpad oder Keypad reagieren verzögert |
Meine Eingabe entspricht nicht der Anzeige auf dem Bildschirm. |
Ich höre einen Sound, wenn die STRG- oder ALT-TASTE gedrückt wird oder wiederholte Tastenanschläge ignoriert werden |
Empfohlener nächster Schritt:
|
Empfohlener nächster Schritt:
|
Wenn Die Tasten "Sticky", "Filtertasten" oder andere Tastatureinstellungen geändert werden, können sie die Funktionsweise der Tastatur ändern. Wenn es sich um eine unbeabsichtigte Änderung handelt, kann es den Anschein haben, dass Ihre Tastatur nicht ordnungsgemäß funktioniert.
|
|
Probleme mit Funktions-, Sonder- oder Medientasten |
Der Fingerabdruckleser arbeitet am Type Cover nicht mit Fingerabdruck-ID |
Die Schlüssel sind geknackt, beschädigt oder sind abgefallen, oder es gibt andere sichtbare Schäden am Gerät. |
Empfohlener nächster Schritt:
|
Empfohlener nächster Schritt:
|
Wenn Ihr Type Cover oder Ihre Tastatur über beschädigte, geknackte oder von der Tastatur gefallene Tasten (eine Taste oder mehrere Tasten) verfügt, tritt wahrscheinlich ein Hardwarefehler auf, und Sie müssen einen Serviceauftrag einreichen. |
Wenn Type Cover oder Tastatur auf Ihrem Surface immer noch nicht funktionieren, übermitteln Sie einen Serviceauftrag
Es gibt einen letzten Schritt, den Sie ausführen können. Wenn das Problem durch diese Schritte nicht behoben wird, stehen Ihnen möglicherweise Dienst- und Supportoptionen zur Verfügung.
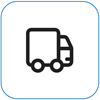
Senden an Microsoft
Um Ihr Gerät für den Versand an Microsoft vorzubereiten, können Sie ein Versandetikett drucken, Ihre Microsoft-Garantie überprüfen und Serviceaufträge erstellen.
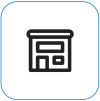
Finden Sie persönlichen Support
Derzeit bieten China, Indien, Japan, und das Vereinigte Königreich persönlichen Support an, der professionelle Hardware-Inspektion, Fehlerbehebung und Systemwiederherstellung umfassen kann.
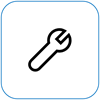
Selbstreparatur
Wenn Sie technisch versiert sind und über die richtigen Werkzeuge verfügen, bietet Microsoft eine ausgewählte Palette von austauschbaren Komponenten und Serviceanleitungen, die es Ihnen ermöglichen, die Reparaturen durchzuführen..
Hinweis: Die Verfügbarkeit kann für einige Länder oder Produkte eingeschränkt sein.
Weitere Informationen finden Sie unter So erhalten Sie Service oder Reparatur für Surface.











