Customize a webinar in Microsoft Teams
Themes
Personalize your event site by uploading a banner image or logo and choosing a color theme.
To customize your webinar theme, open your webinar and select Theming under Setup.
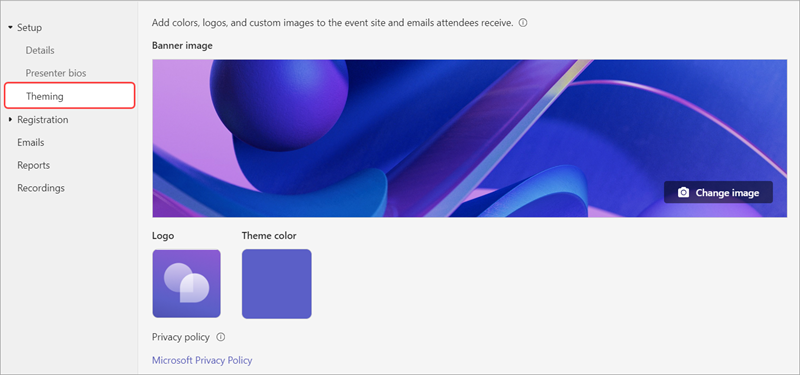
Important: Images you upload to customize webinars will appear in publicly available CDN and used on the registration site, as well as in emails sent to attendees.
Add or change a banner
-
Select Banner image > Change image.
-
Choose the image file you want to add, then select Open.
-
Position the image, then select Save.
Add or change a logo
-
Select Logo > Choose another image.
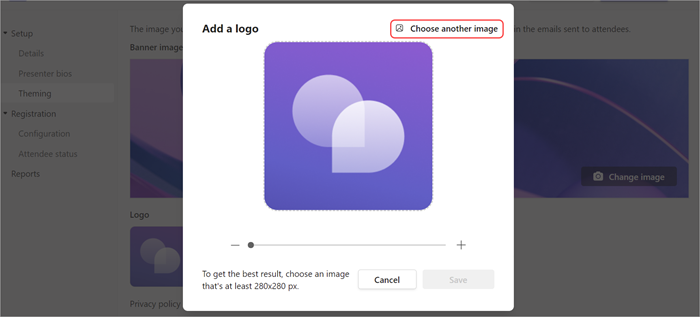
-
Choose the image file you want to add, then select Open.
-
Position the image, then select Save.
Add or change a color theme
-
Select Theme color.
-
Choose the color you want attendee emails and registration site links, buttons, and icons to appear in.
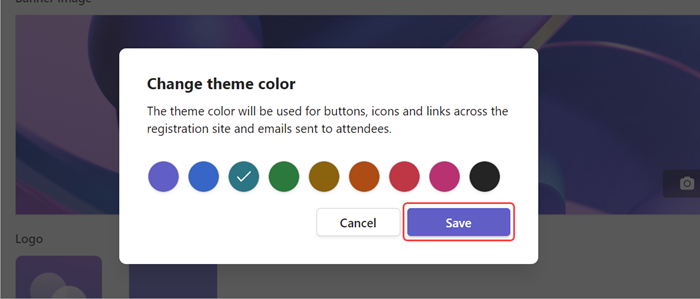
-
Select Save.
Presenter details
Give attendees more information about webinar presenters by adding presenter bios and photos.
Important: The event's organizer is responsible for respecting presenters' privacy when adding their bios and photos.
Add and edit a presenter's bio
-
Go to Presenter bios under Setup. If you haven't already added a presenter, you'll be prompted to go to Details to add one.
-
Find the presenter you want to add a bio for and select Edit bio.
-
Fill in details about the presenter, such as their email, job title, and a description about them. When you're finished, select Save.
-
To edit a presenter's bio, return to Presenter bios under Setup and select Edit next to their name.
Edit a presenter's photo
-
Go to Presenter bios under Setup. If you haven't already added a presenter, you'll be prompted to go to Details to add one.
-
Find the presenter you want to add an image for and click their current photo or avatar.
-
Select Edit image.
-
To use a new image, select Upload another image.
-
Edit the image how you want it to appear to others and select Add.
-
Select Save.










