Customize app collections in the My Apps portal
In the My Apps portal, applications appear in default collections and your custom app collections. The Apps collection in My Apps is a default collection that contains all the applications that have been assigned to you, sorted alphabetically.
Notes: If you see an error while signing in with a personal Microsoft account, you can still sign in by using the domain name for your organization (such as contoso.com) or the Tenant ID of your organization from your administrator in one of the following URLs:
- https://myapplications.microsoft.com?tenantId=your_domain_name
- https://myapplications.microsoft.com?tenant=your_tenant_ID
Create a collection
-
Go to the My Apps portal and sign in using your work or school account.
-
Select

-
Select all the apps you’d like to include in the collection and select Add to add them to the collection.
-
You can reorder or delete apps, or select Add apps to select more apps for the collection.
-
Select Create collection to add the collection..
You can now see your new collection in My Apps.
Edit collections
You can edit the Apps collection and collections that you create. The Apps collection can't be renamed.
-
Go to the My Apps portal and sign in using your work or school account.
-
Find the collection you want to edit, open the collection menu and then select Edit. On the edit pane, you can add or remove apps, or rename the collection.
-
Select Save to save the edited collection.
Reorder apps in a collection
On supported devices, you can reorder apps by dragging and dropping them, or you can rearrange them in the Edit list.
-
Go to the My Apps portal and sign in using your work or school account.
-
Open a collection. You can edit only the Apps collection and collections that you create.
-
Select Edit.
-
Order the apps.
Reset collection to default order
If you customized the Apps collection but don’t like the changes, you can reset it back to the default view. This unhides any apps that have been hidden and resets them to alphabetical order. You can’t undo this action. You can reset the displayed apps to a default order in Apps, but not in other app collections. To reset your Apps collection to a default order:
-
Open the Apps collection.
-
Select the chevron to open the collection menu.
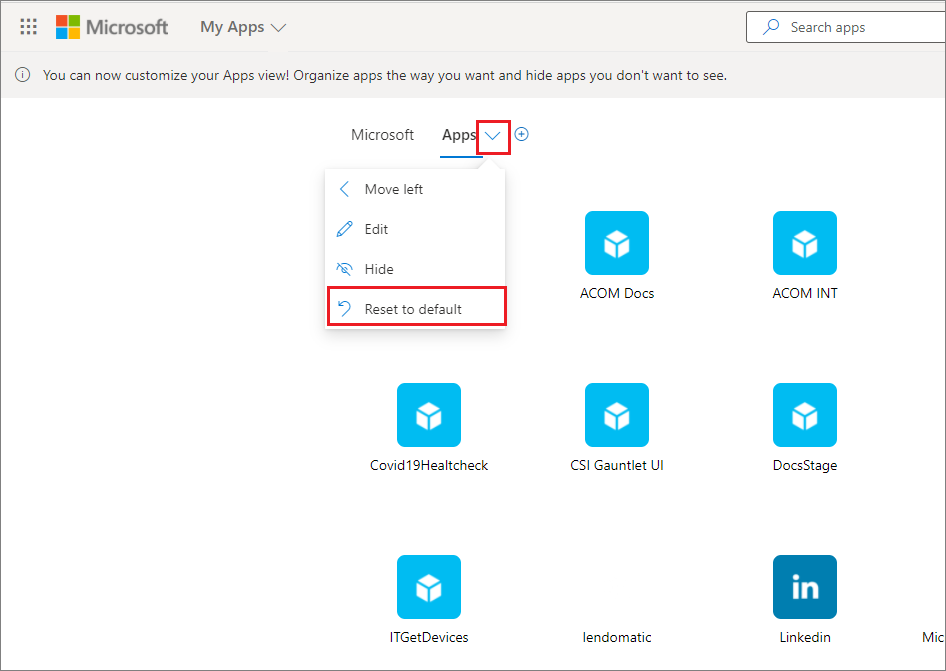
-
Select Reset to default.
-
When the dialog appears, select Reset.
Show a hidden app
If you’ve hidden an app in your Apps collection and you’d like to make it visible again, you can:
-
Go to the My Apps portal and sign in using your work or school account.
-
Open the Apps collection.
-
Select Edit.
-
Select + Add apps
-
You will see a list of the apps that have been hidden. Select the apps you’d like to add and select the Add button.
-
Select Save.
Add a site
When editing a collection, in addition to adding apps that have been assigned to you by your admin, you can add your own sites. To add a site, use the following steps.
-
Go to the My Apps portal and sign in using your work or school account.
-
Create a collection or select one to edit.
-
Open the collection menu and select Edit.
-
Select + Add a site.
-
Provide the required information:
-
A name for your site.
-
The URL for your site.
-
Optionally, select other collections that you want your site to be part of.
-
-
Select Save. Your site is added to the collection.
Reorder collections
-
Go to the My Apps portal and sign in using your work or school account.
-
Open the page menu

-
On the Manage collections pane you can create, edit, delete, and reorder the collections appear in My Apps. The collection at the top of the list will be the default collection displayed when you go to myapps.microsoft.com.
-
When you finish managing collections, close the pane.
Hide a collection
To hide a collection:
-
Go to the My Apps portal and sign in using your work or school account.
-
Open the page menu

-
Find the collection you want to hide, open the collection menu, and then select Hide.
Show a hidden collection
To make a hidden collection visible:
-
Go to the My Apps portal and sign in using your work or school account.
-
Open the page menu

-
Find the collection you want to edit, open the collection menu

Delete collections
You can delete only collections that you created. To delete a collection:
-
Go to the My Apps portal and sign in using your work or school account.
-
Open the page menu

-
Here you will see all the collections to which you have access, whether they were created by you or your admin. Find the collection you want to edit, open the collection menu , and then select Delete.










