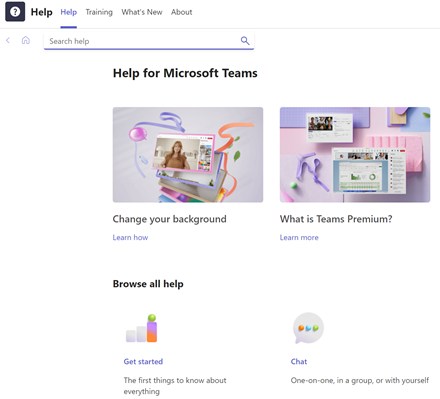Collaborate and meet with Teams
Connect, communicate, and collaborate more effectively with Microsoft Teams. With Microsoft Teams on your PC, Mac, or mobile device, you can:
-
Pull together a team.
-
Use chat instead of email.
-
Securely edit files at the same time.
-
See likes, @mentions, and replies with just a single tap.
-
Customize it by adding notes, web sites, and apps.

Choose an option below to learn more how to setup and get the most out of Teams.
Sign in to Teams
-
Start Teams.
-
In Windows, click Start

-
On Mac, go to the Applications folder and click Microsoft Teams.
-
On mobile, tap the Teams icon.
-
-
Sign in with your Microsoft 365 username and password.
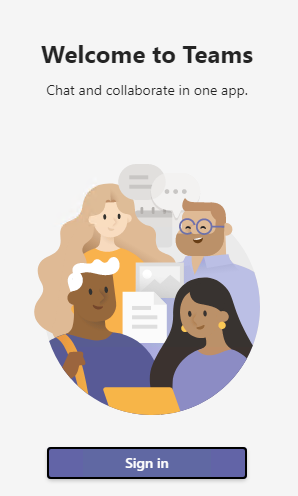
Pick a team and channel
A team is a collection of people, conversations, files, and tools — all in one place. A channel is a discussion in a team, dedicated to a department, project, or topic.
The best way to get familiar with teams and channels is to pick a team and channel and start exploring!
-
Select Teams

If you're not on a team and want to create one, see Onboard your teams.
-
Select a channel and explore the Conversations, Files, and other tabs.
For more info, see Teams and channels.
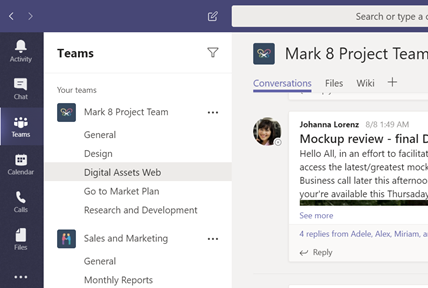
Start a new conversation...
...with the whole team
-
Select Teams

-
Select New conversation.
-
In the box where you type your message, say what's on your mind and select Send

...with a person or group
-
Select Chat > New chat .
-
In the To field, type the name of the person or people you want to chat with.
-
In the box where you type your message, say what's on your mind and select Send

Reply to a conversation
Channel conversations are organized by date and then threaded. The replies in threads are organized under the initial post so it's easier to follow multiple conversations.
-
Find the conversation thread you want to reply to.
-
Select Reply, add your message, and select Send

Have fun with emoji, memes, and GIFs
Express yourself and impress your coworkers!
-
Select Sticker

The Sticker 


Share a file
Sometimes words aren't enough, and you need to post a file to a channel conversation.
Tip
Teams works particularly well with Microsoft Office documents.
-
In your channel conversation, select
Attach
-
Select from these options:
-
Recent
-
Browse Teams and Channels
-
OneDrive
-
Upload from my computer
-
-
Select a file > Share a link.
If you're uploading a file from your computer, select a file, select Open, and then select Send

You can always see all the files you post to a channel by going to the Files tab.
@mention someone
An @mention is like a tap on the shoulder—a way to get someone's attention in a channel conversation or a chat.
-
In the box where you type your message, type @, then type the first few letters of the person’s name. You can also @mention entire teams and channels.
-
Select the person. Repeat for as many people as you want to @mention.
Each person you @mention gets a notification in their Activity feed. Check for a red circle next to Activity 
Stay on top of things
Notifications let you know when someone @mentions you, likes something you’ve posted, or replies to a thread you started. The Activity feed helps you stay on top of all your notifications.
-
Select Activity

-
Feed shows you a summary of everything that's happened in the channels you follow.
-
Select Filter

-
Select Feed > My Activity to see a list of everything you've been up to lately in Teams.
-
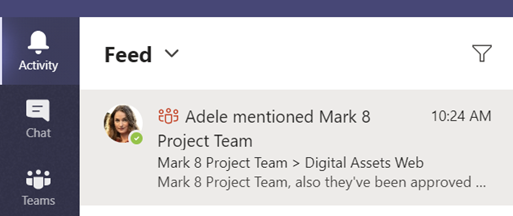
Search for messages, people, or files
Searches cover your entire organization — all the teams and channels that you're part of.
-
Type a phrase in the command box at the top of the app and press Enter.
-
Select the Messages, People, or Files tab.
-
Select an item in the search results to expand and learn more about it.
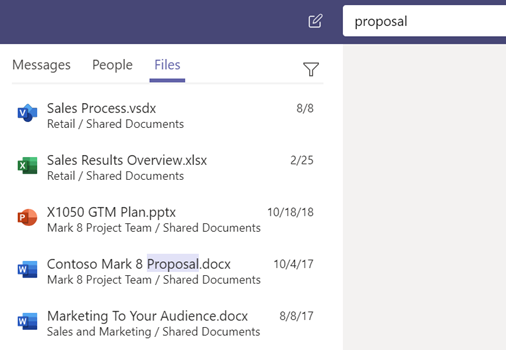
Get to your files from anywhere - at work, at home, or on the go.
Set up the Office apps on your mobile device.
For more info, see Set up Office apps and email on a mobile device.
Choose your mobile device
Get help
Got a question about Teams? We've got you covered!
Click Help 
-
Topics to see what's already out there.
-
What's new to see the latest and greatest.
Teams help and training