Create a hub for your team to work together
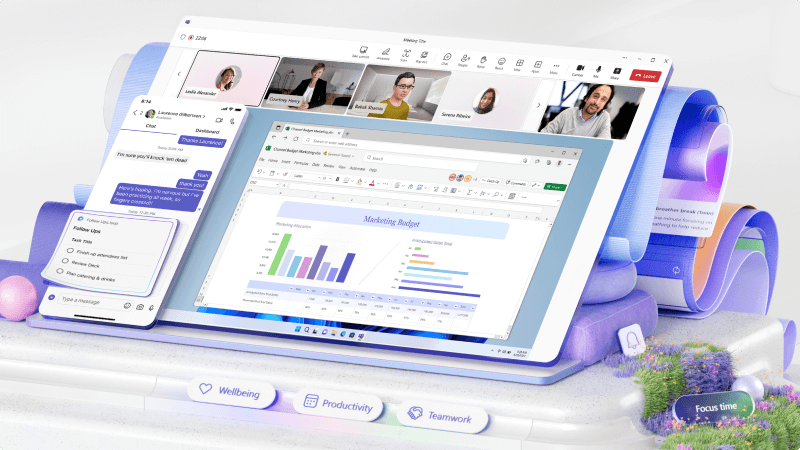
If you need a hub at your business to collaborate, use teams and channels in Microsoft Teams to bring everyone together. With this shared workspace, you can create channels to communicate and keep everyone on the same. You also get shared file storage and the ability to add links and apps for quick access.
What will I learn?
-
The difference between teams and channels
-
How to create teams and channels
-
How to work in channels
What do I need?
-
5 minutes
-
Microsoft Teams
Microsoft Teams has a simple organizational structure. Each Team is comprised of one or more channels. You can organize your Teams in any way that fits your workflow.

-
Some businesses will create a Team for each project and others may create a Team for each product or service area. It's helpful to think about how you want to organize your teams before you start creating one.
Tip
Keep it simple. It's easy to add more Teams or more channels later if you find you need them. It's also simple to delete one.
-
Your Team can have one channel or many channels, depending on how you like to organize it. Think of them like separate focus areas within the company Each channel has its own shared files library, providing an easy place for everybody to find and work on the files relating to that channel.
-
For example, a Team created to manage opening a new location for your business might have a channel for the preparation of the new space, a channel for the physical move to the new space, and a channel for getting the word out by organizing the marketing and public relations.
-
Teams are made up of two types of channels — standard (available and visible to everyone) and private (focused, private conversations with a specific audience). Each channel is built around a topic like "Team Events," a department name, or just for fun. Channels are where you hold meetings, have conversations, and work on files together.
-
The tabs at the top of each channel link to your favorite files, apps, and services.
-
Choose Teams


-
Choose From scratch or choose from one of the many templates.
-
Decide what kind of Team that you want this to be:
• To limit content and conversation to a specific set of people, choose Private.• For a community or topic that anyone in the organization can join, choose Public.
Important
A public Team is only public inside your business. People outside your business, like clients, can only see it if you add them as guests.
-
Name your Team and we recommend adding an optional description.
-
When you're done, select Create.
Once the Team is created you can add members to it. You can even add guests, like clients, to a team.
Create a channel in Microsoft Teams to focus conversations on a specific topic, project, or department.
Use a General channel to share announcements and news that everyone needs. Each team has a General channel by default.
To create a new channel,
-
Select More options (...) > Add channel.
-
Add a name and description.
-
Select a privacy level: Standard or Private.
-
Choose to automatically show the channel in everyone's channel list.
-
When you're ready, select Add and the channel appears in your team's channel list.
-
Go to a team you want to create a channel for, select More options > Add channel.
-
Type a name and description.
-
Under Privacy, select the down arrow and choose Private - Specific teammates have access.
-
Select Create.
-
Type in the names of who you'd like to invite including guests.
Note
You can only invite people who are already members or guests of the Team to join a private channel.
-
Select Add, change anyone's role if needed, and select Done.
People you've added will see it appear in their channel list with a lock next to the name. To add people, see current members, and view private channel updates, select the Open people pane.
Channels are where team conversations happen:
-
Standard channels are available to all team members.
-
Private channels are for specific people who have been invited to them.
Hold a meeting in a channel
-
Select Calendar > New meeting > Add channel > choose a channel from the list.
-
Add details.
-
Select Send.
-
If you want to join an ongoing channel meeting, select Join on the meeting.
Work with messages in a channel
Team members post messages and replies under the Posts tab in a channel. You can:
-
Select

-
Select More options (...) > Edit to edit a message.
-
Select More options (...) > Delete to delete it.
Start a new conversation and get someone's attention in a channel
To create a post in a channel, select New conversation. When you're working on your post, you can:
-
Type

-
Type

Note
You can only @mention a team or channel if your admin has enabled it.
See where you've been mentioned
Look for the red circle on the left next to different channel names to see the number of times your name has been mentioned in a conversation.
Pin and unpin a channel
Pin a channel to your teams list for quick access.
-
On the channel you want, select More options (...) > Pin.
-
To unpin it, select More options (...) > Unpin.
Show and hide channels
Show and hide channels in Microsoft Teams to keep up with important channels and hide the ones you don't need to see as often.
-
With the channel selected, select More options

-
If you want to unhide the channel, find the channel in Hidden channels, select it, and choose Show.








