Employee quick setup in Microsoft 365 for business
It's key to get everything set up in Microsoft 365, so you can get to work and be productive right away. Use this quick setup guide to get signed in, install your apps, set up Outlook and Teams, and move your files to the cloud.
Tip
Are you the admin for your business and looking for info on how to get things setup in Microsoft 365? Check out Welcome to Microsoft 365 for business.

Step 1 - Sign in to Microsoft 365
You can choose to sign in to your Microsoft 365 account either in the web or by using the desktop app. Choose the right tab to find the steps:
For the web:
-
Go to microsoft365.com and choose Sign in.
-
Type in the email and password you were provided by your business, and then select Sign in.
-
Update your password or set up additional security requirements, like using the Microsoft Authenticator app for multi factor authentication.
For the desktop:
-
Open the Start menu and search Microsoft 365.
-
Select the app from the search results
-
Type in the email and password you were provided by your business, and then select Sign in.
Step 2 - Download and install Microsoft 365 apps
-
After signing in, choose Install apps in the upper right.
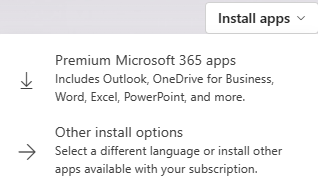
-
In Chrome, go to the download on the bottom of the page and choose Open.
In Microsoft Edge, choose Save, and then Run.
-
If you're asked to allow the app to make changes, choose Yes.
Need more info? Check out Download and install apps.
Step 3 - Set up and use Outlook
-
Open Outlook and sign in.
If you already use Outlook, in the Search box, type account, and then select Add Account. -
Enter your email address for your Microsoft 365 for business account and sign in.
Check out Set up and use Outlook for more info.
Tip
If you need to migrate email, contacts, or calendars, check out Move your old email, calendars, and contacts to Microsoft 365.
Step 4 - Collaborate and meet with Microsoft Teams
Teams is a powerful app that will become your team's hub for collaboration and meetings.
Chat - Message someone or a group to talk about work, projects, or just for fun.
Teams - Create a team and channels to gather people together and work in focused spaces with conversations and files.
Calendar - Connect with people before, during, and after a meeting so prep and follow-up are easy to find. This Teams calendar syncs with your Outlook one.
Apps - Find familiar apps and explore new ones to simplify, customize, and manage how you work.
Tips
-
Catch up on all your unread messages, @mentions, replies, and more under Activity.
-
Use the Search box to find and filter specific items or people, take quick actions, and launch apps.
Want more info? Go to Collaborate and meet with Teams to learn more.
Step 5 - Save or copy files to OneDrive
It's key to save your files in the cloud, using OneDrive or SharePoint. This unlocks collaboration, the ability to quickly share with others inside or outside your business, and it keeps them safe and protected.
-
Save documents to OneDrive from the Save As menu in apps, like Word, Excel, or PowerPoint.
-
Copy files in other folders on your computer to OneDrive, so they're available from anywhere.
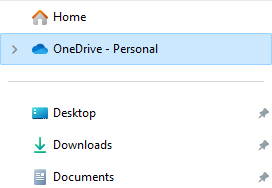
Tip
You can also store files on sites in Microsoft 365.
Share files from your Microsoft 365 apps
After you've saved files to OneDrive or SharePoint, easily share them with others in your business or with clients to collaborate.
-
Share your documents with others by choosing Share.

-
Type their email address, choose read or edit, include a message, and then select Share or Get sharing link.
Step 6 - Turn on multi-factor authentication to stay secure

If you haven't already done so, when you log into your Microsoft 365 account a security dialog box appears reminding you to set up basic security:
-
In the Help us protect your account box, select Next.
-
If you don't have the Microsoft Authenticator app for iOS or Android, select Download now.
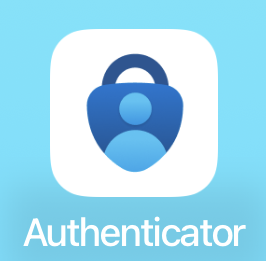
Tip
You can scan a QR code or send a link to your mobile device to download the Authenticator app from the Authenticator app page.
-
After you've downloaded Authenticator, select Next.
-
Select the phone method to receive codes by text.
-
When you receive a code by text, type code number into the box, and then select Next.
-
Select Next, and open Authenticator on your phone.
-
Scan the QR code on your screen with the Authenticator app, and then select Approve when you receive the phone notification.
-
Select Done.
Get more security tips at Security features and settings.
Tip
Get expert advice, dedicated support, and personalized guidance from business specialists. With Business Assist, get help making Microsoft 365 products work for you and everyone in your business.
Learn More








