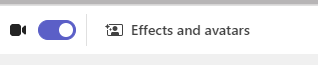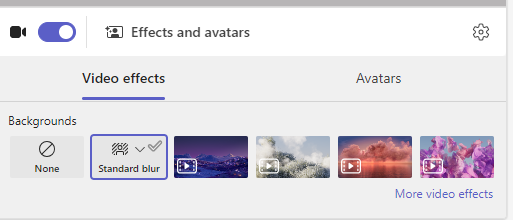Choose a background and class view
Change your background and class view when you meet virtually with your class.
Add a background
Choose what appears behind you when you're on camera before or during a class meeting.
-
Go to the Calendar

-
Choose Blur to hide your background.
-
Or choose a picture or virtual background.
Tip: If your school has it enabled, you can upload a photo of your own to use as a background. Select Background filters > + Add new. Choose a .JPG, .PNG, or .BMP file from your computer.
-
Click Join now to apply your background and start class.
Note: To change your background during a meeting, select More actions > Apply backgroundeffects, choose a background > Preview > Apply and turn on video. Your photo will appear with the other background options.
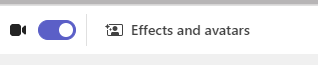
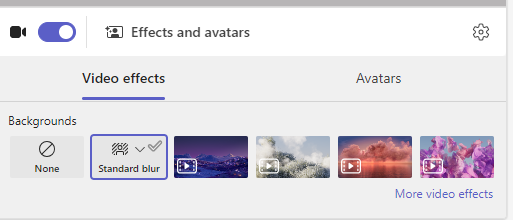
Change your class view
Switch to Large gallery view or Together mode to show your whole class at the same time on the screen when you're meeting.
-
Join the meeting.
-
On the meeting controls, select View.
-
Speaker: Just shows the speaker of the meeting.
-
Together mode: Show you and your students together with a background added to the whole class.
-
Large gallery: View everyone's video feeds simultaneously.
-
Focus on content: When multiple presenters are sharing the screen multiple times (one by one), choose focus on content to reduce distractions.
Note: Large gallery view works for 9 to 49 participants. Together mode works for 5 to 49.
More options:
-
Show gallery at top
-
Turn off incoming video
-
Full screen
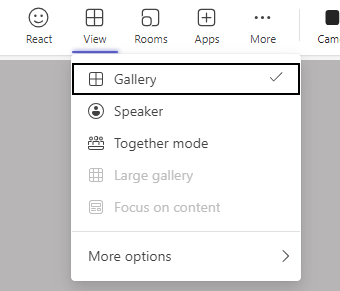
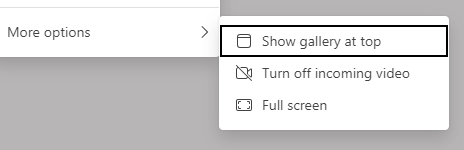
Add a background
Before class starts, choose what appears behind you when you're on camera.
-
Go to the Calendar


-
Choose Blur to hide what is showing on camera behind you.
-
Or choose a picture or virtual background.
Tip: If your school allows it, you can upload a photo of your own to use as a background. Select Background filters > + Add new. Choose a .JPG, .PNG, or .BMP file from your computer. Your photo will appear with the other background options.
-
Click Join now to apply your background and join the class.
Note: To change the background during a meeting, select More actions > Apply backgroundeffects, choose a background > Preview > Apply and turn on video.