Crear contraseñas de aplicaciones desde la página Información de seguridad (vista previa)
Algunas aplicaciones, como Outlook 2010, no admiten la verificación en dos pasos. Esta falta de soporte significa que si usa la verificación en dos pasos en su organización, la aplicación no funcionará. Para solucionar este problema, puede crear una contraseña generada automáticamente para usarla con cada aplicación que no es del explorador, independiente de la contraseña normal.
Si lo que ve en la pantalla no coincide con lo que se describe en este artículo, significa que el administrador aún no ha activado esta experiencia. Hasta que esta experiencia esté activada, debe seguir las instrucciones y la información de Configurar mi cuenta para la verificación en dos pasos.
Importante: Es posible que el administrador no le permita usar contraseñas de aplicación. Si no ve las contraseñas de aplicación como una opción, no estarán disponibles en su organización.
Al usar contraseñas de aplicación, recuerde que:
-
Las contraseñas de aplicación se generan automáticamente y se deben crear y especificar una vez por aplicación.
-
Hay un límite de 40 contraseñas por usuario. Si intenta crear una después de ese límite, debe eliminar una contraseña existente para poder crear la nueva.
Nota: Office clientes de 2013 (incluidos Outlook) admiten nuevos protocolos de autenticación y se pueden usar con la verificación en dos pasos. Este soporte significa que, después de que la verificación en dos pasos esté activada, no necesitará contraseñas de aplicación para Office clientes de 2013. Para obtener más información, vea el artículo Cómo funciona la autenticación moderna Office 2013 y Office aplicaciones cliente de 2016.
Crear contraseñas de aplicación nuevas
Si usa la verificación en dos pasos con su cuenta profesional o educativa y el administrador ha activado la experiencia de información de seguridad, puede crear y eliminar las contraseñas de la aplicación con la página Información de seguridad.
Nota: Si el administrador no ha activado la experiencia de información de seguridad, debe seguir las instrucciones y la información de la sección Administrar contraseñas de aplicación para la verificación en dos pasos.
-
Inicie sesión en su cuenta de trabajo o escuela y, a continuación, vaya a la página Mi cuenta.
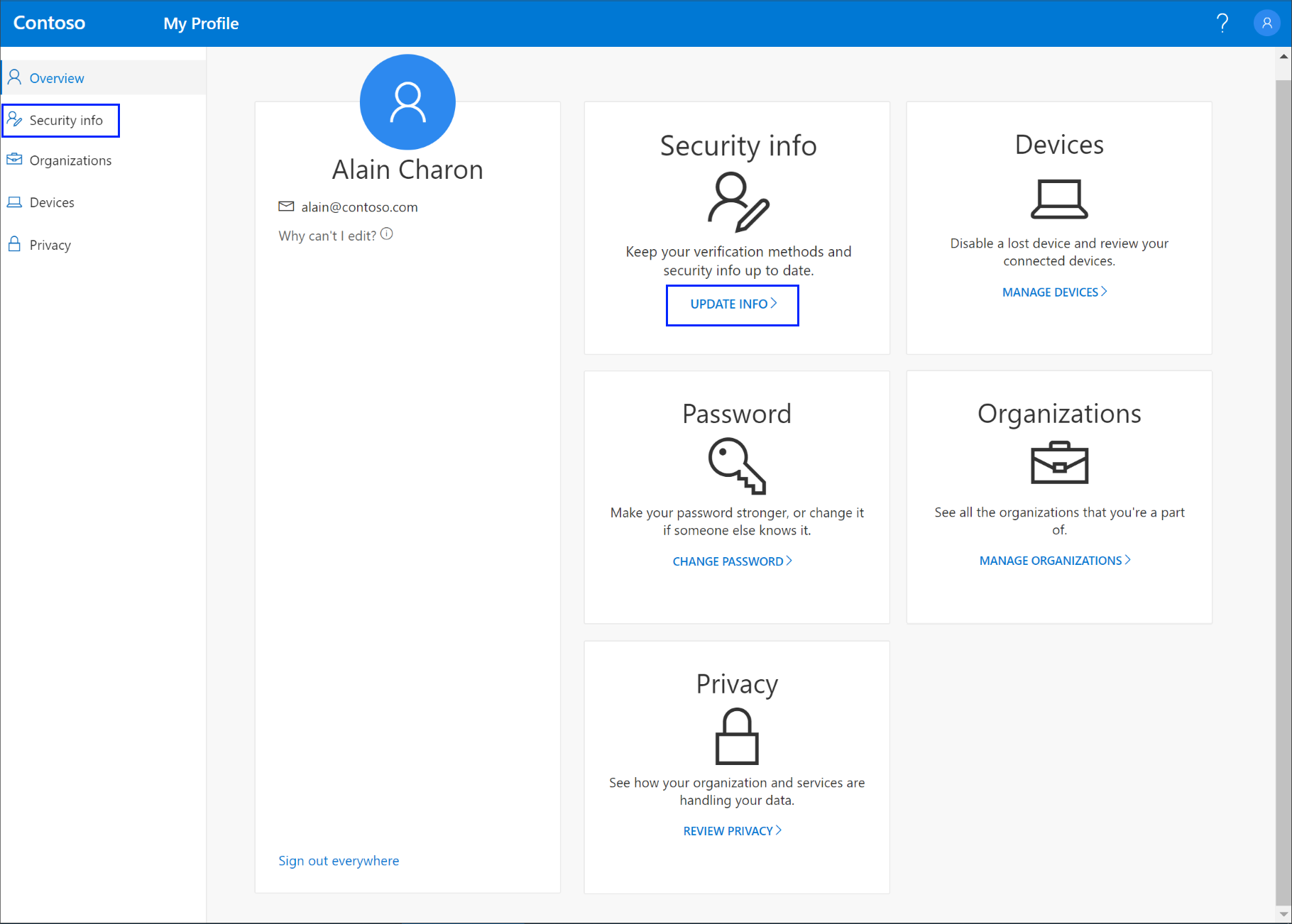
-
Seleccione Información de seguridad en el panel de navegación izquierdo o en el vínculo del bloque Información de seguridad y, a continuación, seleccione Agregar método en la página Información de seguridad.
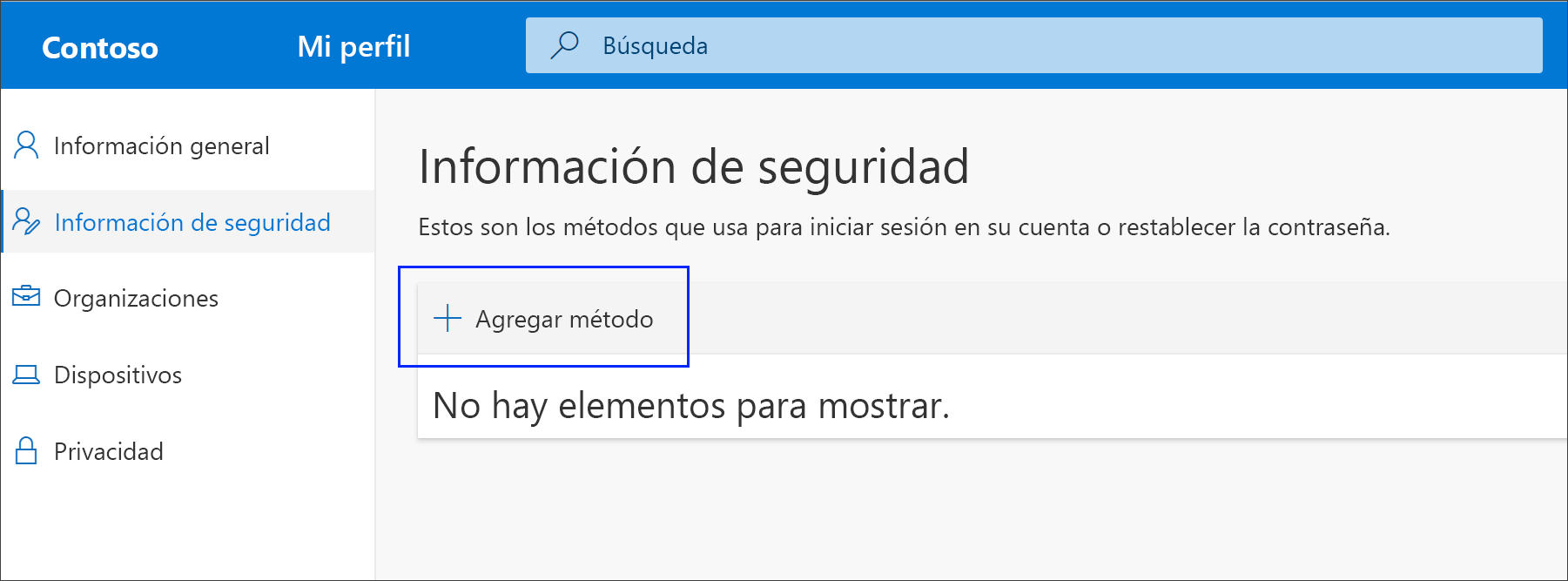
-
En la página Agregar un método, seleccione Contraseña de aplicación de la lista y, a continuación, seleccione Agregar.
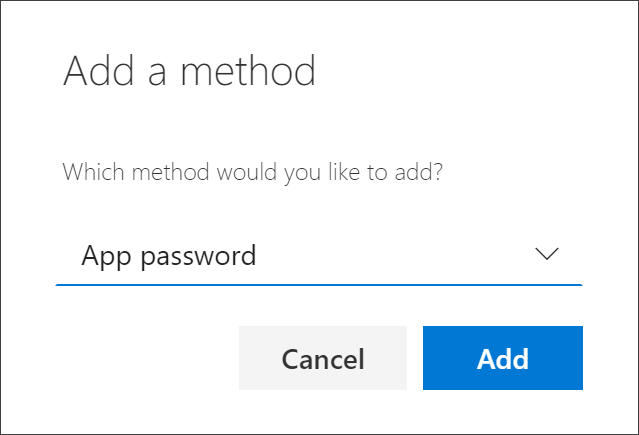
-
Escriba el nombre de la aplicación que requiere la contraseña de la aplicación y, a continuación, seleccione Siguiente.
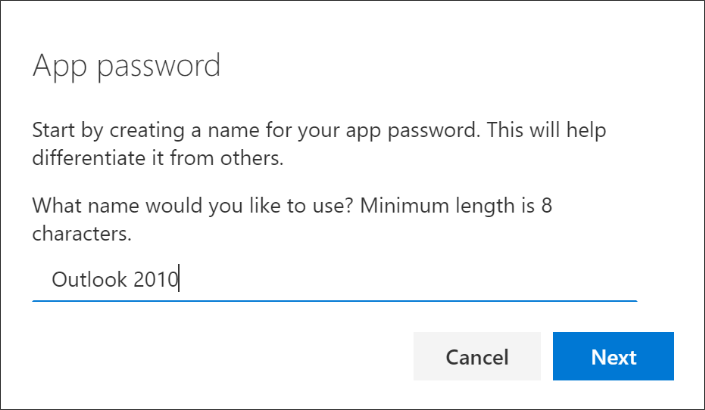
-
Copie el texto del cuadro Contraseña, pegue la contraseña en el área de contraseña de la aplicación (en este ejemplo, Outlook 2010) y, a continuación, seleccione Listo.
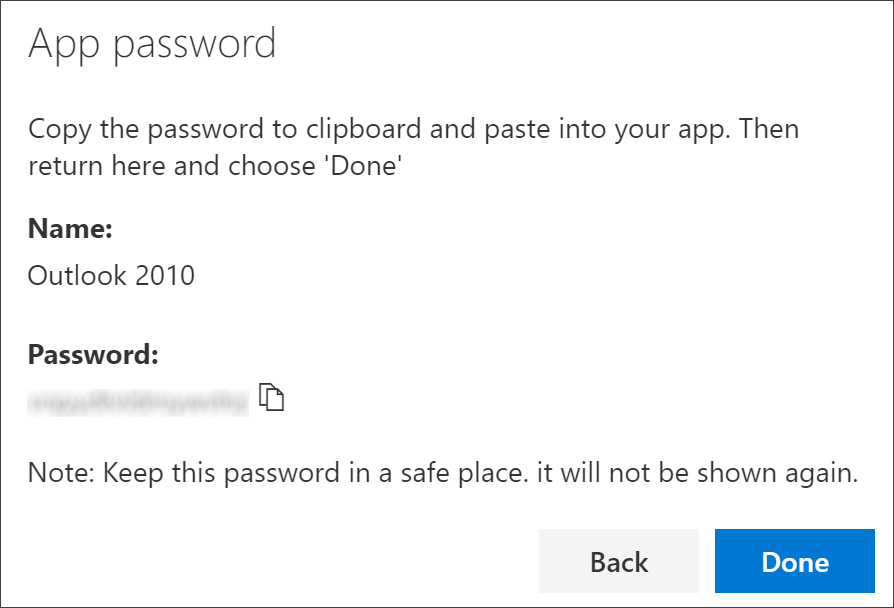
Eliminar las contraseñas de la aplicación
Si ya no necesita usar una aplicación que requiere una contraseña de aplicación, puede eliminar la contraseña de aplicación asociada. Al eliminar la contraseña de la aplicación, se libera uno de los puntos de contraseña de la aplicación disponibles para su uso en el futuro.
Importante: Si elimina una contraseña de aplicación por error, no hay forma de deshacerla. Tendrá que crear una nueva contraseña de aplicación y volver a escribirla en la aplicación, siguiendo los pasos de la sección "Crear contraseñas de aplicación nuevas" de este artículo.
-
En la página Información de seguridad, seleccione el vínculo Eliminar junto a la opción Contraseña de la aplicación para la aplicación específica.
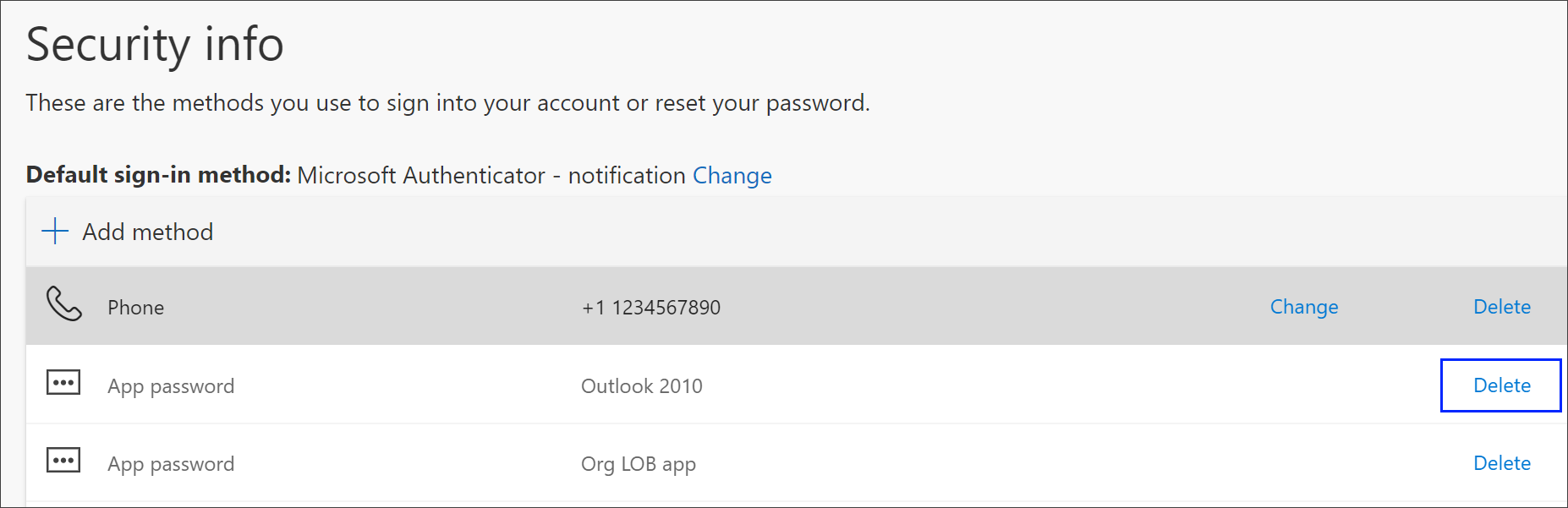
-
Seleccione Sí en el cuadro de confirmación para eliminar la contraseña de la aplicación. Después de eliminar la contraseña de la aplicación, se quita de la información de seguridad y desaparece de la página Información de seguridad.
Para obtener más información sobre la página Información de seguridad y cómo configurarla, vea Información general sobre seguridad.







