Configuración de una clave de seguridad como su método de comprobación
Puede usar las claves de seguridad como un método de inicio de sesión sin contraseña dentro de su organización. Una clave de seguridad es un dispositivo físico que se usa con un PIN único para iniciar sesión en su cuenta profesional o educativa. Dado que las claves de seguridad requieren que tengas el dispositivo físico y algo que solo tú conoces, se considera un método de verificación más seguro que un nombre de usuario y una contraseña.
El uso de una clave de seguridad como método de autenticación sin contraseña se encuentra actualmente en la versión preliminar pública. Si lo que ve en la pantalla no coincide con lo que se trata en este artículo, significa que su administrador aún no ha activado esta característica. Hasta que esta característica esté activada, debe elegir otro método de autenticación en la página Información de seguridad. Para obtener más información sobre las versiones preliminares, consulte Términos de uso complementarios de las versiones preliminares de Microsoft Azure.
Notas:
-
Si no ve la opción de clave de seguridad, es posible que su organización no le permita usar esta opción para la comprobación. En este caso, tendrá que elegir otro método o ponerse en contacto con el departamento de soporte técnico de su organización para que le proporcione más ayuda.
-
Antes de poder registrar una clave de seguridad, debe tener registrado al menos un método de comprobación de seguridad adicional.
¿Qué es una clave de seguridad?
Actualmente, admitimos varios diseños y proveedores de claves de seguridad mediante los protocolos de autenticación sin contraseña Fast Identity Online (FIDO2 ). Estas claves le permiten iniciar sesión en su cuenta profesional o educativa para acceder a todos los recursos basados en la nube de su organización cuando se encuentra en un dispositivo o explorador web admitido.
Su administrador u organización le proporcionará una clave de seguridad si lo requiere para su cuenta profesional o educativa. Hay diferentes tipos de claves de seguridad que puede usar; por ejemplo, una llave USB que conecta al dispositivo o una llave NFC que puede acercar a un lector NFC. Puede obtener más información acerca de la clave de seguridad, incluido el tipo, en la documentación del fabricante.
Nota: Si no puede usar una clave de seguridad FIDO2, hay otros métodos de comprobación sin contraseña que puede usar, como la aplicación Microsoft Authenticator o Windows Hello. Para obtener más información sobre Windows Hello, vea Windows Hello información general.
Antes de comenzar
Antes de poder registrar la clave de seguridad, deben cumplirse las siguientes condiciones:
-
El administrador ha activado esta característica para su uso dentro de la organización.
-
Está en un dispositivo que ejecuta la actualización de Windows 10 de mayo de 2019 y usa un explorador compatible.
-
Dispone de una clave de seguridad física que su administrador u organización ha aprobado. La clave de seguridad debe ser FIDO2 y compatible con Microsoft. Si tiene alguna pregunta sobre la clave de seguridad y sobre si es compatible, póngase en contacto con el departamento de soporte técnico de su organización.
Registrar una clave de seguridad
Debe crear la clave de seguridad y asignarle un PIN único para poder iniciar sesión en su cuenta profesional o educativa con la clave. Puede tener hasta 10 claves registradas en su cuenta.
-
Vaya a la página Mi perfil en Mi cuenta e inicie sesión si aún no lo ha hecho.
-
Selecciona Información de seguridad, Selecciona Agregar método y, a continuación, selecciona Clave de seguridad en la lista Agregar un método.
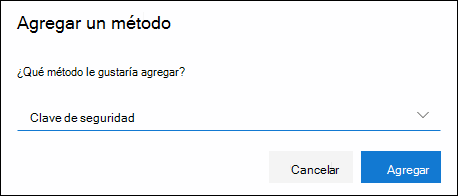
-
Selecciona Agregar y, a continuación, selecciona el tipo de clave de seguridad que tienes, ya sea dispositivo USB o dispositivo NFC.
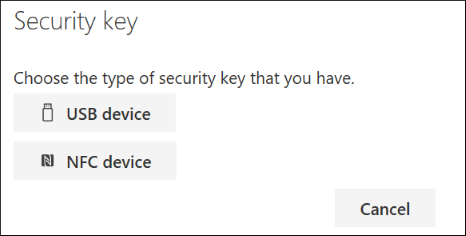
Nota: Si no está seguro de qué tipo de clave de seguridad tiene, consulte la documentación del fabricante. Si no está seguro del fabricante, póngase en contacto con el departamento de soporte técnico de su organización para obtener ayuda.
-
Asegúrate de que tienes la clave de seguridad físicamente disponible y, a continuación, en la página Clave de seguridad, selecciona Siguiente.
-
En la página Configurar el nuevo método de inicio de sesión, selecciona Siguiente y, a continuación:
-
Si la clave de seguridad es un dispositivo USB, inserte la clave de seguridad en el puerto USB del dispositivo.
-
Si la clave de seguridad es un dispositivo NFC, acerque la clave de seguridad al lector.
-
-
Si usas Chrome o Edge, el explorador podría priorizar el registro de una clave de paso almacenada en un dispositivo móvil sobre una clave de paso almacenada en una clave de seguridad.
-
A partir de Windows 11 versión 23H2, puede iniciar sesión con su cuenta profesional o educativa y hacer clic en Siguiente. Debajo de Más opciones, elija Clave de seguridad y haga clic en Siguiente.
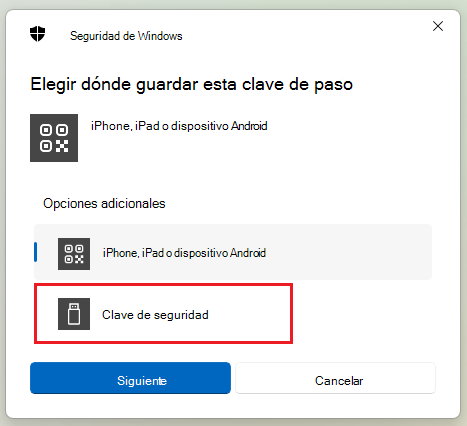
-
En versiones anteriores de Windows, el explorador puede mostrar la pantalla de emparejamiento QR para registrar una clave de paso almacenada en otro dispositivo móvil. Para registrar una clave de paso almacenada en una clave de seguridad en su lugar, inserta la clave de seguridad y pulsa para continuar.
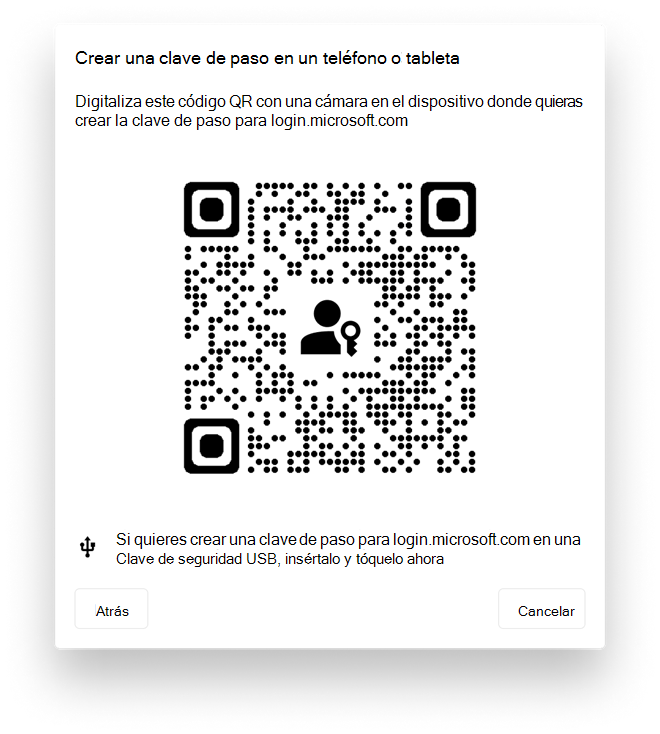
-
-
Escriba el PIN único de la clave de seguridad en el cuadro Seguridad de Windows y, a continuación, seleccione Aceptar. Volverá al cuadro Configuración del nuevo método de inicio de sesión.
-
Selecciona Siguiente.
-
Vuelva a la página Información de seguridad, escriba un nombre que pueda reconocer más tarde para la nueva clave de seguridad y, a continuación, seleccione Siguiente.
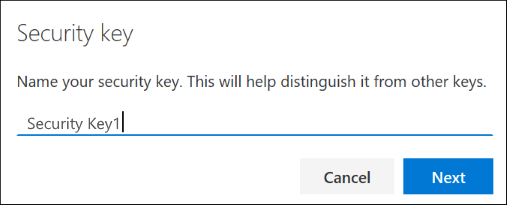
-
Selecciona Listo para cerrar la página Clave de seguridad. La página Información de seguridad se actualiza con la información de la clave de seguridad.
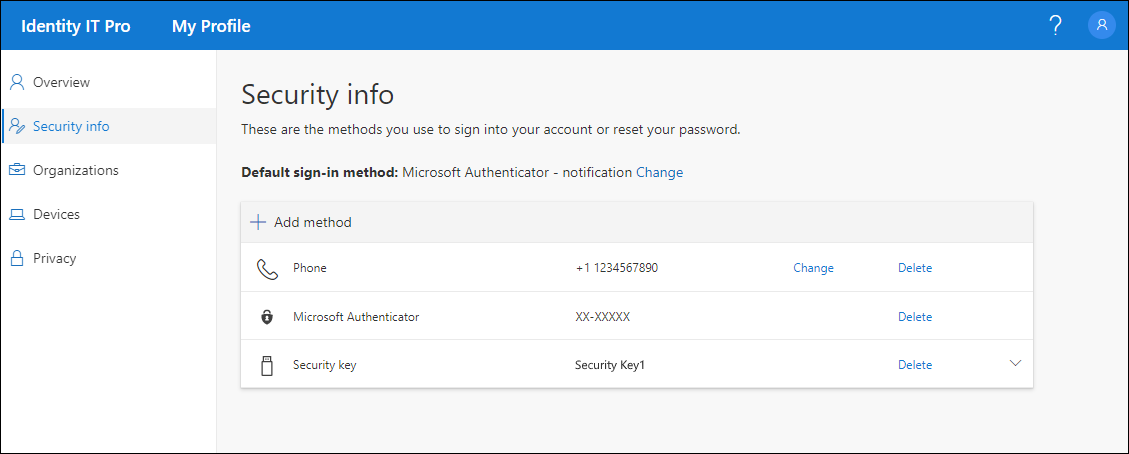
Eliminación de una clave de seguridad de la información de seguridad
Si pierdes o ya no quieres usar una clave de seguridad, puedes eliminarla de tu información de seguridad. Aunque esto impide que se use la clave de seguridad con su cuenta profesional o educativa, la clave de seguridad continúa almacenando los datos y la información de las credenciales. Para eliminar los datos y la información de credenciales de la propia clave de seguridad, siga las instrucciones de la sección "Restablecer una clave de seguridad" de este artículo.
-
Selecciona el vínculo Eliminar de la clave de seguridad que quieras quitar.
-
Seleccione Aceptar en el cuadro Eliminar clave de seguridad.
La clave de seguridad se eliminará y ya no podrá usarla para iniciar sesión en su cuenta profesional o educativa.
Importante: Si elimina una clave de seguridad por error, puede volver a registrarla siguiendo las instrucciones de la sección "Registrar una clave de seguridad" de este artículo.
Administración de la configuración de la clave de seguridad desde Configuración de Windows
Puede administrar la configuración de la clave de seguridad desde la aplicación Configuración de Windows, incluido el restablecimiento de la clave de seguridad y la creación de un nuevo PIN de clave de seguridad.
Restablecer una clave de seguridad
Si quiere eliminar toda la información de la cuenta almacenada en la clave de seguridad física, debe devolver la clave a sus valores predeterminados de fábrica. Al restablecer la clave de seguridad, se elimina todo el contenido de la clave, lo que le permite comenzar de nuevo.
Importante: Al restablecer la clave de seguridad, se elimina todo el contenido de la clave, lo que la restablece a sus valores predeterminados de fábrica. Se borrarán todos los datos y credenciales.
-
Abre la aplicación Configuración de Windows , selecciona Cuentas, selecciona Opciones de inicio de sesión, selecciona Clave de seguridad y, a continuación, selecciona Administrar.
-
Inserte la clave de seguridad en el puerto USB o acérquela al lector NFC para comprobar su identidad.
-
Siga las instrucciones que aparecen en pantalla, en función del fabricante de su clave de seguridad específica. Si el fabricante de la clave no aparece en las instrucciones de la pantalla, consulte el sitio del fabricante para obtener más información.
-
Selecciona Cerrar para cerrar la pantalla Administrar.
Creación de un nuevo PIN de clave de seguridad
Puede crear un nuevo PIN de clave de seguridad para su clave de seguridad.
-
Abre la aplicación Configuración de Windows , selecciona Cuentas, selecciona Opciones de inicio de sesión, selecciona Clave de seguridad y, a continuación, selecciona Administrar.
-
Inserte la clave de seguridad en el puerto USB o acérquela al lector NFC para comprobar su identidad.
-
Selecciona Agregar en el área PIN de clave de seguridad, escribe y confirma el nuevo PIN de clave de seguridad y, a continuación, selecciona Aceptar.
-
La clave de seguridad se actualiza con el nuevo PIN de clave de seguridad para su uso con su cuenta profesional o educativa. Si decides volver a cambiar el PIN, puedes seleccionar Cambiar.
-
Selecciona Cerrar para cerrar la pantalla Administrar.
Autenticación mediante la comprobación de seguridad frente al restablecimiento de la contraseña
Los métodos de la información de seguridad se usan tanto para la comprobación de seguridad de dos factores como para al restablecimiento de la contraseña. Sin embargo, no todos los métodos pueden usarse para ambos.
|
Método |
Se usa para |
|
Aplicación de autenticación |
Autenticación mediante la comprobación de dos factores y restablecimiento de la contraseña. |
|
Mensajes de texto |
Autenticación mediante la comprobación de dos factores y restablecimiento de la contraseña. |
|
Llamadas de teléfono |
Autenticación mediante la comprobación de dos factores y restablecimiento de la contraseña. |
|
Clave de seguridad |
Verificación en dos fases. |
|
Cuenta de correo electrónico |
Solo autenticación mediante restablecimiento de contraseña. Tendrá que elegir un método diferente para la verificación en dos fases. |
|
Preguntas de seguridad |
Solo autenticación mediante restablecimiento de contraseña. Tendrá que elegir un método diferente para la verificación en dos fases. |
Pasos siguientes
-
Para obtener más información sobre los métodos de verificación sin contraseña, lea la versión preliminar pública de las claves de seguridad FIDO2 de Azure AD de Microsoft, habilitando la entrada de blog de inicios de sesión sin contraseña, o lea la Windows Hello artículo de información general.
-
Información detallada sobre las claves de seguridad compatibles con Microsoft.
-
Restablezca la contraseña si la ha perdido u olvidado, en elportal de restablecimiento de contraseñas o siga los pasos del artículoRestablecer la contraseña profesional o educativa







