Configurar una aplicación de autenticación como método de verificación en dos pasos
Puede configurar una aplicación authenticator para enviar una notificación a su dispositivo móvil o para enviarle un código de verificación como método de verificación de seguridad. No es necesario usar la aplicación Microsoft Authenticator y puede seleccionar otra aplicación durante el proceso de configuración. Sin embargo, en este artículo se usa Microsoft Authenticator aplicación.
Importante: Para poder agregar su cuenta, debe descargar e instalar la aplicación Microsoft Authenticator usuario. Si aún no lo ha hecho, siga los pasos del artículo Descargar e instalar la aplicación.
Nota: Si la opción aplicación móvil está atenuada, es posible que su organización no le permita usar una aplicación de autenticación para la verificación. En este caso, deberá seleccionar otro método o ponerse en contacto con el administrador para obtener más ayuda.
Configurar la aplicación Microsoft Authenticator para enviar notificaciones
-
En la página Verificación de seguridad adicional,seleccione Aplicación móvil en el paso 1: ¿Cómo debemos ponerse en contacto con usted?
-
Seleccione Recibir notificaciones para la verificación en el área ¿Cómo desea usar el área de la aplicación móvil? Y, a continuación, seleccione Configurar.
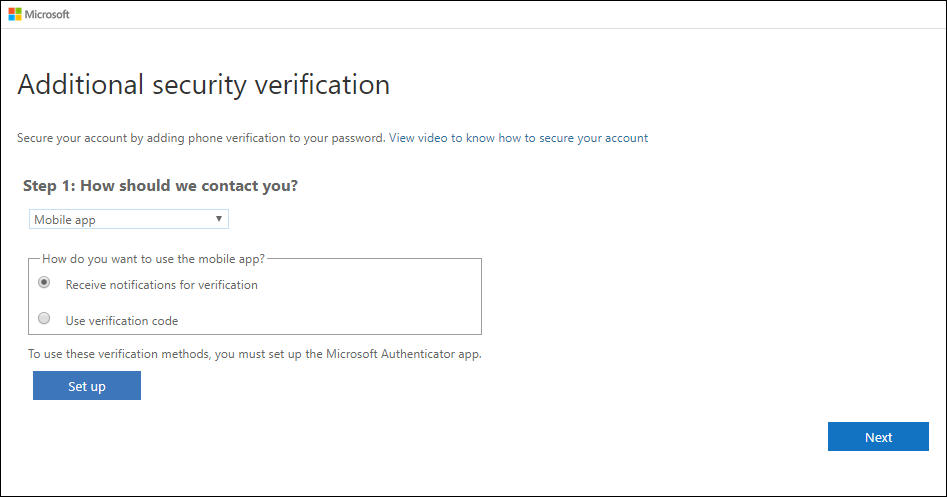
Aparecerá la página Configurar la aplicación móvil.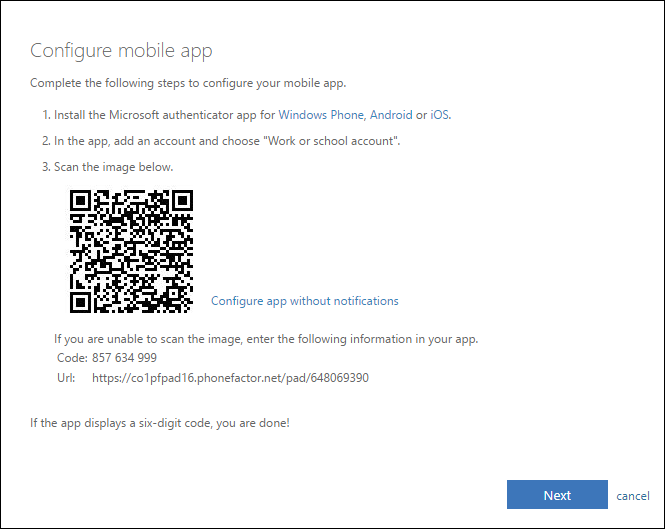
-
Abra la Microsoft Authenticator, seleccione Agregar cuenta en el icono Personalizar y controlar de la esquina superior derecha y, a continuación, seleccione Cuenta de trabajo o escuela.
Nota: Si recibe un mensaje en el que se le pregunta si quiere permitir que la aplicación acceda a la cámara (iOS) o si permite que la aplicación tome imágenes y grabe vídeo (Android). seleccione Permitir para que la aplicación authenticator pueda acceder a la cámara para tomar una imagen del código QR en el siguiente paso. Si no permite la cámara, puede configurar la aplicación authenticator como se describe en Agregar manualmente una cuenta a la aplicación.
-
Use la cámara del dispositivo para escanear el código QR desde la pantalla Configurar la aplicación móvil en el equipo y, a continuación, elija Siguiente.
-
Vuelva al equipo y a la página Verificación de seguridad adicional, asegúrese de que recibe el mensaje que indica que la configuración se ha realizado correctamente y, a continuación, seleccione Siguiente. La aplicación authenticator enviará una notificación a su dispositivo móvil como prueba.
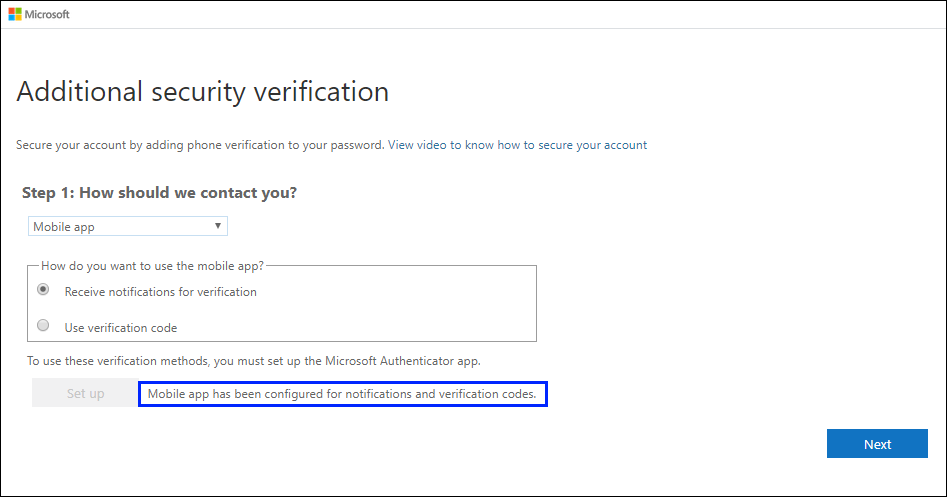
-
En el dispositivo móvil, seleccione Aprobar.
-
En el equipo, agregue el número de teléfono del dispositivo móvil al paso 3: En caso de que pierda el acceso al área de aplicaciones móviles y, a continuación, seleccione Siguiente. Microsoft recomienda agregar el número de teléfono del dispositivo móvil para que actúe como copia de seguridad si no puedes acceder a la aplicación móvil o usarla por cualquier motivo.
-
En el paso 4: Siga usando el área de aplicaciones existentes, copie la contraseña de la aplicación proporcionada y péguela en un lugar seguro.
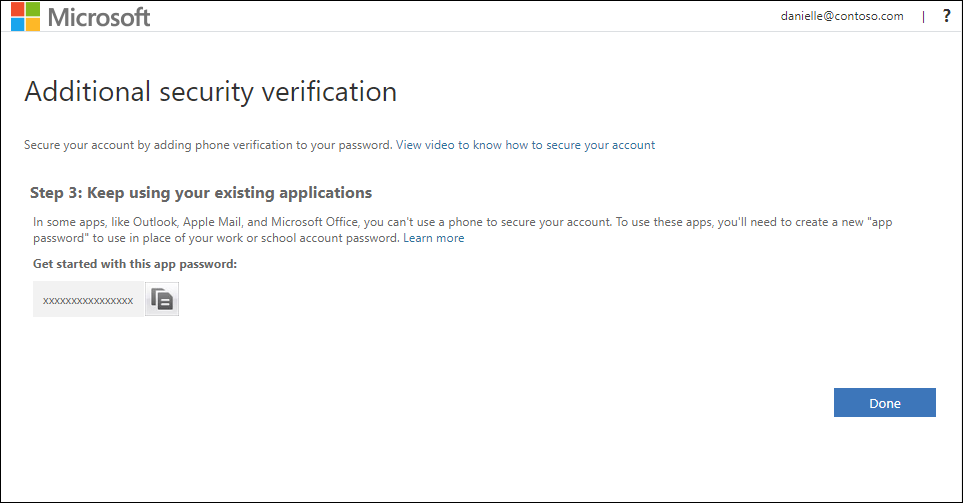
Nota: Para obtener información sobre cómo usar la contraseña de la aplicación con las aplicaciones anteriores, vea Administrar contraseñas de aplicación. Solo tienes que usar contraseñas de aplicación si sigues utilizando aplicaciones antiguas que no admiten la verificación en dos factores.
-
Selecciona Listo.
Configurar la aplicación Microsoft Authenticator para usar códigos de verificación
-
En la página Verificación de seguridad adicional, seleccione Aplicación móvil en el paso 1: ¿Cómo debemos ponerse en contacto con usted?.
-
Seleccione Usar código de verificación en el área ¿Cómo desea usar el área de la aplicación móvil? Y, a continuación, seleccione Configurar.
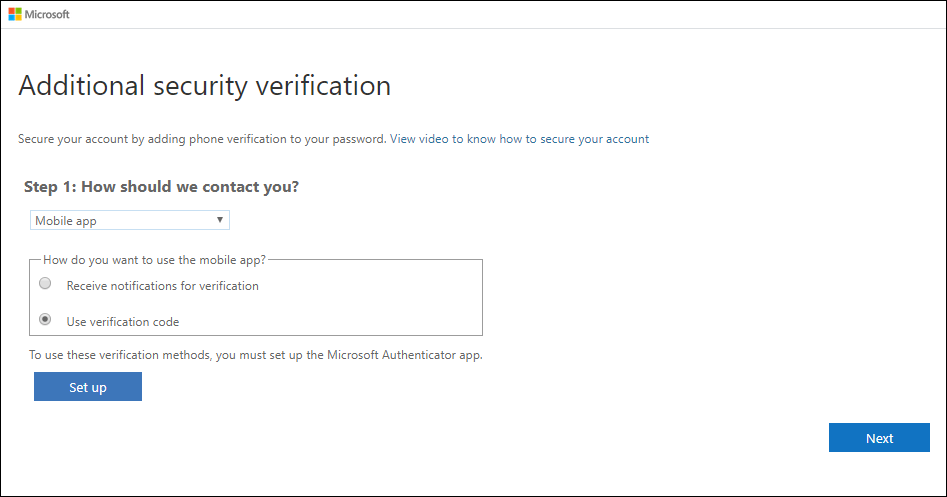
Aparecerá la página Configurar la aplicación móvil.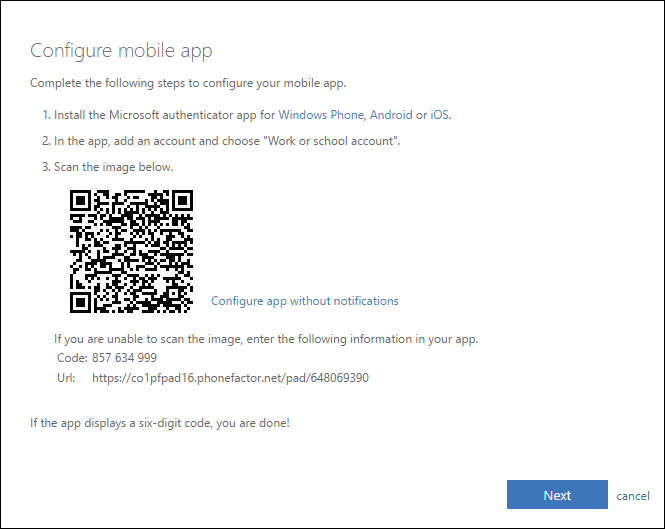
-
Abra la Microsoft Authenticator, seleccione Agregar cuenta en el icono Personalizar y controlar de la esquina superior derecha y, a continuación, seleccione Cuenta de trabajo o escuela.
Nota: Si recibe un mensaje en el que se le pregunta si quiere permitir que la aplicación acceda a la cámara (iOS) o si permite que la aplicación tome imágenes y grabe vídeo (Android). seleccione Permitir para que la aplicación authenticator pueda acceder a la cámara para tomar una imagen del código QR en el siguiente paso. Si no permite la cámara, puede configurar la aplicación authenticator como se describe en Agregar manualmente una cuenta a la aplicación.
-
Use la cámara del dispositivo para escanear el código QR desde la pantalla Configurar la aplicación móvil en el equipo y, a continuación, elija Siguiente.
-
Vuelva al equipo y a la página Verificación de seguridad adicional, asegúrese de que recibe el mensaje que indica que la configuración se ha realizado correctamente y, a continuación, seleccione Siguiente. La aplicación authenticator pide un código de verificación como prueba.
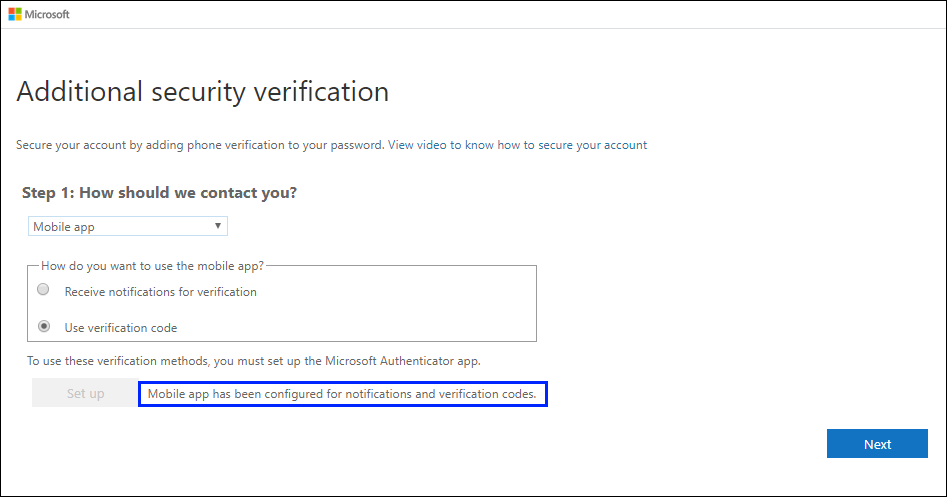
-
Desde la aplicación Microsoft Authenticator, desplácese hacia abajo hasta su cuenta de trabajo o escuela, copie y pegue el código de 6 dígitos de la aplicación en el Paso 2: Escriba el código de verificación desde el cuadro aplicación móvil del equipo y, a continuación, seleccione Comprobar .
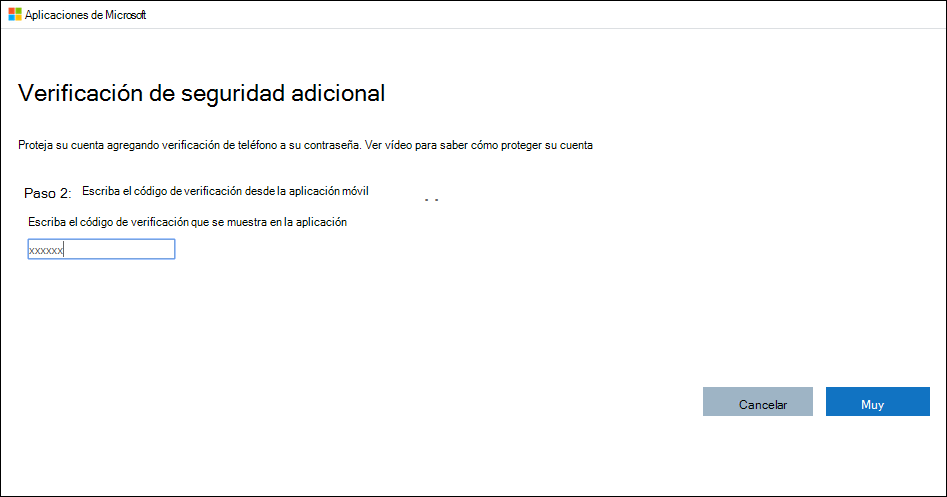
-
En el equipo, agregue el número de teléfono del dispositivo móvil al paso 3: En caso de que pierda el acceso al área de aplicaciones móviles y, a continuación, seleccione Siguiente. Microsoft recomienda agregar el número de teléfono del dispositivo móvil para que actúe como copia de seguridad si no puedes acceder a la aplicación móvil o usarla por cualquier motivo.
-
En el paso 4: Siga usando el área de aplicaciones existentes, copie la contraseña de la aplicación proporcionada y péguela en un lugar seguro.
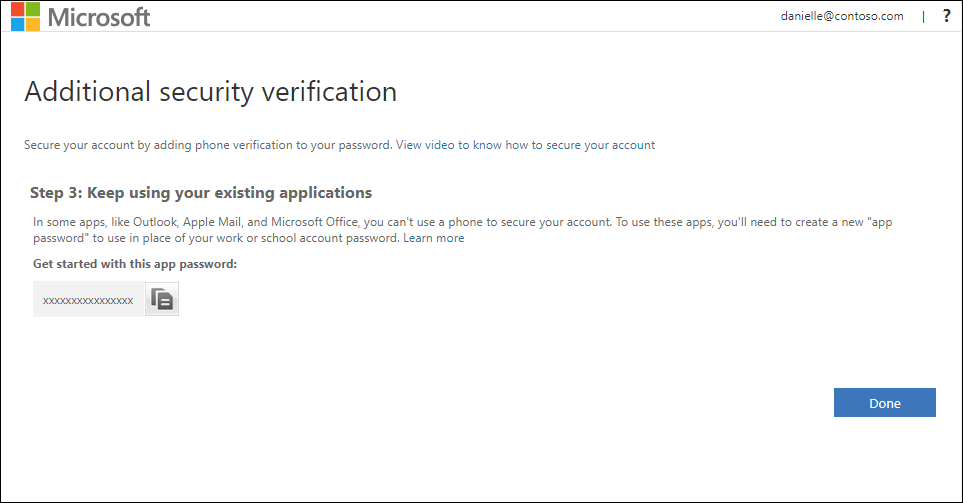
Nota: Para obtener información sobre cómo usar la contraseña de la aplicación con las aplicaciones anteriores, vea Administrar contraseñas de aplicación. Solo tienes que usar contraseñas de aplicación si sigues utilizando aplicaciones antiguas que no admiten la verificación en dos factores.
-
Selecciona Listo.







