Importación de contraseñas en la aplicación Microsoft Authenticator
Microsoft Authenticator admite la importación de contraseñas de Google, Firefox, Apple iCloud, 1Password, Dashlane, NordPass, LastPass, Bitwarden y RoboForm.
Sugerencia: También puedes importar las contraseñas a la extensión Microsoft Autofill Google Chrome y se sincronizarán con cualquier dispositivo en el que hayas iniciado sesión en Microsoft Authenticator. Consulte a continuación para conocer los pasos.
Paso 1: Exportar las contraseñas del administrador de contraseñas actual
Seleccione el administrador de contraseñas existente entre los encabezados siguientes para ver los pasos para exportar las contraseñas. Si actualmente no se admite su administrador de contraseñas existente, seleccione los pasos para exportar con un archivo de valores separados por comas (CSV).
Haga clic en los títulos siguientes para obtener más información
Los usuarios de Google Chrome en Android pueden importar sus contraseñas directamente desde su teléfono con unos pocos pasos sencillos.
-
Inicie sesión en el explorador Google Chrome en su teléfono.
-
Pulse el

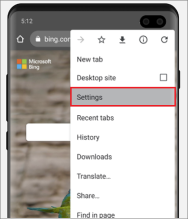
-
En Configuración, seleccione Administrador de contraseñas.
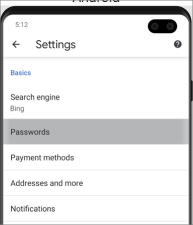
-
Pulse el

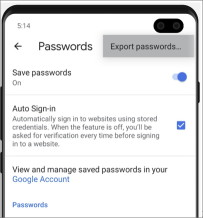
-
Confirma tu identidad mediante el PIN, la huella digital o el reconocimiento facial y, a continuación, pulsa Exportar para iniciar la exportación.
-
Las contraseñas se descargarán en la ubicación de descarga predeterminada del dispositivo como un archivo llamado "Google Passwords.CSV".
Cuando termine, continúa con el paso 2, importando las contraseñas.
Los usuarios de Google Chrome en teléfonos Apple pueden importar sus contraseñas directamente desde su teléfono con unos pocos pasos sencillos.
-
Inicie sesión en el explorador Google Chrome en su teléfono.
-
Pulse el

-
Pulse Administrador de contraseñas.
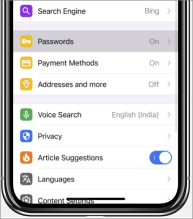
-
Desplácese hasta la parte inferior y, a continuación, pulse Exportar contraseñas.
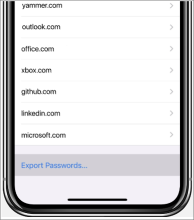
-
Confirma tu identidad mediante el PIN, la huella digital o el reconocimiento facial para empezar a exportar.
Cuando termine, continúa con el paso 2, importando las contraseñas.
Antes de empezar, debe instalar e iniciar sesión en la extensión De autorrellenar de Microsoft en el explorador Chrome.
-
En cualquier explorador, inicia sesión en tu cuenta de Google y abre Google Password Manager.
-
Selecciona el icono de engranaje

-
Seleccione Exportar y, en la página siguiente, seleccione Exportar de nuevo para empezar a exportar sus contraseñas. Indique su contraseña de Google cuando se le pida para confirmar su identidad. Chrome te avisará cuando hayas terminado.
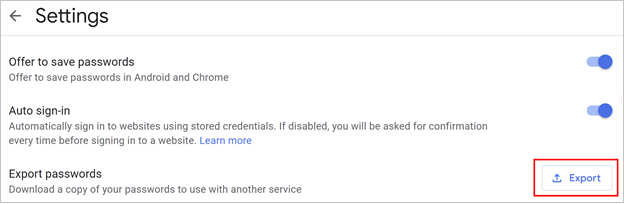
Cuando termine, continúa con el paso 2, importando las contraseñas.
Importante: Firefox solo permite exportar contraseñas desde el explorador de escritorio, por lo que tendrás que tener el explorador de escritorio Firefox para hacerlo.
-
Inicia sesión en la última versión de Firefox en el escritorio y selecciona el botón de menú

-
Selecciona Contraseñas.
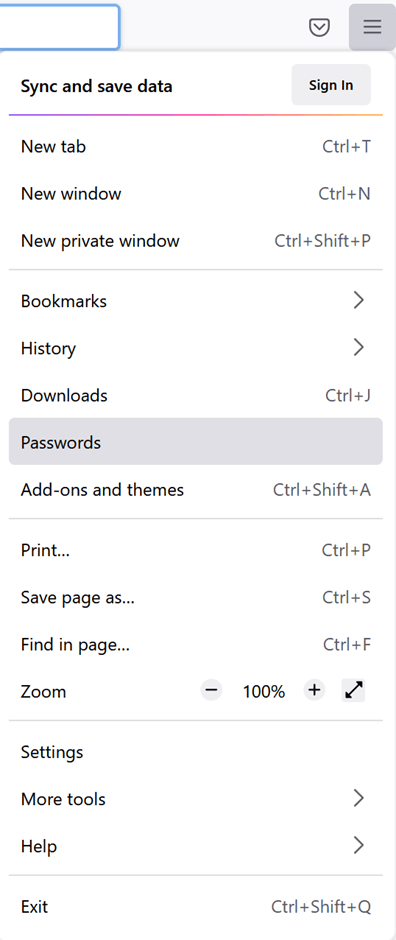
-
En la página de inicios de sesión de Firefox, selecciona el menú

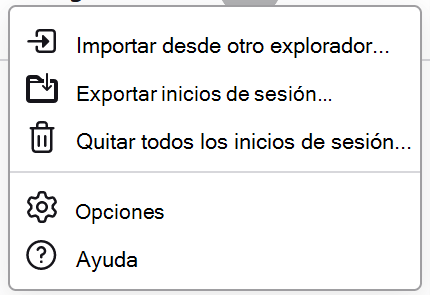
-
Confirma tu identificación escribiendo el PIN, la contraseña del dispositivo o digitalizando tus huellas digitales. Una vez correctamente identificado, Firefox exportará las contraseñas en formato CSV a la ubicación seleccionada.
Cuando termine, continúa con el paso 2, importando las contraseñas.
Importante: LastPass solo permite exportar contraseñas desde un explorador de escritorio.
-
Inicia sesión en el sitio web de LastPass, selecciona Opciones avanzadas y, a continuación, selecciona Exportar.
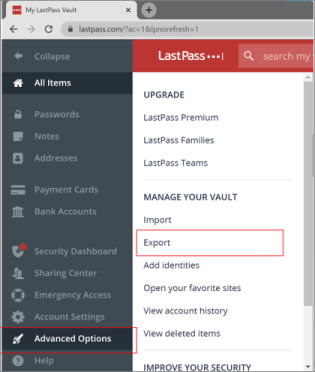
-
Confirme su identidad con su contraseña maestra de LastPass.
-
El archivo CSV se guardará en el equipo.
Cuando termine, continúa con el paso 2, importando las contraseñas.
Importante: Bitwarden solo admite la exportación de contraseñas desde un explorador de escritorio.
-
Inicie sesión en Bitwarden y seleccione Herramientas > almacén de exportación.
-
Elija CSV como formato de archivo.
-
Proporcione su contraseña maestra de Bitwarden y, a continuación, seleccione Exportar almacén para iniciar la exportación.
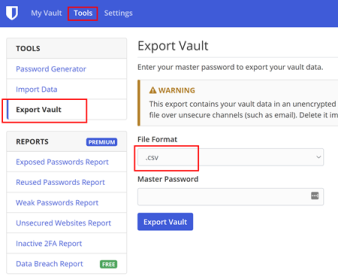
Cuando termine, continúa con el paso 2, importando las contraseñas.
Importante: RoboForm solo permite exportar contraseñas desde su aplicación para Windows o Mac.
-
Inicia RoboForm desde el equipo e inicia sesión en tu cuenta.
-
Seleccione Opciones en el menú RoboForm.
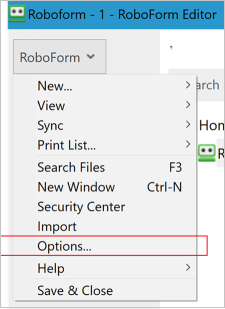
-
Seleccione Datos & de la cuenta > Exportar.
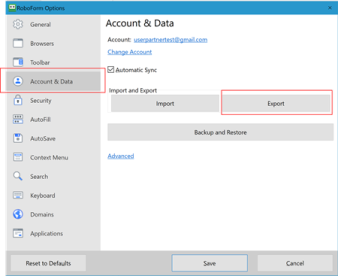
-
Elija una ubicación segura para guardar el archivo exportado. Seleccione Inicios de sesión como tipo de datos , seleccione el archivo CSV como formato y, a continuación, seleccione Exportar.
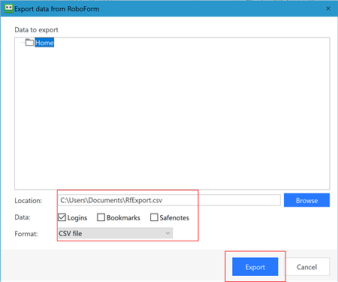
-
Seleccione Sí en el mensaje de confirmación y el archivo CSV se guardará en la ubicación seleccionada.
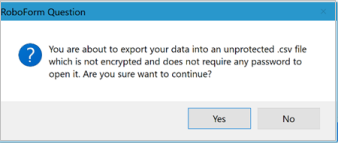
Cuando termine, continúa con el paso 2, importando las contraseñas.
Importante: Dashlane solo admite la exportación de contraseñas desde un explorador de escritorio.
-
Inicie sesión en Dashlane y, en la parte superior derecha, seleccione el menú Mi cuenta .
-
Selecciona Configuración.
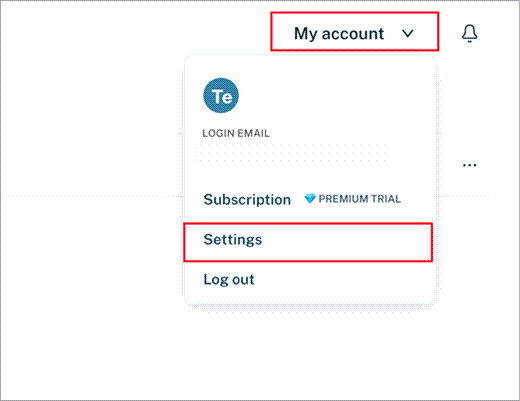
-
Seleccione Exportar datos y confirme su identidad con la contraseña maestra de Dashlane.
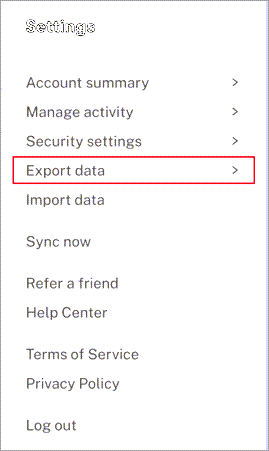
-
Seleccione Exportar a CSV. Dashlane guardará un archivo zip que contiene el CSV en su ubicación de descarga predeterminada.
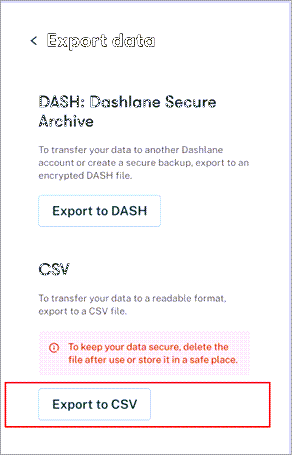
Cuando termine, continúa con el paso 2, importando las contraseñas.
Importante: 1Password solo permite exportar contraseñas desde su aplicación de escritorio (Windows/Mac/Linux).
-
Abre la aplicación 1Password en el equipo e inicia sesión en tu cuenta.
-
Seleccione Archivo, elija Exportar y seleccione la cuenta desde la que desea exportar los datos.
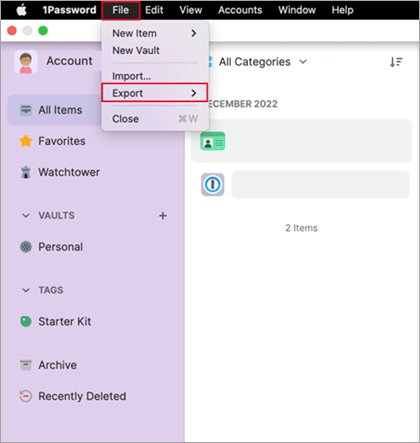
-
Confirme su identidad con la contraseña de su cuenta 1Password.
-
Elija CSV como el formato de archivo de exportación y haga clic en Exportar datos.
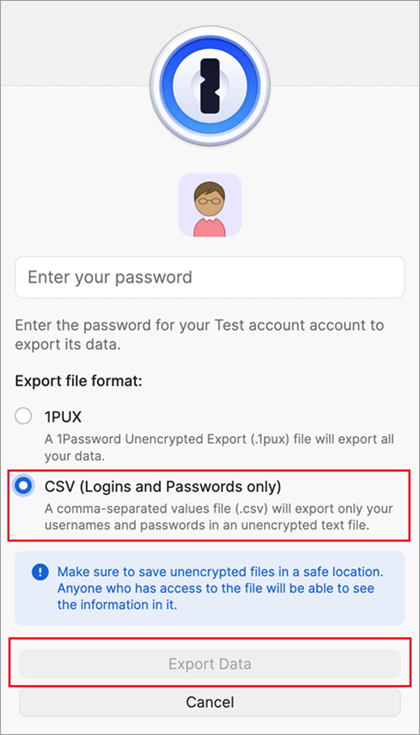
-
Elija dónde quiere guardar los datos de la contraseña 1 y seleccione Abrir.
Cuando termine, continúa con el paso 2, importando las contraseñas.
Importante: NordPass solo admite la exportación de contraseñas desde un explorador de escritorio.
-
Inicie sesión en NordPass y seleccione Configuración.
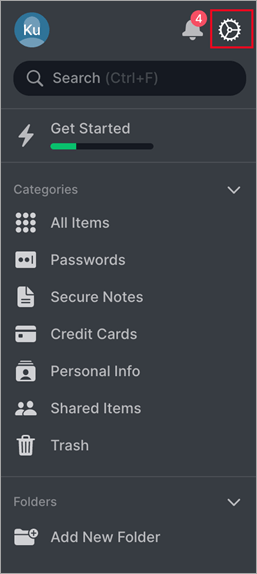
-
Seleccione Exportar elementos y confirme su identidad con su contraseña maestra de NordPass.
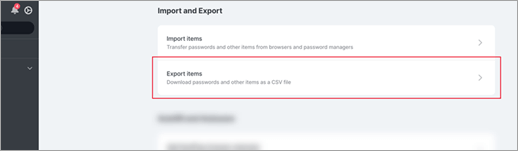
-
Guarde el ARCHIVO CSV en el equipo.
Cuando termine, continúa con el paso 2, importando las contraseñas.
-
Abra el explorador Safari, haga clic en Safari y abra Preferencias.
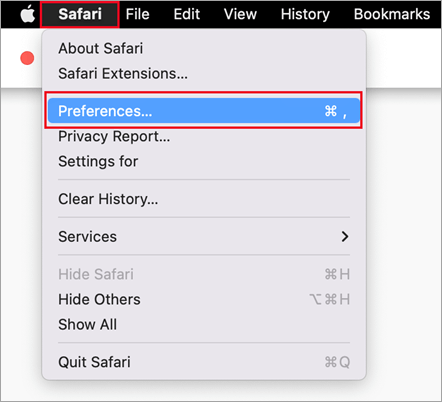
-
Selecciona la pestaña Contraseñas y confirma tu identidad escribiendo el PIN, la contraseña del dispositivo, las huellas digitales o el reconocimiento facial.
-
Haga clic en el icono de tres puntos y haga clic en Exportar contraseñas.
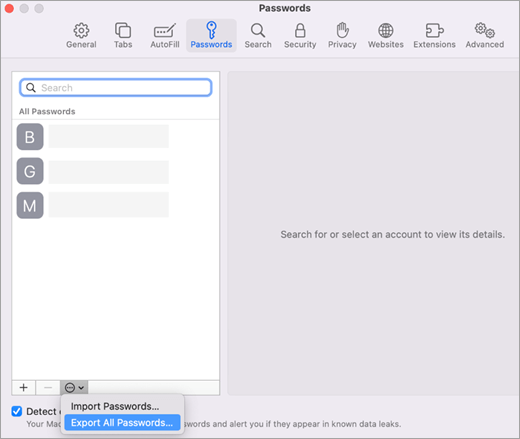
-
Guarde el archivo CSV en el equipo.
Cuando termine, continúa con el paso 2, importando las contraseñas.
Si los pasos para importar contraseñas de su gestor de contraseñas no se muestran en este artículo, puede crear un archivo CSV que puede usar para importar sus contraseñas en Authenticator. Microsoft recomienda que siga estos pasos en un dispositivo de escritorio para facilitar el formateo.
-
En el escritorio, descargue y abra nuestra plantilla de importación. Si es un usuario de iPhone, Safari y llaveros de Apple, ahora puede ir al paso 4.
-
Exporte las contraseñas del gestor de contraseñas existente en un archivo CSV sin cifrar.
-
Copie las columnas pertinentes del archivo CSV que exportó en el CSV de la plantilla y, a continuación, guarde el archivo.
-
Si no tiene un archivo CSV exportado, puede copiar cada inicio de sesión del gestor de contraseñas existente en el CSV de la plantilla. No quite ni cambie la fila de encabezado. Cuando termine, compruebe la integridad de los datos antes de enviar los datos a Authenticator en su teléfono iOS o Android, o a la extensión de Microsoft Autocompletar Chrome.
Paso 2: importe las contraseñas a Microsoft Authenticator o a la extensión de Microsoft Autocompletar Chrome.
Sugerencia: La extensión De Autorrellenar de Chrome de Microsoft se sincroniza automáticamente con la aplicación Microsoft Authenticator. Si importas las contraseñas a la extensión Chrome, estarán disponibles automáticamente en cualquier dispositivo móvil en el que hayas iniciado sesión en Microsoft Authenticator.
Haga clic en los títulos siguientes para obtener más información.
-
Transfiera el archivo CSV exportado del paso 1 a su teléfono Android o iOS con un método seguro, como OneDrive.
-
Comparta el archivo CSV con la aplicación Authenticator para iniciar la importación.
Android
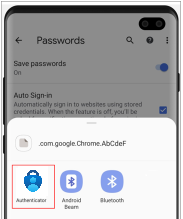
iOS
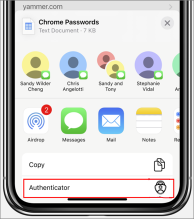
Importante: Después de importar correctamente las contraseñas, elimine el archivo CSV de su escritorio o teléfono móvil.
-
Instala la extensión Microsoft Autofill Chrome desde Microsoft Store. Si ya la tiene, puede saltar al paso 2.
-
Abre la extensión de Autorrellenar Chrome y selecciona Configuración.
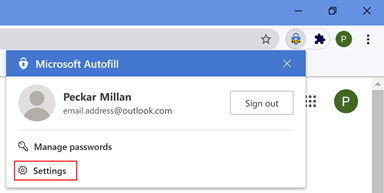
-
Seleccione Importar datos para abrir un cuadro de diálogo. A continuación, seleccione Elegir archivo para buscar e importar el archivo CSV.
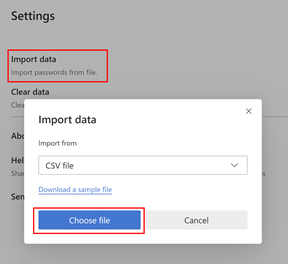
Importante: Después de importar correctamente las contraseñas, elimine el archivo CSV de su escritorio o teléfono móvil.
Pasos para solucionar problemas
La causa más común de las importaciones con errores es un formato incorrecto en el archivo CSV. Uno de los siguientes pasos podría ayudarte a solucionar el problema.
-
Vuelva a intentar el paso 1. Con suerte, lo que causaba el mal formato era un problema temporal.
-
Si actualmente no se admite la importación del formato de su administrador de contraseñas, podría intentar crear el archivo CSV manualmente siguiendo los pasos descritos anteriormente en Exportar creando un ARCHIVO CSV.
-
Para comprobar la integridad de los datos CSV, asegúrese de que la primera fila contiene un encabezado con tres columnas: URL,usernameypasswordy asegúrese de que cada fila contiene un valor en las columnas url y contraseña.
-
Puede volver a crear el CSV pegando el contenido en el archivo de plantilla CSV.
Si ningún otro método funciona, notifique el problema con el vínculo Enviar comentarios desde la configuración de la aplicación Authenticator.
Learn more
Cómo usar la aplicación Microsoft Authenticator
Preguntas comunes sobre la aplicación Microsoft Authenticator







