En este tema encontrará instrucciones paso a paso sobre cómo hacer que sus reuniones de Microsoft Teams, eventos en directo, llamadas y mensajes sean accesibles para todos los usuarios, incluidas las personas con discapacidades.
Microsoft Teams tiene muchas características integradas que ayudan a las personas con diferentes capacidades a participar en reuniones y contribuir a ellas, leer mensajes y participar en discusiones. Aprenderá, por ejemplo, cómo activar las transcripciones y los subtítulos, anclar el vídeo del intérprete de lenguaje de signos y reducir las distracciones en las reuniones. También aprenderá a maximizar la inclusión en los mensajes y en el contenido que está planeando compartir.
Para obtener más información sobre las características de accesibilidad de Microsoft Teams, vaya aHerramientas de accesibilidad para Microsoft Teams.
En este tema
Hacer que las reuniones, los eventos en directo y las llamadas sean accesibles
Tanto si es organizador o moderador de una reunión o evento, o simplemente configurando una llamada, asegúrese de que todos puedan participar y contribuir a la reunión o llamada. Por ejemplo, puede activar las transcripciones y los subtítulos o anclar el vídeo de un intérprete de lengua de signos para facilitar el acceso.
Para obtener información adicional sobre cómo hacer que sus reuniones, eventos en directo y llamadas sean accesibles, vaya a Sugerencias de accesibilidad para reuniones y eventos en directo inclusivos de Microsoft Teams, Aproveche las características de accesibilidad de Microsoft Teams para disfrutar de una mejor experiencia de reunión o evento en directo y Procedimientos recomendados para configurar y ejecutar una reunión de Teams o un evento en directo para personas con discapacidades auditivas.
Activar transcripciones y subtítulos
Al usar subtítulos o transcripciones, las personas sordas, duras de audición o con discapacidades de aprendizaje como la dislexia, por ejemplo, pueden seguir el audio de la reunión como texto. También es posible capturar la versión de texto de una llamada de Microsoft Teams y guardarla para su uso posterior.
Para obtener información detallada sobre cómo usar subtítulos y transcripciones, vaya a Ver transcripción en directo en una reunión de Teams, Editar la transcripción de una grabación de reunión en Teams, Usar subtítulos en directo en una reunión de Teams y Usar subtítulos de CART en una reunión de Microsoft Teams (subtítulos generados por el usuario).
Destacar un vídeo
Si es organizador o moderador de la reunión, puede destacar el vídeo de alguien para anclarlo para todos los participantes de la reunión. Por ejemplo, puede destacar el vídeo de un intérprete de lenguaje de signos para que los participantes con discapacidad auditiva puedan acceder fácilmente al vídeo del intérprete y centrarse en él.
Para obtener instrucciones paso a paso sobre cómo usar Spotlight, vaya a Destacar el vídeo de alguien en una reunión de Teams.
Reducir las distracciones
Reducir las distracciones en reuniones, eventos en directo y llamadas puede ayudar a todos a centrarse en la persona que está hablando o en el material que se comparte.
Por ejemplo, si está presentando, puede difuminar el fondo o usar una imagen fija para hacer que el fondo sea menos prominente u ocupado. Para obtener instrucciones paso a paso sobre cómo cambiar el fondo, vaya a Cambiar el fondo para una reunión de Teams.
De forma similar, cuando el micrófono está activado en una reunión o llamada, el ruido de fondo a su alrededor (arrastrar papeles, cerrar puertas, ladrar perros, etc.) puede distraer a otros. EnMicrosoft Teams para Windows escritorio, puede elegir entre tres niveles de supresión del ruido para ayudar a todos a concentrarse en lo que está sucediendo en la reunión o llamada. Para obtener instrucciones paso a paso sobre cómo establecer el nivel de supresión del ruido, vaya a Reducir el ruido de fondo en las reuniones de Teams.
Grabar reuniones
Grabe la reunión para que los participantes puedan volver a ver los puntos tratados en su propio momento y revisar lo que podrían haberse perdido la primera vez. También es posible watch grabaciones a velocidades más lentas y rápidas. Las grabaciones están indexadas para que los participantes puedan repasar segmentos específicos en función de las transiciones de diapositivas.
Para obtener instrucciones paso a paso sobre cómo grabar reuniones y eventos en directo y administrar las grabaciones, vaya a Grabar una reunión en Teams, Administrar una grabación e informes de eventos en directo en Teams y Reproducir y compartir una grabación de reunión en Teams.
Crear mensajes accesibles
Los mensajes de canal y chat accesibles son fáciles de leer y entender para todos. Por ejemplo, los usuarios de lectores de pantalla pueden analizar rápidamente los mensajes largos si los estructura bien usando estilos de título y listas integrados. También puede usar temas descriptivos en los mensajes, agregar textos alternativos a las imágenes y elegir emoticonos y emojis adecuados para que los mensajes sean lo más inclusivos posible.
Agregar un asunto de mensaje a un mensaje de canal
Agregar un asunto descriptivo a los mensajes del canal puede ayudar a los usuarios de lectores de pantalla a examinar y navegar por las publicaciones de un canal y obtener información general sobre el contenido de los mensajes.
-
En el cuadro de redacción de mensajes expandido, coloque el cursor en el campo de texto Agregar un asunto y, a continuación, escriba un asunto para el mensaje.
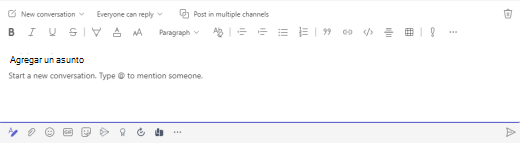
Crear títulos accesibles
Usar títulos descriptivos en el canal y en los cuerpos de mensajes de chat puede ayudar a sus lectores a examinar rápidamente el mensaje, tanto visualmente como con tecnología de asistencia, y obtener una visión general de lo que trata su mensaje.
Lo ideal es que los títulos expliquen de qué trata una sección del mensaje. Use los estilos de títulos integrados y cree textos de título descriptivos para facilitar a los usuarios de lectores de pantalla la determinación de la estructura del mensaje y navegar por los títulos.
Organice los títulos en el orden lógico preestablecido y no omita los niveles de título. Por ejemplo, use título 1, título 2 y después título 3, en lugar de título 3, título 1 y después título 2. Organice la información en pequeños fragmentos. Lo ideal es que cada título incluya solo algunos párrafos.
-
En el cuadro de redacción de mensajes expandido, coloque el cursor donde quiera crear un título.
-
Seleccione la lista desplegable de estilos (Estilos enriquecidos) y, después, seleccione el estilo de título que desee.
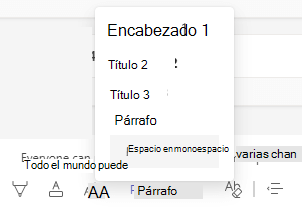
Evitar el uso de tablas
En general, evite tablas si es posible y presente los datos de otra forma, como los párrafos con títulos. Las tablas con ancho fijo podrían resultar difíciles de leer para las personas que usan la Lupa, ya que estas tablas fuerzan el contenido a un tamaño específico. Esto hace que la fuente sea muy pequeña, lo que obliga a los usuarios de la Lupa a desplazarse horizontalmente, especialmente en dispositivos móviles.
Si tiene que usar tablas, use las siguientes instrucciones para asegurarse de que la tabla sea lo más accesible posible:
-
Evite tablas de ancho fijo.
-
Si tiene hipervínculos en la tabla, edite los textos del vínculo para que tengan sentido y no interfiera entre oraciones.
-
Asegúrate de que las tablas se lean fácilmente con la Lupa. Vea el mensaje en un dispositivo móvil para asegurarse de que los usuarios no tengan que desplazarse horizontalmente por él en un teléfono, por ejemplo.
Agregar texto alternativo a objetos visuales en mensajes de chat
El texto alternativo ayuda a las personas que no pueden ver la pantalla a comprender lo que es importante en el contenido visual. En texto alternativo, describa brevemente la imagen y mencione su intención. Los lectores de pantalla leen el texto para describir la imagen a los usuarios que no pueden verla.
Evite usar texto en las imágenes como método único para transmitir información importante. Si necesita usar una imagen con texto, repita ese texto en el contenido del mensaje. En texto alternativo, mencione la existencia del texto y su intención.
Si una imagen es puramente decorativa, mencióne en el texto alternativo.
Sugerencia: Para escribir un texto alternativo correcto, asegúrese de transmitir el contenido y el propósito de la imagen de forma concisa y sin ambigüedades. El texto alternativo no debe tener más de una oración corta o dos; la mayoría de las veces, bastarán algunas palabras cuidadosamente seleccionadas. No repita el contenido textual adyacente como texto alternativo ni use frases que hagan referencia a imágenes, como "un gráfico de" o "una imagen de". Para obtener más información sobre cómo escribir texto alternativo, ve a Todo lo que necesitas saber para escribir texto alternativo eficaz.
-
Pegue la imagen en el mensaje de chat.
Nota: Actualmente, no es posible agregar texto alternativo a las imágenes adjuntas o imágenes en los mensajes de canal.
-
Haga clic con el botón derecho en la imagen y, después, seleccione Agregar texto alternativo. Se abrirá el cuadro de diálogo Texto alternativo.
-
Escriba el texto alternativo de la imagen.
-
Seleccione Guardar.
Usar el tamaño de fuente y el color accesibles y el formato de texto inclusivo
Las fuentes y formatos de texto accesibles no excluyen ni ralentizan la velocidad de lectura de todos los usuarios que leen el contenido de un mensaje, incluidas las personas con deficiencias visuales, discapacidades de lectura o las personas ciegas. La fuente y el formato correctos mejoran la legibilidad y legibilidad del mensaje. El texto del mensaje también debe poder leerse en modo de contraste alto.
Para obtener instrucciones paso a paso sobre cómo cambiar el tamaño de fuente y dar formato al texto, vaya a Cambiar el tamaño de fuente del mensaje en Teams y Dar formato a un mensaje en Teams.
Estas son algunas ideas a tener en cuenta:
-
Para asegurarse de que el texto se muestra correctamente en un modo de contraste alto, use la configuración Automática para los colores de fuente.
-
Evite usar todas las letras en mayúscula y no abuse de la cursiva o los subrayados.
-
Una persona con discapacidad visual podría perderse el significado transmitido por determinados colores. Por ejemplo, agregue un subrayado al texto de hipervínculo codificado por colores para que las personas daltónicas sepan que el texto está vinculado aunque no puedan ver el color.
-
En los tres tamaños de fuente disponibles en los mensajes deMicrosoft Teams, seleccione Grande.
Crear hipervínculos accesibles
Las personas que usan lectores de pantalla a veces examinan una lista de vínculos. Los vínculos deben transmitir información clara y precisa sobre el destino. Si el título de la página de destino del hipervínculo proporciona un resumen preciso de lo que hay en la página, úselo para el texto del hipervínculo. Por ejemplo, este texto de hipervínculo coincide con el título de la página de destino: Crear más con plantillas de Microsoft. Evite usar textos de vínculo como "Haga clic aquí", "Ver esta página", "Ir aquí" o "Más información".
Para obtener instrucciones paso a paso sobre cómo crear hipervínculos accesibles, vaya a Enviar un archivo, una imagen o un vínculo en Teams.
Crear listas accesibles
Para facilitar la lectura de los mensajes de Microsoft Teams a los lectores de pantalla, organice la información en pequeños fragmentos, como listas numeradas o con viñetas.
Diseñe listas para que no sea necesario agregar un párrafo sin formato sin una viñeta o un número en el medio de una lista. Si la lista se divide por un párrafo sin formato, es posible que algunos lectores de pantalla anuncien que el número de elementos de lista es incorrecto. Además, es posible que el usuario escuche en mitad de la lista que está saliendo de la lista.
-
En el cuadro de redacción de mensajes expandido, coloque el cursor donde quiera crear una lista.
-
Para crear una lista numerada o con viñetas, seleccione


-
Escriba los elementos de la lista.
Elige cuidadosamente tus emojis, emoticonos y GIF
Si usa emojis, emoticonos o GIF en los mensajes, selecciónelos cuidadosamente y tenga en cuenta al público. Use emojis, emoticonos o GIF de vez en cuando para enfatizar en lugar de intentar comunicar todo el mensaje con ellos.
Preferiblemente, use emojis o emoticonos que no se muevan en lugar de los que se mueven continuamente. Use con precaución los que se mueven durante un breve período de tiempo. Aunque estos símbolos en movimiento pueden ser divertidos para algunos, otros podrían distraerlos y, por lo tanto, podrían tener dificultades para centrarse en su mensaje.
Es posible que algunos de sus lectores usen lectores de pantalla u otras tecnologías de asistencia, ampliación, zoom o una combinación de colores diferente en su equipo, como un modo de contraste alto. Para asegurarse de que los emojis, emoticonos o GIF sean inclusivos, haga lo siguiente:
-
Pruebe el aspecto de los emojis y emoticonos cuando se amplían, por ejemplo, al 200 %.
-
Asegúrese de que hay texto alternativo. Agregue texto alternativo si es posible o describa los emojis, emoticonos o GIF en el cuerpo del mensaje.
-
Si usas emojis, emoticonos o GIF en lugar del texto, selecciona los que tengan un buen contraste de color.
Use símbolos comunes cuyo significado es probable que sus lectores estén familiarizados. Por ejemplo, un emoji de aguacate para hacer referencia a una alimentación saludable podría no ser entendido por todos los que leen su mensaje.
Para las personas con discapacidades cognitivas, novedad o emoticonos inusuales, emojis y GIF pueden hacer que su mensaje sea más difícil de entender. Por ejemplo, es posible que algunas personas no puedan descodificar un emoticono que está hacia un lado.
Probar la accesibilidad con Lector inmersivo
Una vez que haya publicado el mensaje, pruebe a leerlo con Lector inmersivo para comprobar su aspecto. Si observa algún problema de accesibilidad, puede editar el mensaje y, a continuación, volver a publicarlo.
Para obtener instrucciones paso a paso sobre cómo usar Lector inmersivo, vaya a Usar Lector inmersivo en Microsoft Teams.
Vea también
Sugerencias de accesibilidad para reuniones y eventos en directo inclusivos de Microsoft Teams
Todo lo que necesitas saber para escribir texto alternativo efectivo
Hacer que las presentaciones de PowerPoint sean accesibles para personas con discapacidades
Hacer que los documentos de Word sean accesibles para personas con discapacidades
Hacer que los documentos de Excel sean accesibles para personas con discapacidades
En este tema
Hacer que las reuniones, los eventos en directo y las llamadas sean accesibles
Tanto si es organizador o moderador de una reunión o evento, o simplemente configurando una llamada, asegúrese de que todos puedan participar y contribuir a la reunión o llamada. Por ejemplo, puede activar las transcripciones y los subtítulos o anclar el vídeo de un intérprete de lengua de signos para facilitar el acceso.
Para obtener información adicional sobre cómo hacer que sus reuniones, eventos en directo y llamadas sean accesibles, vaya a Sugerencias de accesibilidad para reuniones y eventos en directo inclusivos de Microsoft Teams, Aproveche las características de accesibilidad de Microsoft Teams para disfrutar de una mejor experiencia de reunión o evento en directo y Procedimientos recomendados para configurar y ejecutar una reunión de Teams o un evento en directo para personas con discapacidades auditivas.
Activar transcripciones y subtítulos
Al usar subtítulos o transcripciones, las personas sordas, duras de audición o con discapacidades de aprendizaje como la dislexia, por ejemplo, pueden seguir el audio de la reunión como texto. También es posible capturar la versión de texto de una llamada de Microsoft Teams y guardarla para su uso posterior.
Para obtener información detallada sobre cómo usar subtítulos y transcripciones, vaya a Ver transcripción en directo en una reunión de Teams, Editar la transcripción de una grabación de reunión en Teams, Usar subtítulos en directo en una reunión de Teams y Usar subtítulos de CART en una reunión de Microsoft Teams (subtítulos generados por el usuario).
Destacar un vídeo
Si es organizador o moderador de la reunión, puede destacar el vídeo de alguien para anclarlo para todos los participantes de la reunión. Por ejemplo, puede destacar el vídeo de un intérprete de lenguaje de signos para que los participantes con discapacidad auditiva puedan acceder fácilmente al vídeo del intérprete y centrarse en él.
Para obtener instrucciones paso a paso sobre cómo usar Spotlight, vaya a Destacar el vídeo de alguien en una reunión de Teams.
Reducir las distracciones
Reducir las distracciones en las reuniones y llamadas puede ayudar a todos a centrarse en la persona que está hablando o en el material que se comparte.
Por ejemplo, si está presentando, puede difuminar el fondo o usar una imagen fija para hacer que el fondo sea menos prominente u ocupado. Para obtener instrucciones paso a paso sobre cómo cambiar el fondo, vaya a Cambiar el fondo para una reunión de Teams.
Grabar reuniones
Grabe la reunión para que los participantes puedan volver a ver los puntos tratados en su propio momento y revisar lo que podrían haberse perdido la primera vez. También es posible watch grabaciones a velocidades más lentas y rápidas. Las grabaciones están indexadas para que los participantes puedan repasar segmentos específicos en función de las transiciones de diapositivas.
Para obtener instrucciones paso a paso sobre cómo grabar reuniones y eventos en directo y administrar las grabaciones, vaya a Grabar una reunión en Teams,Administrar una grabación de eventos en directo e informes en Teams, y Reproducir y compartir una grabación de reunión en Teams.
Crear mensajes accesibles
Los mensajes de canal y chat accesibles son fáciles de leer y entender para todos. Por ejemplo, los usuarios de lectores de pantalla pueden analizar rápidamente los mensajes largos si los estructura bien usando estilos de título y listas integrados. También puede usar temas descriptivos en los mensajes, agregar textos alternativos a las imágenes y elegir emoticonos y emojis adecuados para que los mensajes sean lo más inclusivos posible.
Agregar un asunto de mensaje a un mensaje de canal
Agregar un asunto descriptivo a los mensajes del canal puede ayudar a los usuarios de lectores de pantalla a examinar y navegar por las publicaciones de un canal y obtener información general sobre el contenido de los mensajes.
-
En el cuadro de redacción de mensajes expandido, coloque el cursor en el campo de texto Agregar un asunto y, a continuación, escriba un asunto para el mensaje.
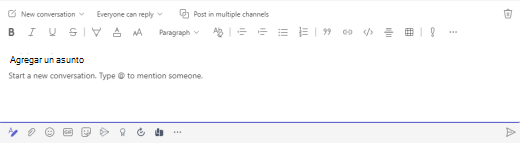
Crear títulos accesibles
Usar títulos descriptivos en el canal y en los cuerpos de mensajes de chat puede ayudar a sus lectores a examinar rápidamente el mensaje, tanto visualmente como con tecnología de asistencia, y obtener una visión general de lo que trata su mensaje.
Lo ideal es que los títulos expliquen de qué trata una sección del mensaje. Use los estilos de títulos integrados y cree textos de título descriptivos para facilitar a los usuarios de lectores de pantalla la determinación de la estructura del mensaje y navegar por los títulos.
Organice los títulos en el orden lógico preestablecido y no omita los niveles de título. Por ejemplo, use título 1, título 2 y después título 3, en lugar de título 3, título 1 y después título 2. Organice la información en pequeños fragmentos. Lo ideal es que cada título incluya solo algunos párrafos.
-
En el cuadro de redacción de mensajes expandido, coloque el cursor donde quiera crear un título.
-
Seleccione la lista desplegable de estilos (Estilos enriquecidos) y, después, seleccione el estilo de título que desee.
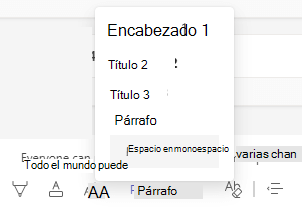
Evitar el uso de tablas
En general, evite tablas si es posible y presente los datos de otra forma, como los párrafos con títulos. Las tablas con ancho fijo podrían resultar difíciles de leer para las personas que usan la Lupa, ya que estas tablas fuerzan el contenido a un tamaño específico. Esto hace que la fuente sea muy pequeña, lo que obliga a los usuarios de la Lupa a desplazarse horizontalmente, especialmente en dispositivos móviles.
Si tiene que usar tablas, use las siguientes instrucciones para asegurarse de que la tabla sea lo más accesible posible:
-
Evite tablas de ancho fijo.
-
Si tiene hipervínculos en la tabla, edite los textos del vínculo para que tengan sentido y no interfiera entre oraciones.
-
Asegúrate de que las tablas se lean fácilmente con la Lupa. Vea el mensaje en un dispositivo móvil para asegurarse de que los usuarios no tengan que desplazarse horizontalmente por él en un teléfono, por ejemplo.
Agregar texto alternativo a objetos visuales en mensajes de chat
El texto alternativo ayuda a las personas que no pueden ver la pantalla a comprender lo que es importante en el contenido visual. En texto alternativo, describa brevemente la imagen y mencione su intención. Los lectores de pantalla leen el texto para describir la imagen a los usuarios que no pueden verla.
Evite usar texto en las imágenes como método único para transmitir información importante. Si necesita usar una imagen con texto, repita ese texto en el contenido del mensaje. En texto alternativo, mencione la existencia del texto y su intención.
Si una imagen es puramente decorativa, mencióne en el texto alternativo.
Sugerencia: Para escribir un texto alternativo correcto, asegúrese de transmitir el contenido y el propósito de la imagen de forma concisa y sin ambigüedades. El texto alternativo no debe tener más de una oración corta o dos; la mayoría de las veces, bastarán algunas palabras cuidadosamente seleccionadas. No repita el contenido textual adyacente como texto alternativo ni use frases que hagan referencia a imágenes, como "un gráfico de" o "una imagen de". Para obtener más información sobre cómo escribir texto alternativo, ve a Todo lo que necesitas saber para escribir texto alternativo eficaz.
-
Pegue la imagen en el mensaje de chat.
Nota: Actualmente, no es posible agregar texto alternativo a las imágenes adjuntas o imágenes en los mensajes de canal.
-
Haga clic con el botón derecho en la imagen y, después, seleccione Agregar texto alternativo. Se abrirá el cuadro de diálogo Texto alternativo.
-
Escriba el texto alternativo de la imagen.
-
Seleccione Guardar.
Usar el tamaño de fuente y el color accesibles y el formato de texto inclusivo
Las fuentes y formatos de texto accesibles no excluyen ni ralentizan la velocidad de lectura de todos los usuarios que leen el contenido de un mensaje, incluidas las personas con deficiencias visuales, discapacidades de lectura o las personas ciegas. La fuente y el formato correctos mejoran la legibilidad y legibilidad del mensaje. El texto del mensaje también debe poder leerse en modo de contraste alto.
Para obtener instrucciones paso a paso sobre cómo cambiar el tamaño de fuente y dar formato al texto, vaya a Cambiar el tamaño de fuente del mensaje en Teams y Dar formato a un mensaje en Teams.
Estas son algunas ideas a tener en cuenta:
-
Para asegurarse de que el texto se muestra correctamente en un modo de contraste alto, use la configuración Automática para los colores de fuente.
-
Evite usar todas las letras en mayúscula y no abuse de la cursiva o los subrayados.
-
Una persona con discapacidad visual podría perderse el significado transmitido por determinados colores. Por ejemplo, agregue un subrayado al texto de hipervínculo codificado por colores para que las personas daltónicas sepan que el texto está vinculado aunque no puedan ver el color.
-
En los tres tamaños de fuente disponibles en los mensajes deMicrosoft Teams en Mac, seleccione Grande.
Crear hipervínculos accesibles
Las personas que usan lectores de pantalla a veces examinan una lista de vínculos. Los vínculos deben transmitir información clara y precisa sobre el destino. Si el título de la página de destino del hipervínculo proporciona un resumen preciso de lo que hay en la página, úselo para el texto del hipervínculo. Por ejemplo, este texto de hipervínculo coincide con el título de la página de destino: Crear más con plantillas de Microsoft. Evite usar textos de vínculo como "Haga clic aquí", "Ver esta página", "Ir aquí" o "Más información".
Para obtener instrucciones paso a paso sobre cómo crear hipervínculos accesibles, vaya a Enviar un archivo, una imagen o un vínculo en Teams.
Crear listas accesibles
Para facilitar la lectura de los mensajes de Microsoft Teams en Mac a los lectores de pantalla, organice la información en pequeños fragmentos, como listas numeradas o con viñetas.
Diseñe listas para que no sea necesario agregar un párrafo sin formato sin una viñeta o un número en el medio de una lista. Si la lista se divide por un párrafo sin formato, es posible que algunos lectores de pantalla anuncien que el número de elementos de lista es incorrecto. Además, es posible que el usuario escuche en mitad de la lista que está saliendo de la lista.
-
En el cuadro de redacción de mensajes expandido, coloque el cursor donde quiera crear una lista.
-
Para crear una lista numerada o con viñetas, seleccione


-
Escriba los elementos de la lista.
Elige cuidadosamente tus emojis, emoticonos y GIF
Si usa emojis, emoticonos o GIF en los mensajes, selecciónelos cuidadosamente y tenga en cuenta al público. Use emojis, emoticonos o GIF de vez en cuando para enfatizar en lugar de intentar comunicar todo el mensaje con ellos.
Preferiblemente, use emojis o emoticonos que no se muevan en lugar de los que se mueven continuamente. Use con precaución los que se mueven durante un breve período de tiempo. Aunque estos símbolos en movimiento pueden ser divertidos para algunos, otros podrían distraerlos y, por lo tanto, podrían tener dificultades para centrarse en su mensaje.
Es posible que algunos de sus lectores usen lectores de pantalla u otras tecnologías de asistencia, ampliación, zoom o una combinación de colores diferente en su equipo, como un modo de contraste alto. Para asegurarse de que los emojis, emoticonos o GIF sean inclusivos, haga lo siguiente:
-
Pruebe el aspecto de los emojis y emoticonos cuando se amplían, por ejemplo, al 200 %.
-
Asegúrese de que hay texto alternativo. Agregue texto alternativo si es posible o describa los emojis, emoticonos o GIF en el cuerpo del mensaje.
-
Si usas emojis, emoticonos o GIF en lugar del texto, selecciona los que tengan un buen contraste de color.
Use símbolos comunes cuyo significado es probable que sus lectores estén familiarizados. Por ejemplo, un emoji de aguacate para hacer referencia a una alimentación saludable podría no ser entendido por todos los que leen su mensaje.
Para las personas con discapacidades cognitivas, novedad o emoticonos inusuales, emojis y GIF pueden hacer que su mensaje sea más difícil de entender. Por ejemplo, es posible que algunas personas no puedan descodificar un emoticono que está hacia un lado.
Probar la accesibilidad con Lector inmersivo
Una vez que haya publicado el mensaje, pruebe a leerlo con Lector inmersivo para comprobar su aspecto. Si observa algún problema de accesibilidad, puede editar el mensaje y, a continuación, volver a publicarlo.
Para obtener instrucciones paso a paso sobre cómo usar Lector inmersivo, vaya a Usar Lector inmersivo en Microsoft Teams.
Vea también
-
Sugerencias de accesibilidad para reuniones y eventos en directo inclusivos de Microsoft Teams
-
Hacer que las presentaciones de PowerPoint sean accesibles para personas con discapacidades
-
Hacer que los documentos de Word sean accesibles para personas con discapacidades
-
Hacer que los documentos de Excel sean accesibles para personas con discapacidades
En este tema
Hacer que las reuniones y llamadas sean accesibles
Tanto si es organizador o moderador de la reunión como si simplemente está configurando una llamada, asegúrese de que todos puedan participar y contribuir a la reunión o llamada. Por ejemplo, puede grabar la reunión y compartir la grabación para permitir que los participantes la reproduzcan a su propio ritmo. Si estás presentando con vídeo, puedes seleccionar un fondo que reduzca las distracciones visuales.
Sugerencia: Para descubrir más características de accesibilidad para reuniones y llamadas, use la aplicación de escritorio Microsoft Teams completa.
Para obtener información adicional sobre cómo hacer que sus reuniones y llamadas sean accesibles, vaya a Sugerencias de accesibilidad para reuniones y eventos en directo inclusivos de Microsoft Teams, Aprovechar las características de accesibilidad de Microsoft Teams para disfrutar de una mejor experiencia de reunión o evento en directo y Procedimientos recomendados para configurar y ejecutar una reunión de Teams o un evento en directo para personas sordas y con dificultades auditivas.
Reducir las distracciones
Reducir las distracciones en las reuniones y llamadas puede ayudar a todos a centrarse en la persona que está hablando o en el material que se comparte.
Por ejemplo, si está presentando, puede difuminar el fondo o usar una imagen fija para hacer que el fondo sea menos prominente u ocupado. Para obtener instrucciones paso a paso sobre cómo cambiar el fondo, vaya a Cambiar el fondo para una reunión de Teams.
Grabar reuniones
Grabe la reunión para que los participantes puedan volver a ver los puntos tratados en su propio momento y revisar lo que podrían haberse perdido la primera vez. También es posible watch grabaciones a velocidades más lentas y rápidas. Las grabaciones están indexadas para que los participantes puedan repasar segmentos específicos en función de las transiciones de diapositivas.
Para obtener instrucciones paso a paso sobre cómo grabar reuniones y administrar las grabaciones, vaya a Grabar una reunión en Teams y Jugar y compartir una grabación de reunión en Teams.
Crear mensajes accesibles
Los mensajes de canal y chat accesibles son fáciles de leer y entender para todos. Por ejemplo, los usuarios de lectores de pantalla pueden analizar rápidamente los mensajes largos si los estructura bien usando estilos de título y listas integrados. También puede usar temas descriptivos en los mensajes, agregar textos alternativos a las imágenes y elegir emoticonos y emojis adecuados para que los mensajes sean lo más inclusivos posible.
Agregar un asunto de mensaje a un mensaje de canal
Agregar un asunto descriptivo a los mensajes del canal puede ayudar a los usuarios de lectores de pantalla a examinar y navegar por las publicaciones de un canal y obtener información general sobre el contenido de los mensajes.
-
En el cuadro de redacción de mensajes expandido, coloque el cursor en el campo de texto Agregar un asunto y, a continuación, escriba un asunto para el mensaje.
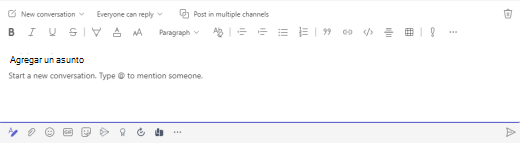
Crear títulos accesibles
Usar títulos descriptivos en el canal y en los cuerpos de mensajes de chat puede ayudar a sus lectores a examinar rápidamente el mensaje, tanto visualmente como con tecnología de asistencia, y obtener una visión general de lo que trata su mensaje.
Lo ideal es que los títulos expliquen de qué trata una sección del mensaje. Use los estilos de títulos integrados y cree textos de título descriptivos para facilitar a los usuarios de lectores de pantalla la determinación de la estructura del mensaje y navegar por los títulos.
Organice los títulos en el orden lógico preestablecido y no omita los niveles de título. Por ejemplo, use título 1, título 2 y después título 3, en lugar de título 3, título 1 y después título 2. Organice la información en pequeños fragmentos. Lo ideal es que cada título incluya solo algunos párrafos.
-
En el cuadro de redacción de mensajes expandido, coloque el cursor donde quiera crear un título.
-
Seleccione la lista desplegable de estilos (Estilos enriquecidos) y, después, seleccione el estilo de título que desee.
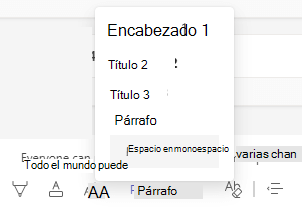
Evitar el uso de tablas
En general, evite tablas si es posible y presente los datos de otra forma, como los párrafos con títulos. Las tablas con ancho fijo podrían resultar difíciles de leer para las personas que usan la Lupa, ya que estas tablas fuerzan el contenido a un tamaño específico. Esto hace que la fuente sea muy pequeña, lo que obliga a los usuarios de la Lupa a desplazarse horizontalmente, especialmente en dispositivos móviles.
Si tiene que usar tablas, use las siguientes instrucciones para asegurarse de que la tabla sea lo más accesible posible:
-
Evite tablas de ancho fijo.
-
Si tiene hipervínculos en la tabla, edite los textos del vínculo para que tengan sentido y no interfiera entre oraciones.
-
Asegúrate de que las tablas se lean fácilmente con la Lupa. Vea el mensaje en un dispositivo móvil para asegurarse de que los usuarios no tengan que desplazarse horizontalmente por él en un teléfono, por ejemplo.
Agregar texto alternativo a objetos visuales en mensajes de chat
El texto alternativo ayuda a las personas que no pueden ver la pantalla a comprender lo que es importante en el contenido visual. En texto alternativo, describa brevemente la imagen y mencione su intención. Los lectores de pantalla leen el texto para describir la imagen a los usuarios que no pueden verla.
Evite usar texto en las imágenes como método único para transmitir información importante. Si necesita usar una imagen con texto, repita ese texto en el contenido del mensaje. En texto alternativo, mencione la existencia del texto y su intención.
Si una imagen es puramente decorativa, mencióne en el texto alternativo.
Sugerencia: Para escribir un texto alternativo correcto, asegúrese de transmitir el contenido y el propósito de la imagen de forma concisa y sin ambigüedades. El texto alternativo no debe tener más de una oración corta o dos; la mayoría de las veces, bastarán algunas palabras cuidadosamente seleccionadas. No repita el contenido textual adyacente como texto alternativo ni use frases que hagan referencia a imágenes, como "un gráfico de" o "una imagen de". Para obtener más información sobre cómo escribir texto alternativo, ve a Todo lo que necesitas saber para escribir texto alternativo eficaz.
-
Pegue la imagen en el mensaje de chat.
Nota: Actualmente, no es posible agregar texto alternativo a las imágenes adjuntas o imágenes en los mensajes de canal.
-
Haga clic con el botón derecho en la imagen y, después, seleccione Agregar texto alternativo. Se abrirá el cuadro de diálogo Texto alternativo.
-
Escriba el texto alternativo de la imagen.
-
Seleccione Guardar.
Usar el tamaño de fuente y el color accesibles y el formato de texto inclusivo
Las fuentes y formatos de texto accesibles no excluyen ni ralentizan la velocidad de lectura de todos los usuarios que leen el contenido de un mensaje, incluidas las personas con deficiencias visuales, discapacidades de lectura o las personas ciegas. La fuente y el formato correctos mejoran la legibilidad y legibilidad del mensaje. El texto del mensaje también debe poder leerse en modo de contraste alto.
Para obtener instrucciones paso a paso sobre cómo cambiar el tamaño de fuente y dar formato al texto, vaya a Cambiar el tamaño de fuente del mensaje en Teams y Dar formato a un mensaje en Teams.
Estas son algunas ideas a tener en cuenta:
-
Para asegurarse de que el texto se muestra correctamente en un modo de contraste alto, use la configuración Automática para los colores de fuente.
-
Evite usar todas las letras en mayúscula y no abuse de la cursiva o los subrayados.
-
Una persona con discapacidad visual podría perderse el significado transmitido por determinados colores. Por ejemplo, agregue un subrayado al texto de hipervínculo codificado por colores para que las personas daltónicas sepan que el texto está vinculado aunque no puedan ver el color.
-
En los tres tamaños de fuente disponibles en los mensajes deMicrosoft Teams en la Web, seleccione Grande.
Crear hipervínculos accesibles
Las personas que usan lectores de pantalla a veces examinan una lista de vínculos. Los vínculos deben transmitir información clara y precisa sobre el destino. Si el título de la página de destino del hipervínculo proporciona un resumen preciso de lo que hay en la página, úselo para el texto del hipervínculo. Por ejemplo, este texto de hipervínculo coincide con el título de la página de destino: Crear más con plantillas de Microsoft. Evite usar textos de vínculo como "Haga clic aquí", "Ver esta página", "Ir aquí" o "Más información".
Para obtener instrucciones paso a paso sobre cómo crear hipervínculos accesibles, vaya a Enviar un archivo, una imagen o un vínculo en Teams.
Crear listas accesibles
Para facilitar la lectura de los mensajes de Microsoft Teams en la Web a los lectores de pantalla, organice la información en pequeños fragmentos, como listas numeradas o con viñetas.
Diseñe listas para que no sea necesario agregar un párrafo sin formato sin una viñeta o un número en el medio de una lista. Si la lista se divide por un párrafo sin formato, es posible que algunos lectores de pantalla anuncien que el número de elementos de lista es incorrecto. Además, es posible que el usuario escuche en mitad de la lista que está saliendo de la lista.
-
En el cuadro de redacción de mensajes expandido, coloque el cursor donde quiera crear una lista.
-
Para crear una lista numerada o con viñetas, seleccione


-
Escriba los elementos de la lista.
Elige cuidadosamente tus emojis, emoticonos y GIF
Si usa emojis, emoticonos o GIF en los mensajes, selecciónelos cuidadosamente y tenga en cuenta al público. Use emojis, emoticonos o GIF de vez en cuando para enfatizar en lugar de intentar comunicar todo el mensaje con ellos.
Preferiblemente, use emojis o emoticonos que no se muevan en lugar de los que se mueven continuamente. Use con precaución los que se mueven durante un breve período de tiempo. Aunque estos símbolos en movimiento pueden ser divertidos para algunos, otros podrían distraerlos y, por lo tanto, podrían tener dificultades para centrarse en su mensaje.
Es posible que algunos de sus lectores usen lectores de pantalla u otras tecnologías de asistencia, ampliación, zoom o una combinación de colores diferente en su equipo, como un modo de contraste alto. Para asegurarse de que los emojis, emoticonos o GIF sean inclusivos, haga lo siguiente:
-
Pruebe el aspecto de los emojis y emoticonos cuando se amplían, por ejemplo, al 200 %.
-
Asegúrese de que hay texto alternativo. Agregue texto alternativo si es posible o describa los emojis, emoticonos o GIF en el cuerpo del mensaje.
-
Si usas emojis, emoticonos o GIF en lugar del texto, selecciona los que tengan un buen contraste de color.
Use símbolos comunes cuyo significado es probable que sus lectores estén familiarizados. Por ejemplo, un emoji de aguacate para hacer referencia a una alimentación saludable podría no ser entendido por todos los que leen su mensaje.
Para las personas con discapacidades cognitivas, novedad o emoticonos inusuales, emojis y GIF pueden hacer que su mensaje sea más difícil de entender. Por ejemplo, es posible que algunas personas no puedan descodificar un emoticono que está hacia un lado.
Probar la accesibilidad con Lector inmersivo
Una vez que haya publicado el mensaje, pruebe a leerlo con Lector inmersivo para comprobar su aspecto. Si observa algún problema de accesibilidad, puede editar el mensaje y, a continuación, volver a publicarlo.
Para obtener instrucciones paso a paso sobre cómo usar Lector inmersivo, vaya a Usar Lector inmersivo en Microsoft Teams.
Vea también
-
Sugerencias de accesibilidad para reuniones y eventos en directo inclusivos de Microsoft Teams
-
Hacer que las presentaciones de PowerPoint sean accesibles para personas con discapacidades
-
Hacer que los documentos de Word sean accesibles para personas con discapacidades
-
Hacer que los documentos de Excel sean accesibles para personas con discapacidades
Soporte técnico para clientes con discapacidades
Microsoft desea proporcionar la mejor experiencia posible a todos los clientes. Si tiene alguna discapacidad o tiene preguntas relacionadas con la accesibilidad, póngase en contacto con Answer Desk Accesibilidad de Microsoft para obtener asistencia técnica. El equipo de soporte técnico de Answer Desk Accesibilidad está preparado para usar muchas tecnologías de asistencia conocidas y puede ofrecer asistencia en lenguaje de signos en inglés, español, francés y estadounidense. Vaya al sitio de Answer Desk Accesibilidad de Microsoft para saber los detalles de contacto de su región.
Si es un usuario de la administración pública, un usuario comercial o de empresa, póngase en contacto con Answer Desk Accesibilidad para empresas.








