Trayecto virtual en Viva Insights
Revise las próximas reuniones, tareas y compromisos de mañana y termine hoy conscientemente con un viaje virtual.
Para iniciar un viaje virtual, seleccione la pestaña Bienestar a la izquierda. A continuación, busca la tarjeta de viaje virtual Establecer avisos de trayectos diarios virtuales y selecciona Establecer avisos.
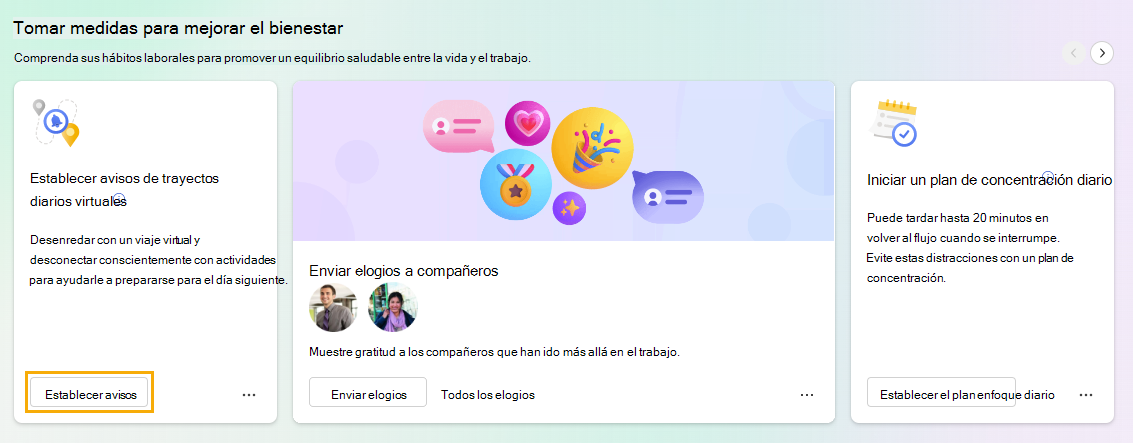
Secciones de trayectos virtuales
Después de seleccionar Comenzar tu viaje diario, comienza tu trayecto virtual. El trayecto le guiará a través de las siguientes secciones. Todas las secciones son opcionales; para omitir una sección, solo tienes que seleccionar Siguiente.
Reuniones
En Reuniones, revise los eventos de mañana: los que duran todo el día, los que ha aceptado y los que aún necesitan su RSVP. Si un evento necesita tu RSVP, acéptalo o rechace desde esta pantalla.
Nota: Si no tiene ningún evento próximo mañana, verá bloques abiertos en el calendario que puede usar para el tiempo de productividad. Seleccione Reservar tiempo para agregar ese tiempo de productividad al calendario.
Cuando esté listo para pasar a la siguiente sección, seleccione Siguiente en la parte inferior derecha de la página.
Tareas
Use la sección Tareas para revisar las tareas abiertas. Estas tareas provienen de Microsoft To Do y vencen hoy o tienen un aviso establecido para hoy.
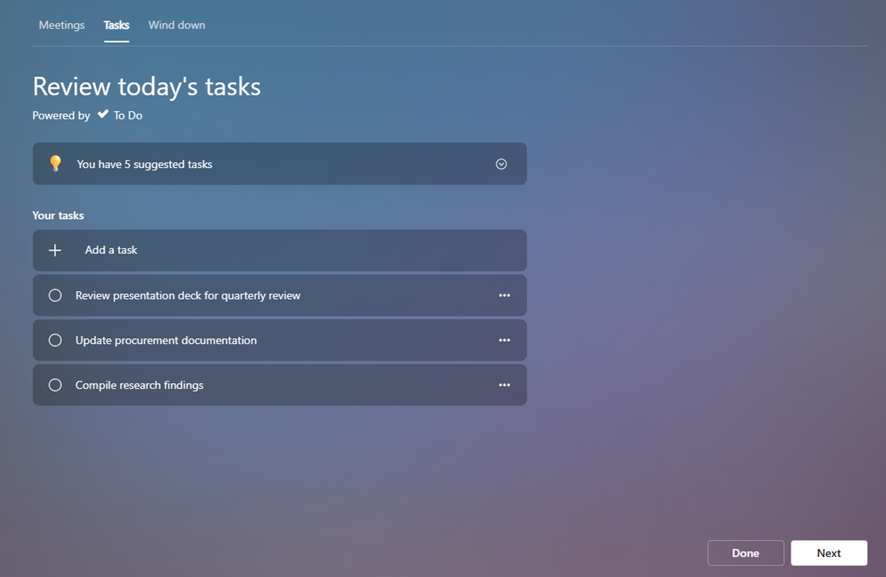
Además de ver las tareas existentes, puede hacer algunas otras cosas en esta sección:
-
Agregar una tarea nueva. Debajo de Sus tareas, seleccione Agregar una tarea.
-
Agregue una tarea sugerida desde Outlook o Teams. Si To Do detecta una posible tarea en sus chats o correos electrónicos, aparecerá una notificación encima de Sus tareas. Seleccione la flecha abajo para expandir el mensaje. Si desea colocar esta tarea en la lista Tareas pendientes, seleccione el botón Agregar a las tareas.
-
Tachar una tarea completada fuera de la lista. Seleccione el círculo a la izquierda del nombre de la tarea, que envía la tarea a la lista Tareas completadas hoy. Si desea eliminar la tarea de To Do, seleccione el icono de la papelera a la derecha del nombre de la tarea.
-
Establece un aviso. Seleccione los puntos suspensivos (...) a la derecha del nombre de la tarea y, a continuación, elige una hora a la que quieras que se te avise. Los avisos aparecen en la lista de Microsoft To Do y en el correo electrónico de Informe de tareas pendientes, si está suscrito para recibir correos electrónicos de Informe de tareas pendientes. También puede editar y eliminar tareas desde este menú.
Cuando haya terminado de revisar y administrar las tareas, seleccione Siguiente para ir a la última sección.
Viento abajo
Wind down ofrece algunas actividades para ayudarle a cerrar su día laboral conscientemente y desconectarse del trabajo:
-
Un descanso en el respirador
-
Algunos vídeos de meditación guiada
-
La oportunidad de reflexionar, como lo haría con la característica Reflecten la página principal
Inicia una o varias de estas actividades para ayudar a pasar a la siguiente parte del día.
Cuando estés listo para completar tu viaje virtual, selecciona el botón Listo.
Establece un aviso para completar tu trayecto virtual
¿Quieres recibir avisos para terminar tu día e iniciar tu viaje virtual?
-
Ve a la página de configuración: selecciona los puntos suspensivos (...) en la esquina superior derecha de la aplicación de Viva Insights y, a continuación, selecciona Configuración.
-
Selecciona la pestaña Trayecto virtual en el panel izquierdo.
-
Activa el botón de alternancia Aviso.
-
Configura los días y las horas en las que quieres obtener un aviso virtual de trayecto al trabajo.
-
Seleccione Inscribirse ahora.
Cerca de la hora que ha elegido, una notificación de escritorio de Teams le recordará que debe iniciar su trayecto virtual. Al seleccionar la notificación, Viva Insights te guiará por el trayecto diario, como hemos descrito anteriormente.
Notas:
-
Puede programar avisos de viaje virtual para cualquier día de la semana, incluidos los días no configurados como días laborables en la configuración de Outlook.
-
La hora que selecciones se aplicará a todos los días en los que verás avisos. No puede establecer horas diferentes para distintos días de la semana.
-
Es posible que el aviso no llegue exactamente a la hora programada, pero la mayoría de los avisos aparecen cinco minutos antes de la hora programada. Por ejemplo, si el aviso está programado para las 5:00, el aviso podría aparecer entre las 4:55 y las 5:00.
Puedes cambiar la configuración del trayecto virtual o desactivar los avisos en cualquier momento.







