Usar Microsoft Viva Insights en Outlook
La información del complemento Viva Insights Outlook le ayuda a trabajar con mayor eficiencia. En este artículo, obtendrá información sobre cómo puede usar cada información.
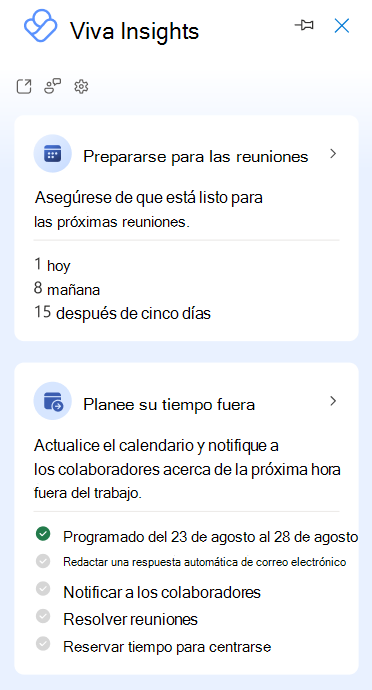
Las reuniones son esenciales para una colaboración sana. Las mejores prácticas de reunión pueden mejorar la productividad, el uso compartido de información, la innovación, la toma de decisiones y las conexiones entre los miembros del equipo.
La información Prepararse para las reuniones muestra una lista de las próximas reuniones que ha organizado o a las que ha sido invitado durante los próximos siete días naturales (incluido el día actual). Esta información le ayuda a decidir si cada reunión está lista para empezar. Seleccione Prepararse para las reuniones para ver una perspectiva de cada una de las próximas reuniones. Seleccione esta opción para filtrar por Reuniones todas, Organizadas o Invitadas.
Esto es lo que puede hacer con esta información:
-
Ver asistentes: Averigüe el porcentaje de invitados que han aceptado la reunión y el número de invitados. Seleccione la flecha abajo para ver más información sobre estos asistentes.
-
Ver conflictos: Obtenga una lista de todas las demás reuniones que entran en conflicto con esta reunión.
-
Responder (si es un invitado): Responder Sí o No a la invitación. Si ya ha respondido, su respuesta se muestra aquí. Si una reunión está programada fuera de su horario habitual de reunión (cuando normalmente organiza y asiste a reuniones durante y fuera del día laborable), se resalta con una opción para responder en consecuencia.
-
Ver datos adjuntos: Ver el número de datos adjuntos relacionados con esta reunión, junto con sus títulos y ubicación de almacenamiento (en línea o local). Si los datos adjuntos se almacenan en línea, vea más detalles sobre ellos o ábralos.
-
Ver documentos relacionados: Ver documentos que pueden ayudarle a prepararse para la reunión.
-
Determinar si la reunión tiene un vínculo en línea (si es el organizador): Si la reunión tiene un vínculo en línea, verá un Sí aquí. Si no es así, verás un No.
-
Tiempo de preparación del libro: Reserve 15 minutos o 30 minutos de tiempo de preparación antes de la reunión. El tiempo reservado aparece en el calendario y hace referencia a la reunión como "Hora de preparación para [título de la reunión]". También puede cancelar la hora de preparación de la reunión o eliminarla directamente de su calendario.
Sugerencias: Para prepararse de forma más eficaz para las reuniones:
-
Asegúrese de que tiene un quórum antes de la reunión. Considere la posibilidad de enviar un aviso si no ha tenido noticias de los asistentes.
-
Envíe respuestas cuando le inviten a una reunión. Las respuestas ayudan al organizador a determinar si los participantes necesarios pueden asistir o no y, a continuación, realizar los pasos necesarios, como volver a programar o grabar la reunión.
-
Sea un organizador de la reunión inclusivo. Si tiene asistentes que trabajan de forma remota, considere la posibilidad de agregar un vínculo en línea a la reunión.
-
Prepárense. Si necesita tiempo de viaje o tiene otras tareas que deben realizarse justo antes de la reunión para prepararlo, considere la posibilidad de reservar tiempo de preparación.
Se aplica a: personas inscritas en un plan de servicio aplicable
Con Realizar un seguimiento de las tasas de correo electrónico y de documentos abiertos, Viva Insights le indica:
-
Cuántos contactos han abierto el correo electrónico.
-
El tiempo promedio que los usuarios dedican a leer el correo electrónico.
-
Cuántos destinatarios de correo electrónico han abierto un documento que ha compartido en el correo electrónico como un vínculo o como datos adjuntos.
Notas:
-
En general, Viva Insights le informa sobre el correo electrónico que envió a cinco o más usuarios de Microsoft 365 que son internos de su organización. Para obtener más información sobre los mensajes de correo electrónico sobre los que se informa, consulte Detalles de informes.
-
Después de enviar un mensaje de correo electrónico, pueden pasar hasta 30 minutos antes de que Viva Insights le informe de ello. Si el correo electrónico se envía desde un buzón delegado con el permiso "enviar en nombre de", el delegado puede ver las estadísticas de lectura.
Obtenga información de lectura sobre los correos electrónicos enviados:
-
Si el panel de Viva Insights aún no está abierto, seleccione el icono de Viva Insights en la cinta de opciones de Inicio de Outlook para abrirlo. Si recibe un mensaje "Bienvenido", seleccione Introducción.
-
Selecciona uno de los motivos siguientes:
-
Tasa de apertura de correo electrónico en contexto: muestra estadísticas de lectura del correo electrónico enviado que tiene abierto actualmente en Outlook. También proporciona tasas de apertura para los documentos vinculados o adjuntos que se almacenan en OneDrive para la Empresa o en SharePoint.
Nota: En raras ocasiones, la tasa de apertura de documentos puede ser mayor que la tasa de apertura de correo electrónico. Esto puede ocurrir cuando los destinatarios abren el documento a través de orígenes distintos del correo electrónico en el que se compartió.
-
Realizar un seguimiento de las tasas de apertura de correo electrónico: muestra las estadísticas de lectura de todos los correos electrónicos enviados.
-
Ambas opciones muestran la línea de asunto del correo electrónico y un resumen de la tasa de apertura, la tasa de apertura (a veces expresada como porcentaje) y el número de reenvíos.
Puede ser fácil perder el rastro de las solicitudes que ha hecho de sus compañeros. Al extraer automáticamente los seguimientos pendientes de los últimos 14 días de comunicación por correo electrónico, la información de Seguimiento de las solicitudes puede ayudarle a comprobar las solicitudes que ha hecho a sus compañeros, por ejemplo:
-
"¿Puede enviarme el último informe para este año?"
-
"Todos, completen sus evaluaciones de rendimiento a finales de semana".
-
"Cancelar mi RSVP para el almuerzo de Carrin Patman programado a principios de la próxima semana."
-
En el panel Viva Insights complemento, seleccione Seguimiento de las solicitudes.
-
Selecciona uno de los motivos siguientes:
-
Seguimiento, que abre un nuevo mensaje dentro de la conversación de correo electrónico existente.
-
Marcar como listo, que si la tarea ya está completada.
-
Puntos suspensivos (...) > Esto no es un seguimiento para quitarlo de la lista de seguimiento. Marcar como Este no es un seguimiento ayuda a Viva Insights determinar qué es un seguimiento en el futuro.
Nota: Esta información solo está disponible en inglés.
Reservar tiempo para concentrarse puede ayudarle a proteger el tiempo de trabajo centrado y también minimizar las notificaciones (y, por lo tanto, las distracciones) de los chats y las llamadas de Teams durante su tiempo de productividad.
-
En el panel Viva Insights complemento, seleccione Reservar tiempo para centrarse. Esta información aparece si su calendario tiene tiempo disponible durante su horario laboral que no está bloqueado por reuniones o citas.
-
Seleccione:
-
El icono más (+) situado junto a un bloque de foco que desea agregar al calendario.
-
Icono de lápiz para cambiar lo que muestra el bloque de foco en el calendario. Supongamos que desea centrarse en "Discurso de ventas" durante dos horas. Cambiaría la etiqueta "Tiempo de productividad" a "Paso de ventas" y, a continuación, seleccionaría el icono más (+). Esta acción reserva una cita de dos horas en el calendario denominada "Discurso de ventas".
-
Reserva todo para programar todo el tiempo de productividad disponible a la vez, configurando el tiempo protegido durante toda la semana. Use la información Establecer horas de almuerzo para establecer las preferencias de la hora de almuerzo. Viva Insights respetará tus preferencias cuando programe el tiempo de productividad.
-
Sugerencia: Para asegurarse de que no se pierda mensajes importantes durante el tiempo de productividad, establezca contactos prioritarios en Teams. Vaya a Configuración de Teams > privacidad > No molestar > Administrar el acceso prioritario.
Ponerse al día con los documentos muestra una lista de los documentos compartidos de OneDrive y SharePoint en un correo electrónico que aún no ha abierto. Esta lista contiene documentos de los últimos 14 días.
-
En el panel Viva Insights complemento, seleccione Ponerse al día con los documentos.
-
Seleccione:
-
Abra el correo electrónico o Abrir reunión para abrir el correo electrónico o la reunión donde se compartieron los documentos no leídos.
-
Reserve tiempo para programar tiempo en el calendario para revisar los documentos no leídos.
-
En función de los patrones de colaboración, Agregar personas importantes puede sugerir que marque algunos de sus contactos como importantes. Después de marcar estos contactos como importantes, Viva Insights le recuerda que complete las tareas correspondientes y abra el correo electrónico no leído de ellos.
-
En el panel Viva Insights complemento, seleccione Agregar personas importantes.
-
Seleccione Marcar como importante para cada contacto al que quiera dar prioridad.
Use Establecer las horas de almuerzo para proteger su tiempo de almuerzo y personalizar su Viva Insights para tener en cuenta sus horas preferidas de almuerzo.
Puede establecer sus horas de almuerzo de dos maneras: en Configuración o usando la tarjeta Establecer horario de almuerzo:
Establecer las horas de almuerzo en Configuración
-
En el Viva Insights panel del complemento, Configuración (el icono de engranaje).
-
En Establecer horas de almuerzo, selecciona la opción editar (lápiz).
-
Cambie los valores de los campos Hora de inicio y Hora de almuerzo final.
-
Selecciona Actualizar.
Establecer las horas de almuerzo a través de la tarjeta Establecer horario de almuerzo
Nota: La tarjeta Establecer horario de almuerzo se muestra solo durante un breve período de tiempo a los nuevos usuarios de Viva Insights. No está disponible de forma permanente, pero siempre puedes actualizar tus horas de almuerzo en Configuración.
-
En el panel Viva Insights complemento, seleccione Establecer horas de almuerzo.
-
Notarás horas de almuerzo predeterminadas. Selecciona Confirmar para conservar lo que hay aquí o Cambiar para editarlos.
-
Si desea bloquear el almuerzo en el calendario todos los días, seleccione Agregar un evento de calendario periódicopara proteger esta hora.
-
Si has realizado cambios, selecciona Actualizar.
Use la información Planear su tiempo fuera para reducir el estrés de la planificación de próximas horas fuera del trabajo. Esta herramienta de lista de comprobación le ayuda a:
-
Resuelva todas las reuniones en un solo lugar con un mensaje personalizado sobre el permiso programado.
-
Redacte sus respuesta automáticas y notifique a su equipo sobre el permiso planeado.
-
Programe tiempo de productividad para terminar las tareas antes de irse y ponerse al día con el trabajo cuando vuelva.
Planee su programación con estas opciones a la vez o individualmente a medida que se acerque a la fecha. También puedes volver en cualquier momento y cambiar los detalles antes de irte. Viva Insights hará un seguimiento del progreso y actualizará las acciones que se realizan.
-
En el Viva Insights panel del complemento, vaya a la tarjeta Planear la hora de ausente.
-
Seleccione Ayudarme a planear para obtener una lista de comprobación que contiene las siguientes opciones de planeación:
-
Seleccionar fechas: configure una cita de "Fuera de la oficina" en el calendario para las fechas seleccionadas:
-
Seleccione Fechas de inicio y finalización para cuando esté fuera de la oficina.
-
Seleccione Programar.
-
-
Establecer respuestas automáticas: redacte y guarde un mensaje de respuesta fuera de la oficina para las fechas seleccionadas:
-
En Redactar o editar mensaje, mantenga la respuesta predeterminada o edite su respuesta de fuera de la oficina.
Nota: Si redactó un mensaje para un período anterior fuera de la oficina, verá el mensaje más reciente que usó como predeterminado en el campo Redactar o editar mensaje.
-
Seleccione Enviar fuera de mi organización para enviar el mismo mensaje a personas dentro y fuera de su organización.
Sugerencia: Si quiere enviar un mensaje de respuesta automática diferente a personas de fuera de su organización, puede hacerlo a través de Outlook: Configuración> Correo> Respuestas automáticas.
-
Seleccione Guardar.
-
-
Notificar a los colaboradores: notifique a las personas con las que ha trabajado en las últimas cuatro semanas sobre su próxima hora.
-
Si desea notificar a los colaboradores a través de un correo electrónico, seleccione Abrir nuevo borrador de correo electrónico, realizar cambios y Enviar.
-
Si desea notificar a los colaboradores a través de una invitación de reunión, seleccione Abrir nueva invitación de reunión, realizar cambios y Enviar.
-
-
Resolver reuniones: rechace o cancele las reuniones que haya organizado o aceptado mientras está ausente.
-
Rechazar y cancelar reuniones con este mensaje: edite el mensaje que Viva Insights enviará para rechazar o cancelar invitaciones a reuniones.
-
Seleccione las reuniones que desea rechazar y cancelar: seleccione las reuniones que desea rechazar o cancelar, o bien use Seleccionar todo para rechazar o cancelar todas las reuniones enumeradas. Cuando termine, seleccione Confirmar. También puede seleccionar Abrir junto a una reunión para ver más detalles sobre ella.
-
-
Reserve tiempo para centrarse: programe tiempo para centrarse en terminar el trabajo antes de irse y, a continuación, en ponerse al día después de volver.
-
Expande Revisar las ranuras abiertas.
-
Selecciona el signo más (+) situado junto a los intervalos de tiempo de productividad disponibles que quieras reservar.
-
Seleccione Listo para agregarlos a su calendario.
-
-
Como administrador, puede usar la información de Ponerse al día con su equipo para:
-
Actúe en función de las tareas que prometió realizar o que los miembros del equipo le pidieron que completara.
-
Revise los correos electrónicos y documentos importantes de los miembros del equipo que aún no ha leído.
Esta característica solo está disponible para los usuarios de Viva Insights que tengan informes directos enumerados en Azure Active Directory. Si es administrador, pero no ve esta característica, póngase en contacto con su administrador de Microsoft 365.
En el panel Viva Insights complemento, seleccione Ponerse al día con su equipo para ver los miembros del equipo que necesita volver a conectar y las acciones que puede realizar para hacerlo.







