Office’i tootevõtme muutmine
See artikkel kehtib Office Home & Businessi, Office Home & Studenti, Office Professionali ning eraldi ostetud Office'i rakenduste puhul. Office'i installi vahetamiseks Microsoft 365 või sealt välja leiate teavet teemast Office'i litsentsi vahetamine.
Versiooni tootevõtme muutmine
Tootevõtme muutmise viisi oleneb teie Office'i versioonist. Valige allolevatelt vahekaartidelt oma Office'i versioon.
Office'i mitme versiooni head tavad
Kui olete ostnud mitu Office’i eksemplari ja kasutasite Office’i mitmesse PC-arvutisse installimiseks sama installimisnuppu, siis aktiveerimine teistes arvutites nurjub. See juhtub, kuna iga nupp Installi on seotud kordumatu tootevõtmega, mille saab installida ainult ühte arvutisse. Vea parandamiseks saate muuta tootevõtit teistes arvutites, kuhu olete Office’i installinud.
Märkus.: Kui olete muutnud oma tootevõtme ära muutnud, soovitame teil luua installide tootevõtmete haldamiseks loendi. Juhised leiate artiklist Mitme ühekordse ostuna hangitud ja sama Microsofti kontot kasutava Office’i installi haldamine.
Enamik Office 2021 ja Office 2019 versioone ei sisalda tootevõtit ning peate sisse logima ainult kontoga, mis on juba teie Office'i litsentsiga seotud.
Kui teie versioon sisaldas tootevõtit, järgige vahekaardil 2016 toodud juhiseid.
-
Avage seadmes, kus soovite tootevõtit vahetada, suvaline Office’i rakendus. Valige menüü Fail ja seejärel valige menüü allosas Konto.
-
Valige jaotises Tooteteave nupp Muuda litsentsi.
Kui te ei näe nuppu Muuda litsentsi, on võimalik, et peate installima Office’i värskendused.
-
Tehke ühte järgmistest.
-
Kui olete sisse loginud, valige Kasuta muud kontot ja seejärel valige Sisestage hoopis tootevõti.
-
Kui te pole sisse logitud, valige Sisestage hoopis tootevõti.
-
-
SisestageOffice 2016 tootevõti ja seejärel valige Installi see toode.
Kui teil on uus tootevõti, järgige toote lunastamise lõpuleviimiseks viipasid.
-
Office käivitab värskendusprotsessi. Toimingu lõpuleviimiseks sulgege kõik Office’i rakendused.
-
Logige oma Teenused ja tellimused lehel sisse Office'i installimiseks kasutatud Microsofti kontoga seotud meiliaadressi ja parooliga.
Kui olete sisse loginud, peaksite nägema oma Microsofti kontoga seotud Office’i toodete loendit.
-
Esimese lehel kuvatava toote juures valige Kuva tootevõti. Kopeerige või kirjutage üles oma tootevõti. See on tõenäoliselt tootevõti, mida kasutati Office’i installimiseks mitu korda.
-
Valige ülejäänud toodete juures Kuva tootevõti ja kopeerige või kirjutage need üles. Need on tõenäoliselt tootevõtmed, mida saate kasutada mitu korda kasutatud tootevõtme asendamiseks.
-
Avage allpool kirjeldatud viisil käsuviip arvutis, kus Office’i aktiveerimine nurjub:
Windows 10 ja Windows 8.1
Windows 7
-
Valige menüü Start

-
Tippige Käsuviip.
-
Paremklõpsake ikooni Käsuviip ja valige Käivita administraatorina.
-
Valige menüü Start

-
Paremklõpsake käsku Käsuviip ja valige Käivita administraatorina.
-
-
Valige allolevast ripploendist oma Office’i versioon ja Windowsi versioon (32-bitine või 64-bitine) ning järgige vastavaid juhiseid.
Valige oma Office’i ja Windowsi versioon- Valige oma Office’i ja Windowsi versioon
- Office 2019 või 2016: 32-bitine Office ja 32-bitine Windows
- Office 2019 või 2016: 32-bitine Office ja 64-bitine Windows
- Office 2019 või 2016: 64-bitine Office ja 64-bitine Windows
- Office 2013 32-bitine Office ja 32-bitine Windows
- Office 2013 32-bitine Office ja 64-bitine Windows
- Office 2013 64-bitine Office ja 64-bitine Windows
Näpunäide.: Kui kuvatakse teade Sisestustõrge: skriptifaili ei leitud..., tähendab see seda, et kasutasite valet käsku. Olge mureta, vale käsu kasutamisest ei juhtu midagi. Kontrollige oma Office’i ja Windowsi versioonid uuesti üle ja proovige muud käsku.
-
Kopeerige järgmine käsk, kleepige see käsuviiba aknasse ja vajutage seejärel sisestusklahvi (Enter).
cscript "C:\Program Files\Microsoft Office\Office16\OSPP.VBS" /dstatus
Käsuviibal kuvatakse Office’i installimisel kasutatud tootevõtme viis viimast märki. Alltoodud näites kasutatakse nende asemel XXXXX.
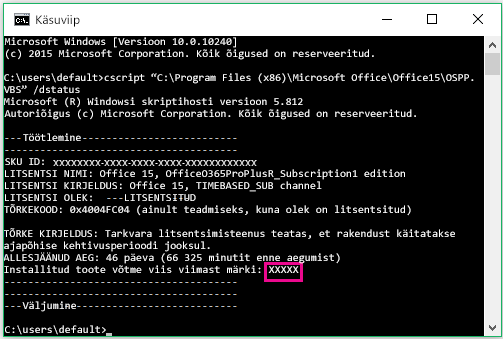
-
Kopeerige järgmine käsk, kleepige see käsuviiba aknasse ja asendage XXXXX eelmises toimingus kuvatud tootevõtme viie viimase märgiga. Vajutage tootevõtme eemaldamiseks sisestusklahvi (Enter).
cscript "C:\Program Files\Microsoft Office\Office16\OSPP.VBS" /unpkey:XXXXX
-
Kopeerige järgmine käsk, kleepige see käsuviiba aknasse ja asendage XXXXX-XXXXX-XXXXX-XXXXX-XXXXX kasutamata tootevõtmega, mille leiate loendist. Vajutage tootevõtme muutmiseks sisestusklahvi (Enter).
cscript "C:\Program Files\Microsoft Office\Office16\OSPP.VBS" /inpkey:XXXXX-XXXXX-XXXXX-XXXXX-XXXXX
Näpunäide.: Kui kuvatakse teade Sisestustõrge: skriptifaili ei leitud..., tähendab see seda, et kasutasite valet käsku. Olge mureta, vale käsu kasutamisest ei juhtu midagi. Kontrollige oma Office’i ja Windowsi versioonid uuesti üle ja proovige muud käsku.
-
Kopeerige järgmine käsk, kleepige see käsuviiba aknasse ja vajutage seejärel sisestusklahvi (Enter).
cscript "C:\Program Files (x86)\Microsoft Office\Office16\OSPP.VBS" /dstatus
Käsuviibal kuvatakse Office’i installimisel kasutatud tootevõtme viis viimast märki. Alltoodud näites kasutatakse nende asemel XXXXX.
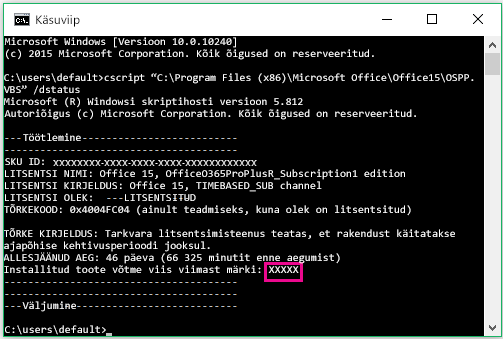
-
Kopeerige järgmine käsk, kleepige see käsuviiba aknasse ja asendage XXXXX eelmises toimingus kuvatud tootevõtme viie viimase märgiga. Vajutage tootevõtme eemaldamiseks sisestusklahvi (Enter).
cscript "C:\Program Files (x86)\Microsoft Office\Office16\OSPP.VBS" /unpkey:XXXXX
-
Kopeerige järgmine käsk, kleepige see käsuviiba aknasse ja asendage XXXXX-XXXXX-XXXXX-XXXXX-XXXXX kasutamata tootevõtmega, mille leiate loendist. Vajutage tootevõtme muutmiseks sisestusklahvi (Enter).
cscript "C:\Program Files (x86)\Microsoft Office\Office16\OSPP.VBS" /inpkey:XXXXX-XXXXX-XXXXX-XXXXX-XXXXX
Näpunäide.: Kui kuvatakse teade Sisestustõrge: skriptifaili ei leitud..., tähendab see seda, et kasutasite valet käsku. Olge mureta, vale käsu kasutamisest ei juhtu midagi. Kontrollige oma Office’i ja Windowsi versioonid uuesti üle ja proovige muud käsku.
-
Kopeerige järgmine käsk, kleepige see käsuviiba aknasse ja vajutage seejärel sisestusklahvi (Enter).
cscript "C:\Program Files\Microsoft Office\Office16\OSPP.VBS" /dstatus
Käsuviibal kuvatakse Office’i installimisel kasutatud tootevõtme viis viimast märki. Alltoodud näites kasutatakse nende asemel XXXXX.
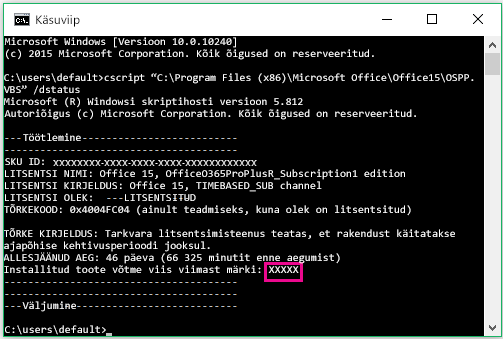
-
Kopeerige järgmine käsk, kleepige see käsuviiba aknasse ja asendage XXXXX eelmises toimingus kuvatud tootevõtme viie viimase märgiga. Vajutage tootevõtme eemaldamiseks sisestusklahvi (Enter).
cscript "C:\Program Files\Microsoft Office\Office16\OSPP.VBS" /unpkey:XXXXX
-
Kopeerige järgmine käsk, kleepige see käsuviiba aknasse ja asendage XXXXX-XXXXX-XXXXX-XXXXX-XXXXX kasutamata tootevõtmega, mille leiate loendist. Vajutage tootevõtme muutmiseks sisestusklahvi (Enter).
cscript "C:\Program Files\Microsoft Office\Office16\OSPP.VBS" /inpkey:XXXXX-XXXXX-XXXXX-XXXXX-XXXXX
Näpunäide.: Kui kuvatakse teade Sisestustõrge: skriptifaili ei leitud..., tähendab see seda, et kasutasite valet käsku. Olge mureta, vale käsu kasutamisest ei juhtu midagi. Kontrollige oma Office’i ja Windowsi versioonid uuesti üle ja proovige muud käsku.
-
Kopeerige järgmine käsk, kleepige see käsuviiba aknasse ja vajutage seejärel sisestusklahvi (Enter).
cscript "C:\Program Files\Microsoft Office\Office15\OSPP.VBS" /dstatus
Käsuviibal kuvatakse Office’i installimisel kasutatud tootevõtme viis viimast märki. Alltoodud näites kasutatakse nende asemel XXXXX.
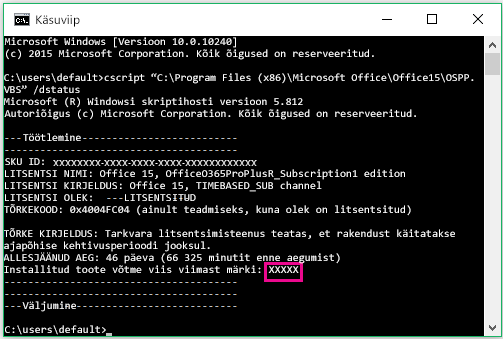
-
Kopeerige järgmine käsk, kleepige see käsuviiba aknasse ja asendage XXXXX eelmises toimingus kuvatud tootevõtme viie viimase märgiga. Vajutage tootevõtme eemaldamiseks sisestusklahvi (Enter).
cscript "C:\Program Files\Microsoft Office\Office15\OSPP.VBS" /unpkey:XXXXX
-
Kopeerige järgmine käsk, kleepige see käsuviiba aknasse ja asendage XXXXX-XXXXX-XXXXX-XXXXX-XXXXX kasutamata tootevõtmega, mille leiate loendist. Vajutage tootevõtme muutmiseks sisestusklahvi (Enter).
cscript "C:\Program Files\Microsoft Office\Office15\OSPP.VBS" /inpkey:XXXXX-XXXXX-XXXXX-XXXXX-XXXXX
Näpunäide.: Kui kuvatakse teade Sisestustõrge: skriptifaili ei leitud..., tähendab see seda, et kasutasite valet käsku. Olge mureta, vale käsu kasutamisest ei juhtu midagi. Kontrollige oma Office’i ja Windowsi versioonid uuesti üle ja proovige muud käsku.
-
Kopeerige järgmine käsk, kleepige see käsuviiba aknasse ja vajutage seejärel sisestusklahvi (Enter).
cscript "C:\Program Files (x86)\Microsoft Office\Office15\OSPP.VBS" /dstatus
Käsuviibal kuvatakse Office’i installimisel kasutatud tootevõtme viis viimast märki. Alltoodud näites kasutatakse nende asemel XXXXX.
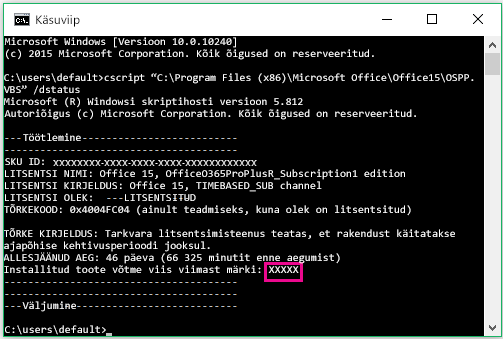
-
Kopeerige järgmine käsk, kleepige see käsuviiba aknasse ja asendage XXXXX eelmises toimingus kuvatud tootevõtme viie viimase märgiga. Vajutage tootevõtme eemaldamiseks sisestusklahvi (Enter).
cscript "C:\Program Files (x86)\Microsoft Office\Office15\OSPP.VBS" /unpkey:XXXXX
-
Kopeerige järgmine käsk, kleepige see käsuviiba aknasse ja asendage XXXXX-XXXXX-XXXXX-XXXXX-XXXXX kasutamata tootevõtmega, mille leiate loendist. Vajutage tootevõtme muutmiseks sisestusklahvi (Enter).
cscript "C:\Program Files (x86)\Microsoft Office\Office15\OSPP.VBS" /inpkey:XXXXX-XXXXX-XXXXX-XXXXX-XXXXX
Näpunäide.: Kui kuvatakse teade Sisestustõrge: skriptifaili ei leitud..., tähendab see seda, et kasutasite valet käsku. Olge mureta, vale käsu kasutamisest ei juhtu midagi. Kontrollige oma Office’i ja Windowsi versioonid uuesti üle ja proovige muud käsku.
-
Kopeerige järgmine käsk, kleepige see käsuviiba aknasse ja vajutage seejärel sisestusklahvi (Enter).
cscript "C:\Program Files\Microsoft Office\Office15\OSPP.VBS" /dstatus
Käsuviibal kuvatakse Office’i installimisel kasutatud tootevõtme viis viimast märki. Alltoodud näites kasutatakse nende asemel XXXXX.
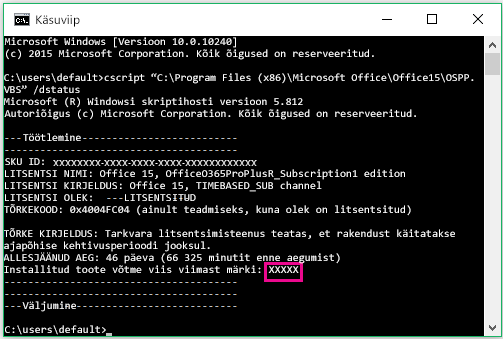
-
Kopeerige järgmine käsk, kleepige see käsuviiba aknasse ja asendage XXXXX eelmises toimingus kuvatud tootevõtme viie viimase märgiga. Vajutage tootevõtme eemaldamiseks sisestusklahvi (Enter).
cscript "C:\Program Files\Microsoft Office\Office16\OSPP.VBS" /unpkey:XXXXX
-
Kopeerige järgmine käsk, kleepige see käsuviiba aknasse ja asendage XXXXX-XXXXX-XXXXX-XXXXX-XXXXX kasutamata tootevõtmega, mille leiate loendist. Vajutage tootevõtme muutmiseks sisestusklahvi (Enter).
cscript "C:\Program Files\Microsoft Office\Office15\OSPP.VBS" /inpkey:XXXXX-XXXXX-XXXXX-XXXXX-XXXXX
Näpunäited:
-
Vaikeinstalli puhul on installitava Office’i bitiversiooniks määratud 32, aga kui teie arvutil on rohkem kui 4 GB muutmälu, siis on teil tõenäoliselt 64-bitine Windows.
-
Kui te ei tea, milline Office’i versioon on installitud, lugege artiklit Millist Office’i versiooni ma kasutan? Et kontrollida, kas teil on installitud 32- või 64-bitine Windows, lugege artiklit Millist Windowsi operatsioonisüsteemi ma kasutan?
-
Nüüd käivitage mõni Office’i rakendus (nt Word) ja valige Office’i interneti teel aktiveerimiseks Edasi.
-
Korrake neid toiminguid igas arvutis, kus aktiveerimine nurjub.











