Gmail-tilin lisääminen Outlook for Windowsiin
Applies To
Outlook for Microsoft 365 Outlook 2024 Outlook 2021 Outlook 2019 Outlook 2016 Uusi Outlook for WindowsVoit lisätä Gmail-tilin Microsoft Outlookiin, jotta voit tarkastella ja hallita sähköpostiasi yhdessä paikassa.
Valitse käyttämäsi Outlook-version välilehtivaihtoehto alta. Käytössä olevan Outlook-version tarkistaminen
Huomautus: Jos tämän Uusi Outlook -välilehden vaiheet eivät toimi, et ehkä vielä käytä uutta Outlook for Windowsia. Valitse Perinteinen Outlook ja noudata sen sijaan näitä ohjeita.
Alla olevien ohjeiden avulla voit lisätä Gmail-tilin uuteen Outlookiin tai hallita olemassa olevaa tiliä poistamalla sen tai tekemällä siitä ensisijaisen tilin.
Uuden Gmail-tilin lisääminen
-
Valitse Näytä-välilehdessäNäytä asetukset.
-
Valitse Tilit > Sähköpostitilit.
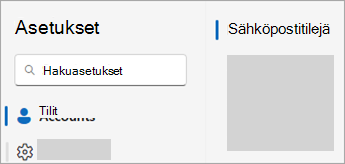
-
Sähköpostitilit-ruudussa voit nyt valita Vaihtoehdon Lisää tili, Hallitse olemassa olevaa tiliä.
-
Valitse Lisää tili, lisää avattavasta Ehdotetut tili -valikosta lisättävä Gmail-tili ja valitse Jatka.
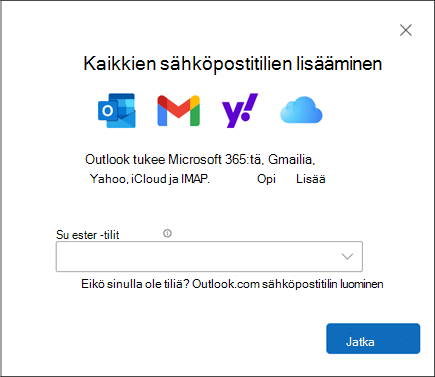
-
Suorita prosessi loppuun noudattamalla kehotteita. Valitse Google-tilin käyttöoikeudet -ikkunassa Salli.
-
Kun Gmail-tilisi on lisätty Outlookiin, valitse Valmis tai lisää toinen sähköpostitili.
Tilin poistaminen tai ensisijaisen tilin määrittäminen
-
Valitse Näytä-välilehdessäNäytä asetukset.
-
Valitse Tilit > Sähköpostitilit.
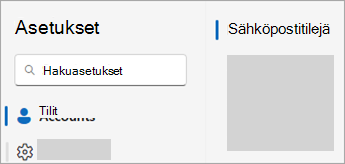
-
Valitse Hallinta sen olemassa olevan tilin vierestä, jonka haluat poistaa tai määrittää ensisijaiseksi tiliksi.
-
Valitse Tilin tiedot -kohdassa joko Poista- tai Määritä ensisijaiseksi tiliksi -vaihtoehto.
-
Kun olet valmis, valitse Palaa tileihin -sivu tai sulje Asetukset-ikkuna .
Nämä vaiheet ovat samat riippumatta siitä, oletko lisäämässä ensimmäistä Gmail-tiliä tai muita Gmail-tilejä Outlookiin.
-
Valitse Tiedosto > Lisää tili.
-
Anna sähköpostiosoitteesi ja valitse Yhdistä.
-
Outlook käynnistää Gmailin kirjautumisikkunan. Vahvista lisättävä sähköpostiviesti ja valitse Seuraava.
Huomautus: Jos näyttöön tulee virhesanoma Jokin meni vikaan , valitse Yritä uudelleen ja lisää pyydettäessä Gmail-tilisi tiedot uudelleen.
-
Lisää salasanasi ja noudata kehotteita.
-
Valitse Google-tilin käyttöoikeudet -ikkunassa Salli.
-
Kun Outlook on lisännyt Gmail-tilisi, voit lisätä toisen sähköpostitilin tai valita Valmis.
Jos tarvitset ohjeita sähköpostitilin lisäämiseen lisäasetusten avulla, siirry kohtaan POP- tai IMAP-sähköpostitilin lisääminen lisäasetuksiin Outlook for PC:ssä.
Outlook ei hyväksy salasanaa
Jos Outlook ei hyväksy salasanaasi ja tiedät, että käytät oikeaa salasanaa Gmail-tiliisi, käytössäsi saattaa olla vanhempi Outlook-versio, joka ei tällä hetkellä tue tätä nopeampaa Gmail-määritysvaihtoehtoa. Tällöin sinun on käytettävä kaksiosaista todentamismenetelmää ja sovelluksen salasanaa varmistaaksesi, että olet henkilö, joka yrittää käyttää Gmail-tiliäsi.
Gmail antaa lisätä tilin Outlookiin ilman kaksiosaista todentamista ja sovellussanan määrittämistä, mutta sinun on otettava käyttöön asetus, joka sallii ”vähemmän turvallisten sovellusten” muodostaa yhteys tiliisi. Emme suosittele tätä asetusta. Suosittelemme ottamaan kaksiosaisen todentamisen käyttöön ja käyttämään sovellussalasanaa.










