Dicter vos e-mails dans Outlook
L'outil Dictée vous permet d’utiliser la reconnaissance vocale pour créer du contenu dans Office à l’aide d’un microphone et d'une connexion Internet fiable. Il s’agit d’un moyen simple et rapide de rédiger des e-mails, d’envoyer des réponses et de capturer le ton que vous recherchez.
Utilisez la fonctionnalité de dictée pour créer un e-mail dans le nouvel Outlook. Les étapes suivantes s’appliquent à Outlook pour Windows et Outlook sur le web.
-
Démarrez un nouvel e-mail ou répondez, puis sélectionnez le corps du message.
-
Accédez à l’onglet Message et sélectionnez Dicter

-
Attendez que le bouton Dicter s’allume et commencez à écouter.
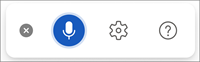
-
Commencez à parler pour voir le texte s’afficher à l’écran.
-
Démarrez un nouvel e-mail ou une réponse, sélectionnez le corps du message, puis accédez à l’onglet Message et sélectionnez Dicter

-
Patientez jusqu'à ce que le bouton Dicter s'active et commence à écouter.
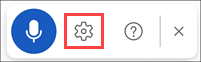
-
Commencez à parler pour voir le texte s’afficher à l’écran.
|
|
-
Démarrez un nouvel e-mail ou répondez et accédez à Message > Dicter


Conseil : Vous pouvez également démarrer la dictée avec le raccourci clavier : ⌥ (Option) + F1.
-
Patientez jusqu'à ce que le bouton Dicter s'active et commence à écouter.
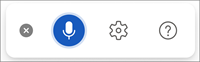
-
Commencez à parler pour voir le texte s’afficher à l’écran.
|
|
Conseil : Pour reprendre la dictée, utilisez le raccourci clavier ALT + ' ou appuyez sur l’icône du micro dans le ruban.
En savoir plus sur l’utilisation de la dictée dans Outlook Mobile
Que puis-je dire ?
En plus de dicter votre contenu, vous pouvez prononcer des commandes pour ajouter une ponctuation et entrer des caractères spéciaux.
Commandes par langue
Pour obtenir la liste des commandes disponibles dans chacune des langues prises en charge, sélectionnez une langue dans la liste déroulante.
Remarque : Pour la langue anglaise, seuls la ponctuation et les symboles, la devise, les mathématiques et les emojis/visages sont actuellement pris en charge.
|
Phrase(s) |
Sortie |
|
|
|
|
|
|
|
|
|
|
|
|
|
|
|
|
|
|
|
|
|
|
|
|
|
|
|
|
|
|
|
|
|
|
|
|
|
|
|
|
|
|
|
|
|
|
|
|
|
|
|
|
|
|
|
|
|
|
|
Phrase(s) |
Sortie |
|
|
|
|
|
|
|
|
|
|
|
|
|
|
|
|
|
|
|
|
|
|
|
|
|
|
|
|
|
|
|
|
|
|
|
|
|
|
|
|
|
|
|
|
|
|
|
|
|
|
|
|
|
|
|
Phrase(s) |
Sortie |
|
|
|
|
|
|
|
|
|
|
|
|
|
|
|
|
|
|
|
|
|
|
|
|
|
|
|
|
|
|
|
|
|
|
|
|
|
|
|
|
|
|
|
|
|
|
|
|
|
|
|
|
|
|
|
|
|
|
|
|
|
Phrase(s) |
Sortie |
|
|
|
|
|
|
|
|
|
|
|
|
|
|
|
|
|
|
|
|
|
|
|
|
|
|
|
|
|
|
|
Phrase(s) |
Sortie |
|
|
|
|
|
|
|
|
|
|
|
|
|
|
|
|
|
|
|
|
|
|
|
|
|
|
|
|
|
|
|
Phrase(s) |
Sortie |
|
|
|
|
|
|
|
|
|
|
|
|
|
Phrase(s) |
Sortie |
|
|
|
|
|
|
|
|
|
|
|
|
|
|
|
|
|
|
|
Phrase(s) |
Sortie |
|
|
|
|
|
|
|
|
|
|
|
Phrase(s) |
Sortie |
|
|
|
|
|
|
|
|
|
|
|
|
|
|
|
|
|
|
|
|
|
|
|
|
|
|
|
|
|
|
|
Phrase(s) |
Sortie |
|
|
|
|
|
|
|
|
|
|
|
Phrase(s) |
Sortie |
|
|
|
|
|
|
|
|
|
|
|
|
|
|
|
Phrase(s) |
Sortie |
|
|
|
|
|
|
|
|
|
Phrase(s) |
Sortie |
|
|
|
|
|
|
|
|
|
Phrase(s) |
Sortie |
|
|
|
|
|
|
|
|
|
|
|
|
|
|
|
|
|
|
|
|
|
|
|
|
|
|
|
|
|
|
|
|
|
|
|
Phrase(s) |
Sortie |
|
|
|
|
|
|
|
|
|
Phrase(s) |
Sortie |
|
|
|
|
|
|
|
|
|
|
|
|
|
|
|
|
|
|
|
Phrase(s) |
Sortie |
|
|
|
|
|
|
|
|
|
Phrase(s) |
Sortie |
|
|
|
Phrase |
|---|
|
|
|
|
|
|
|
|
Phrase |
Sortie |
|---|---|
|
|
|
|
|
|
|
|
|
|
|
|
|
|
|
|
|
|
|
|
|
|
|
|
|
|
|
|
|
|
|
|
|
|
|
|
|
|
|
|
|
|
|
|
|
|
|
|
|
|
|
|
|
|
|
|
|
|
|
|
|
|
|
Phrase |
Sortie |
|---|---|
|
Phrase(s) |
Sortie |
|
|
|
|
|
|
|
|
|
Phrase |
Sortie |
|---|---|
|
Phrase(s) |
Sortie |
|
|
|
|
|
|
|
|
|
|
|
|
|
|
|
|
|
|
|
Phrase |
Sortie |
|---|---|
|
|
|
|
|
|
|
|
|
Phrase |
|---|
|
|
|
|
|
|
|
|
|
|
|
|
|
|
|
|
|
|
|
|
|
Phrase |
|---|
|
|
|
|
|
Phrase |
|---|
|
|
|
|
Phrase(s) |
Sortie |
|
|
|
|
|
|
|
|
|
|
|
|
|
|
|
|
|
|
|
|
|
|
|
|
|
|
|
|
|
|
|
|
|
Phrase(s) |
Sortie |
|
|
|
|
|
|
|
|
|
|
|
Phrase(s) |
Sortie |
|
|
|
|
|
|
|
|
|
|
|
|
|
|
|
|
|
Phrase(s) |
Sortie |
|
|
|
|
|
|
|
|
|
Phrase(s) |
Sortie |
|
|
|
|
|
Phrase(s) |
Sortie |
|
|
|
|
|
|
|
|
|
|
|
|
|
|
|
|
|
|
|
|
|
|
|
|
|
|
|
|
|
|
|
Phrase(s) |
Sortie |
|
|
|
|
|
|
|
|
|
|
|
|
|
|
|
Phrase(s) |
Sortie |
|
|
|
|
|
|
|
|
|
|
|
|
|
|
|
|
|
|
|
Phrase(s) |
Sortie |
|
|
|
|
|
|
|
|
|
Phrase(s) |
Sortie |
|
|
|
|
|
|
|
|
|
Phrase(s) |
Sortie |
|
|
|
|
|
|
|
|
|
|
|
|
|
|
|
|
|
|
|
|
|
|
|
|
|
Phrase(s) |
Sortie |
|
|
|
|
|
|
|
|
|
|
|
|
|
|
|
|
|
|
|
|
|
Phrase(s) |
Sortie |
|
|
|
|
|
|
|
|
|
|
|
|
|
|
|
|
|
Phrase(s) |
Sortie |
|
|
|
|
|
|
|
|
|
|
|
|
|
|
|
|
|
|
|
Phrase(s) |
Sortie |
|
|
|
|
|
|
|
|
|
|
|
|
|
|
|
|
|
|
|
|
|
|
|
|
|
|
|
|
|
|
|
|
|
|
|
|
|
|
|
|
|
|
|
|
|
|
|
|
|
|
|
|
|
|
|
|
|
|
|
|
|
|
|
|
|
|
|
|
|
|
|
|
|
|
|
|
|
|
|
|
|
|
|
|
|
|
|
|
|
|
|
|
|
|
|
|
|
|
|
|
|
|
|
|
|
|
|
|
|
|
|
|
|
|
|
|
|
|
|
|
|
|
|
|
|
|
|
|
|
|
|
|
|
|
|
|
|
|
|
|
|
|
|
|
|
|
|
|
|
Phrase(s) |
Sortie |
|
|
|
|
|
|
|
|
|
|
|
|
|
|
|
|
|
|
|
|
|
|
|
|
|
|
|
|
|
|
|
|
|
|
|
|
|
|
|
|
|
|
|
|
|
|
|
|
|
|
|
|
|
|
|
|
|
|
|
Phrase(s) |
Sortie |
|
|
|
|
|
|
|
|
|
|
|
|
|
|
|
|
|
|
|
|
|
|
|
|
|
|
|
Phrase(s) |
Sortie |
|
|
|
|
|
|
|
Phrase(s) |
Sortie |
|
|
|
|
|
|
|
|
|
|
|
|
|
|
|
|
|
|
|
|
|
|
|
|
|
|
|
|
|
|
|
|
|
|
|
|
|
|
|
|
|
|
|
|
|
|
|
|
|
|
|
|
|
|
|
|
|
|
|
|
|
|
|
|
|
|
|
|
|
|
|
|
|
|
|
|
|
|
|
|
|
|
|
|
|
|
|
|
|
Phrase(s) |
Sortie |
|
|
|
|
|
|
|
|
|
|
|
|
|
|
|
|
|
|
|
Phrase(s) |
Sortie |
|
|
|
|
|
|
|
|
|
|
|
|
|
|
|
|
|
|
|
|
|
|
|
|
|
|
|
|
|
Phrase(s) |
Sortie |
|
|
|
|
|
|
|
|
|
|
|
Phrase(s) |
Sortie |
|
|
|
|
|
|
|
|
|
|
|
Phrase(s) |
Sortie |
|
|
|
|
|
|
|
|
|
Phrase(s) |
Sortie |
|
|
|
|
|
|
|
|
|
|
|
|
|
|
|
|
|
|
|
|
|
|
|
|
|
|
|
|
|
Phrase(s) |
Sortie |
|
|
|
|
|
|
|
|
|
Phrase(s) |
Sortie |
|
|
|
|
|
|
|
|
|
|
|
|
|
|
|
Phrase(s) |
Sortie |
|
|
|
|
|
|
|
|
|
Phrase(s) |
Sortie |
|
|
|
|
|
|
|
|
|
|
|
|
|
|
|
|
|
|
|
|
|
|
|
|
|
|
|
|
|
|
|
|
|
|
|
|
|
|
|
Phrase(s) |
Sortie |
|
|
|
|
|
|
|
|
|
|
|
Phrase(s) |
Sortie |
|
|
|
|
|
|
|
|
|
|
|
|
|
|
|
|
|
Phrase(s) |
Sortie |
|
|
|
|
|
|
|
|
|
|
|
|
|
|
|
|
|
|
|
|
|
|
|
|
|
|
|
|
|
|
|
|
|
|
|
|
|
|
|
|
|
|
|
|
|
|
|
|
|
|
|
|
|
|
|
|
|
|
|
|
|
|
|
|
|
|
|
|
|
|
|
|
|
|
|
|
|
|
|
|
|
|
|
|
|
|
|
|
|
|
|
|
|
|
|
|
|
|
|
|
|
|
|
|
|
|
|
|
|
|
|
|
|
|
|
|
|
|
|
|
|
|
|
|
|
|
|
|
|
|
|
|
|
|
|
|
|
|
|
|
|
|
|
|
|
|
|
|
|
|
|
|
|
|
|
Phrase(s) |
Sortie |
|
|
|
|
|
|
|
|
|
|
|
|
|
|
|
|
|
|
|
|
|
|
|
|
|
|
|
|
|
|
|
|
|
|
|
Phrase(s) |
Sortie |
|
|
|
|
|
|
|
|
|
Phrase(s) |
Sortie |
|
|
|
|
|
|
|
|
|
|
|
|
|
|
|
|
|
|
|
Phrase(s) |
Sortie |
|
|
|
|
|
|
|
|
|
Phrase(s) |
Sortie |
|
|
|
|
|
|
|
|
|
Phrase(s) |
Sortie |
|
|
|
|
|
|
|
|
|
|
|
|
|
|
|
|
|
|
|
|
|
|
|
|
|
|
|
|
|
|
|
|
|
|
|
|
|
|
|
|
|
|
|
Phrase(s) |
Sortie |
|
|
|
|
|
|
|
|
|
|
|
|
|
|
|
|
|
|
|
|
|
|
|
|
|
|
|
|
|
Phrase(s) |
Sortie |
|
|
|
|
|
|
|
|
|
|
|
|
|
|
|
Phrase(s) |
Sortie |
|
|
|
|
|
|
|
|
|
|
|
|
|
|
|
|
|
|
|
Phrase(s) |
Sortie |
|
|
|
|
|
|
|
|
|
Phrase(s) |
Sortie |
|
|
|
|
|
Phrase(s) |
Sortie |
|
|
|
|
|
|
|
|
|
|
|
|
|
|
|
|
|
|
|
Phrase(s) |
Sortie |
|
|
|
|
|
|
|
|
|
|
|
|
|
|
|
|
|
|
|
|
|
|
|
|
|
|
|
|
|
|
|
|
|
|
|
|
|
|
|
|
|
|
|
|
|
|
|
|
|
|
|
|
|
|
|
|
|
|
|
Phrase(s) |
Sortie |
|
|
|
|
|
|
|
|
|
|
|
|
|
|
|
Phrase(s) |
Sortie |
|
|
|
|
|
|
|
|
|
|
|
|
|
|
|
|
|
|
|
|
|
|
|
|
|
|
|
|
|
|
|
|
|
|
|
Phrase(s) |
Sortie |
|
|
|
|
|
|
|
|
|
|
|
|
|
|
|
Phrase(s) |
Sortie |
|
|
|
|
|
|
|
|
|
|
|
|
|
|
|
|
|
|
|
Phrase(s) |
Sortie |
|
|
|
|
|
|
|
|
|
Phrase(s) |
Sortie |
|
|
|
|
|
|
|
|
|
Phrase(s) |
Sortie |
|
|
|
|
|
|
|
|
|
|
|
|
|
|
|
|
|
|
|
|
|
|
|
|
|
|
|
|
|
Phrase(s) |
Sortie |
|
|
|
|
|
|
|
|
|
|
|
|
|
|
|
Phrase(s) |
Sortie |
|
|
|
|
|
|
|
|
|
|
|
|
|
|
|
|
|
Phrase(s) |
Sortie |
|
|
|
|
|
|
|
|
|
Phrase(s) |
Sortie |
|
|
|
|
|
|
|
|
|
|
|
|
|
|
|
|
|
Phrase(s) |
Sortie |
|
|
|
|
|
|
|
|
|
|
|
|
|
|
|
|
|
|
|
|
|
|
|
|
|
|
|
|
|
|
|
|
|
|
|
|
|
|
|
|
|
|
|
|
|
|
|
|
|
|
|
|
|
|
|
|
|
|
|
|
|
|
|
|
|
|
|
|
|
|
|
|
|
|
|
|
|
|
|
|
|
|
|
|
|
|
|
|
|
|
|
|
|
|
|
|
|
|
|
|
|
|
|
|
|
|
|
|
|
|
|
|
|
|
|
|
|
|
|
|
|
|
|
|
|
|
|
|
|
|
|
|
|
|
|
|
|
|
|
|
|
|
|
|
|
|
|
|
|
|
|
|
|
|
|
|
|
|
|
|
|
|
|
|
|
Phrase(s) |
Sortie |
|
|
|
|
|
|
|
|
|
|
|
|
|
|
|
|
|
|
|
|
|
|
|
|
|
|
|
|
|
|
|
|
|
|
|
|
|
|
|
|
|
|
|
|
|
|
|
|
|
|
|
|
|
|
|
|
|
|
|
|
|
|
|
|
|
|
|
|
|
|
|
|
|
|
|
|
|
|
|
|
|
|
|
|
|
|
|
|
|
|
|
|
|
|
|
|
|
|
|
|
|
|
|
|
|
|
|
|
|
|
|
|
|
|
|
|
|
|
|
|
|
|
|
|
|
Phrase(s) |
Sortie |
|
|
|
|
|
Phrase(s) |
Sortie |
|
|
|
|
|
|
|
|
|
|
|
|
|
|
|
|
|
|
|
|
|
|
|
|
|
|
|
|
|
|
|
|
|
|
|
|
|
|
|
|
|
|
|
|
|
|
|
|
|
|
|
|
|
|
|
|
|
|
|
|
|
|
|
|
|
|
|
|
|
|
|
Phrase(s) |
Sortie |
|
|
|
|
|
|
|
|
|
|
|
|
|
|
|
|
|
|
|
|
|
|
|
|
|
|
|
|
|
Phrase(s) |
Sortie |
|
|
|
|
|
|
|
|
|
|
|
|
|
|
|
Phrase(s) |
Sortie |
|
|
|
|
|
|
|
|
|
|
|
|
|
|
|
|
|
Phrase(s) |
Sortie |
|
|
|
|
|
|
|
|
|
Phrase(s) |
Sortie |
|
|
|
|
|
|
|
|
|
|
|
|
|
|
|
|
Informations supplémentaires
Par défaut, Dictée est définie sur Anglais (États-Unis).
Nous travaillons activement à l’amélioration de ces langues et à l’ajout d’autres langues et paramètres régionaux.
Langues prises en charge
Chinois (Chine)
English (Australia)
English (Canada)
English (India)
English (United Kingdom)
English (United States)
Français (Canada)
Français (France)
Allemand (Allemagne)
Hindi
Italien (Italie)
Japonais
Portugais (Brésil)
Espagnol (Espagne)
Espagnol (Mexique)
Aperçu langues*
Arabe (Bahreïn)
Arabe (Égypte)
Arabe (Arabie Saoudite)
Bulgare
Chinois (traditionnel, Hong Kong)
Chinois (Taïwan)
Croate (Croatie)
Tchèque
Danois
Néerlandais (Pays-Bas)
Anglais (Nouvelle-Zélande)
Estonien
Finnois
Grec
Gujarati (Inde)
Hébreu
Hongrois
Irlandais
Coréen
Letton
Lituanien
Maltais
Marathi (Inde)
Norvégien (Bokmål)
Polonais
Portugais (Portugal)
Roumain
Russe
Slovaque
Slovène
Suédois (Suède)
Tamoul (Inde)
Télougou (Inde)
Thaï
Turc (Turquie)
Vietnamien
* La prise en charge des langues d’aperçu peut avoir une précision ou une ponctuation limitée.
Cliquez sur l’icône d’engrenage pour afficher les paramètres disponibles.

-
Langue parlée : afficher et modifier les langues dans la liste déroulante
-
Microphone : afficher et modifier votre microphone
-
Ponctuation automatique : activez ou désactivez la coche, si elle est disponible pour la langue choisie
-
Filtre de grossièreté : masquez les expressions potentiellement sensibles avec ***
Ce service ne stocke pas vos données audio ni vos textes transcrits.
Vos paroles sont envoyées à Microsoft et utilisées uniquement pour vous donner des résultats de texte.
Pour plus d’informations sur les expériences qui analysent votre contenu, consultez Expériences connectées dans Office.
Problèmes liés au microphone
Si vous voyez « Une autre application utilise votre micro » :
-
Assurez-vous qu’aucune autre application ou page web n’utilise le microphone et réessayez.
Si vous voyez « Problème de micro », « Impossible de détecter le micro » ou « Impossible d’accéder au micro » :
-
Vérifiez que le microphone est branché
-
Testez le microphone pour vérifier qu’il fonctionne
-
Vérifiez les paramètres du microphone dans le Panneau de configuration
-
Consultez également Guide pratique pour configurer et tester des microphones dans Windows 10
-
Sur une Surface exécutant Windows 10 : ajuster les paramètres du microphone
-
Consultez également Résoudre les problèmes de microphone dans Microsoft 365 pour le web
La Dictée ne vous entend pas
Si rien n’apparaît à l’écran comme vous le souhaitez :
-
Assurez-vous que votre microphone n’est pas désactivé
-
Ajuster le niveau d’entrée de votre microphone
-
Se déplacer vers un emplacement plus silencieux
-
Si vous utilisez un micro intégré, envisagez de réessayer avec un casque ou un micro externe
Problèmes de précision ou mots manquants
Si vous remarquez qu'un nombre important de mots sont ou manquants en cours de lecture :
-
Assurez-vous d’avoir une connexion Internet rapide et fiable
-
Évitez ou éliminez les bruits de fond susceptibles d’interférer avec votre voix
-
Essayez de parler plus délibérément
-
Vérifiez si le microphone que vous utilisez doit être mis à niveau
Besoin d’aide ?
Vous voulez plus d’options ?
Explorez les avantages de l’abonnement, parcourez les cours de formation, découvrez comment sécuriser votre appareil, etc.
Les communautés vous permettent de poser des questions et d'y répondre, de donner vos commentaires et de bénéficier de l'avis d'experts aux connaissances approfondies.











