Compliment dans Viva Insights
Utilisez compliment dans l’application Microsoft Viva Insights pour reconnaître les contributions de vos employés et collègues. Les messages d’éloge sont affichés sous forme de notifications dans Teams. Vous pouvez avoir un message d’éloge dans une conversation privée, ou pour une reconnaissance plus large, dans une conversation de canal Teams.
Remarques :
-
L’application compliment est une extension de messagerie de Microsoft Teams à laquelle vous pouvez accéder dans l’application Viva Insights. Pour plus d’informations, consultez Extensions de messagerie.
-
Compliment n’est pas disponible dans l’environnement Microsoft 365 du Ministère de la Défense (DoD).
Envoyer des compliments
Pour envoyer des compliments, ouvrez la fonctionnalité d’éloge de l’une des manières suivantes :
-
Onglet Accueil de Viva Insights.
-
Volet de contenu de Teams.
Vous pouvez également définir des rappels pour envoyer régulièrement des éloges à vos collègues et consulter votre historique d’éloges. Pour plus d’informations, consultez Définir un rappel d’éloge et Praise history .
Envoyer des compliments à partir de l’onglet Accueil de Viva Insights
-
Dans la section Recommandé pour vous , recherchez la carte Envoyer des compliments aux collègues, puis sélectionnez le bouton Envoyer des éloges .
-
Lorsque le compositeur d’éloges s’ouvre, ajoutez le nom de la personne que vous souhaitez complimenter dans le champ À .
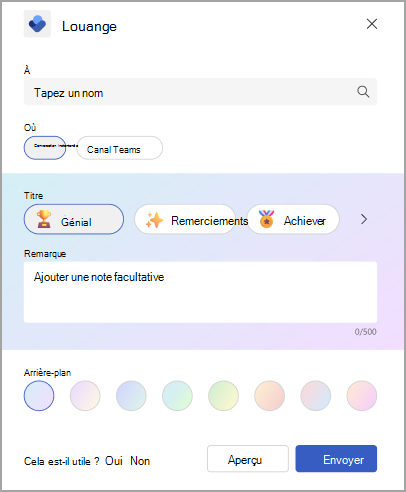
-
Si vous souhaitez partager une copie de cet éloge avec une autre personne de votre organisation, utilisez le champ Partager une copie avec (facultatif). Commencez simplement à taper un nom pour sélectionner un destinataire.
Conseil : La même personne ne peut pas se trouver à la fois dans le champ À et son nom dans le champ Partager une copie avec. Si vous ne trouvez pas une personne en tapant son nom dans le champ Partager une copie avec , vérifiez qu’elle n’est pas déjà un destinataire direct.
-
Dans le champ Où , choisissez la façon dont vous souhaitez que vos compliments s’affichent, soit entre vous et le destinataire, soit pour tous les utilisateurs d’un canal Teams :
-
Pour que le message d’éloge s’affiche en privé dans une conversation 1 :1 entre vous et le destinataire, sélectionnez Conversation. Cette option est disponible uniquement si vous et le destinataire avez déjà participé à une conversation Teams ensemble.
-
Pour permettre à tous les membres d’un canal ou d’un sous-canal Teams de voir le message d’éloges, sélectionnez Canal Teams. Cette option n’est disponible que si tous les destinataires des éloges sont des participants dans le canal ou sous-canal Teams que vous choisissez.
-
-
Choisissez un titre ou laissez-le au choix par défaut : Génial.
-
(Facultatif) Dans le champ Note, ajoutez un message personnalisé d’un maximum de 500 caractères.
-
(Facultatif) Sélectionnez une couleur d’arrière-plan pour votre message d’éloge.
-
(Facultatif) Sélectionnez Aperçu pour voir à quoi ressemblera votre message après l’avoir envoyé.
-
Si vous devez apporter des modifications, sélectionnez Modifier.
-
Lorsque vous êtes prêt à l’utiliser, sélectionnez le bouton Envoyer .
Envoyer des compliments à partir de la barre de messages Teams
Pour envoyer des compliments directement à partir de Teams, vous utilisez l’extension de messagerie d’éloges.
Pour utiliser l’extension de messagerie Teams :
-
Lorsque vous êtes dans une conversation dans Teams, accédez à la zone Taper un message et sélectionnez l’icône Compliment . Si vous ne voyez pas l’icône Compliment, sélectionnez + à droite pour ouvrir le menu Actions et applications . Si vous ne voyez pas d’éloges dans la liste des éléments, utilisez la barre de recherche en tapant « compliment » pour le trouver.
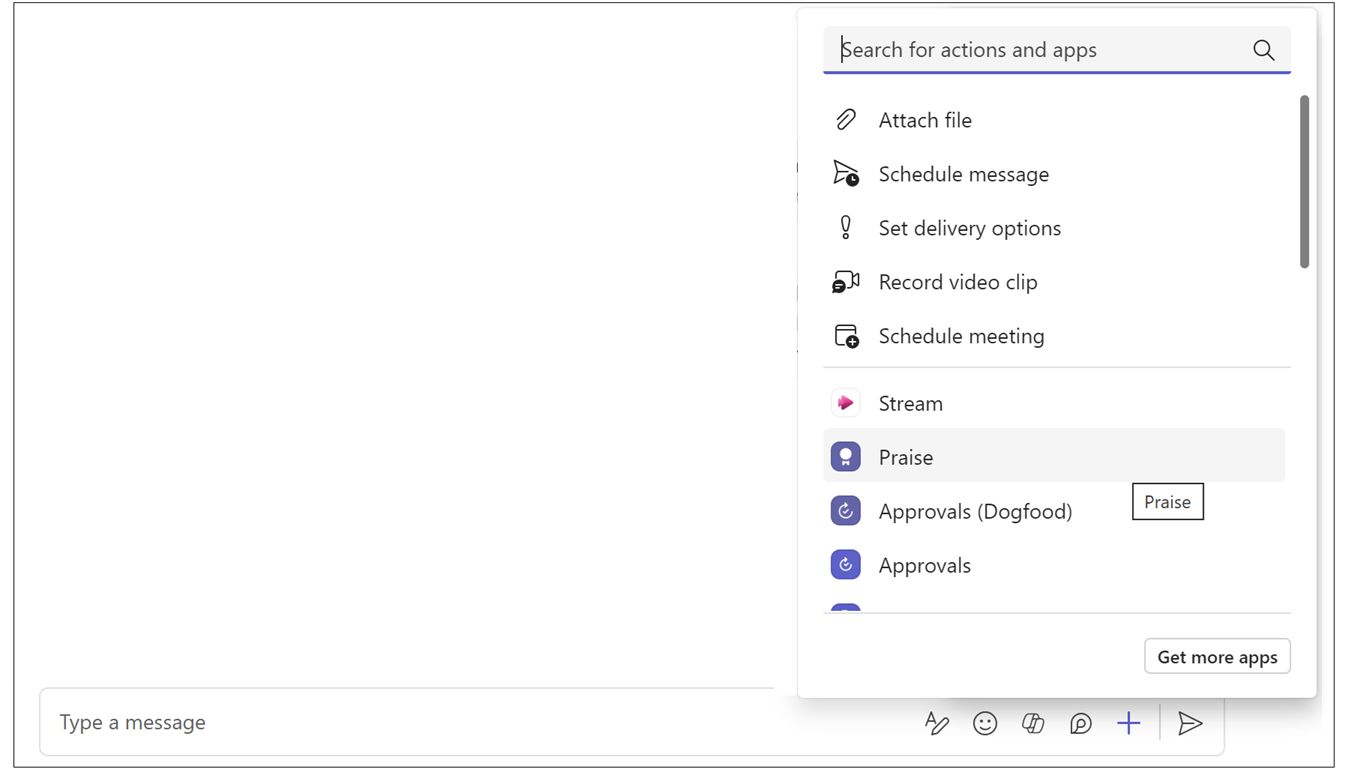
-
Si vous êtes dans une conversation ou un canal de groupe, ajoutez le nom de la personne que vous souhaitez complimenter dans le champ À . Dans une conversation 1 :1, le nom par défaut est l’autre personne dans la conversation.
Conseil : La même personne ne peut pas se trouver à la fois dans le champ À et le champ Partager une copie avec. Si vous ne trouvez pas une personne en tapant son nom dans le champ Partager une copie avec, vérifiez qu’elle n’est pas déjà un destinataire direct.
-
Choisissez un titre ou laissez-le au choix par défaut : Génial.
-
(Facultatif) Si vous souhaitez partager une copie de cet éloge avec une autre personne de votre organisation, développez la flèche à droite du champ À. Commencez à taper pour sélectionner un destinataire.
-
(Facultatif) Dans le champ Note, ajoutez un message personnalisé d’un maximum de 500 caractères.
-
(Facultatif) Sélectionnez une couleur d’arrière-plan pour votre message d’éloge.
-
(Facultatif) Sélectionnez Aperçu pour voir à quoi ressemblera votre message après l’avoir envoyé.
-
Sélectionnez Envoyer.
Flux d’éloges dans Viva Insights
Pour afficher votre flux d’éloges, sélectionnez le lien Tous les compliments sur la carte Envoyer des éloges à vos collègues (sur votre page d’accueil ou sous l’onglet Bien-être). Si vous avez reçu des compliments, vous verrez les six messages d’éloge les plus récents. Vous pouvez également voir les compliments que vous avez envoyés ou les messages d’éloge que d’autres personnes ont partagés avec vous à l’aide de la liste déroulante Pour tous les compliments sur cette page.
Définir des rappels d’éloges
Rappelez-vous d’envoyer des compliments à vos collègues. Les rappels d’éloge sont toujours récurrents ; cela vous aide à prendre l’habitude de faire savoir à vos collègues que vous appréciez leur contribution.
Remarques :
-
Vous pouvez planifier des rappels d’éloges pour n’importe quel jour de la semaine, y compris les jours non configurés en tant que jours ouvrés dans vos paramètres Outlook.
-
L’heure que vous sélectionnez s’applique à chaque jour sur lequel vous verrez des rappels. Vous ne pouvez pas définir d’heures différentes pour différents jours de la semaine.
-
Le rappel peut ne pas arriver exactement à l’heure planifiée, mais la plupart des rappels apparaissent dans les cinq minutes avant leur heure planifiée.
Vous pouvez définir des rappels d’éloge à partir de l’onglet Accueil de Viva Insights ou de la page Paramètres :
À partir de l’onglet Accueil :
-
Sur la carte, sélectionnez le lien Tous les éloges, qui se trouve à droite du bouton Envoyer des éloges.
-
Dans la page Compliment, configurez votre rappel via la carte à droite, sous Recommandations et tendances.
Dans la page Paramètres :
Remarque : Accédez à la page des paramètres en sélectionnant les points de suspension (...) en haut de n’importe quel écran dans l’application Viva Insights, puis en sélectionnant Compliment.
-
Sélectionnez Compliment dans le volet gauche.
-
Dans les paramètres de rappel d’éloge, déplacez le bouton bascule Rappel sur Activé.
-
Sélectionnez l’heure de la journée et le jour de la semaine à laquelle vous souhaitez vous rappeler.
Le jour de la semaine et l’heure que vous avez configurés, l’application Viva Insights vous rappelle d’envoyer des compliments. La sélection de la notification de rappel ouvre la fonctionnalité Compliment, après quoi vous pouvez continuer avec les étapes décrites dans Envoyer des compliments à partir de l’onglet Accueil de Viva Insights.
Complimenter l’histoire
Remarque : L’historique des éloges n’est disponible que pour les utilisateurs disposant de boîtes aux lettres Exchange Online. Les boîtes aux lettres hébergées localement ne sont pas prises en charge. Pour plus d’informations sur les plans, consultez notre FAQ.
Pour trouver l’historique de tous les messages d’éloge que vous avez envoyés et reçus au cours des six derniers mois, sélectionnez Afficher l’historique au bas de votre flux d’éloges. Cet historique inclut le titre et le texte du message, l’expéditeur et le destinataire, ainsi que la date d’envoi. Affichez les compliments d’origine dans la conversation Teams en sélectionnant Accéder au message.
Vous pouvez également accéder à votre historique d’éloges personnel en sélectionnant Vérifier votre historique de compliments dans la section Compliment qui s’affiche dans votre canal Teams Publications. Ce lien vous montre uniquement votre propre historique personnel que personne d’autre ne peut voir.
Recommandations d’éloges
Dans la section de droite de la page d’éloges, vous verrez des recommandations d’éloges pour vos collaborateurs principaux. Les recommandations fournissent des suggestions préremplies pour envoyer des compliments basés sur des signaux tels que l’activité de collaboration. Si vous êtes un responsable, l’application recommande les membres de l’équipe que vous n’avez pas félicités depuis un certain temps. Pour démarrer votre message, sélectionnez le bouton Démarrer l’éloge .
Faire l’éloge des tendances
Les tendances d’éloges sont disponibles si vous avez un abonnement Viva Insights. Sélectionnez l’onglet Tendances pour afficher l’analyse de vos messages d’éloge, comme les nombres d’éloges envoyés et reçus, vos plus grands fans et les principaux éloges reçus. Vous seul pouvez voir ces informations.










