Utiliser Microsoft Viva Insights dans Outlook
Les insights du complément Viva Insights Outlook vous aident à travailler plus efficacement. Dans cet article, découvrez comment vous pouvez utiliser chaque insight.
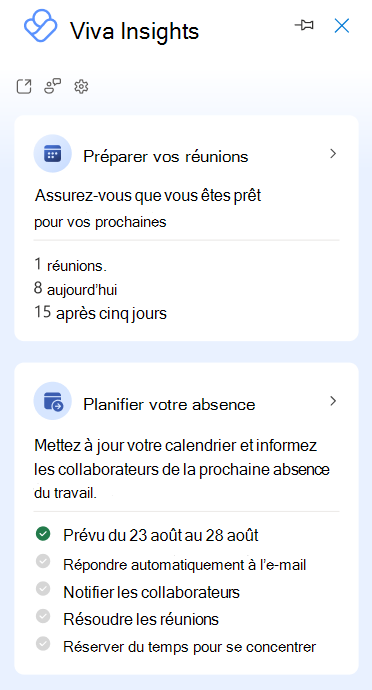
Les réunions sont essentielles pour une collaboration saine. De meilleures pratiques de réunion peuvent améliorer la productivité, le partage d’informations, l’innovation, la prise de décision et les connexions entre les membres de l’équipe.
L’aperçu Préparer vos réunions vous montre une liste des réunions à venir que vous avez organisées ou auxquelles vous avez été invité pendant les sept prochains jours calendaires (y compris le jour actuel). Ces informations vous aident à déterminer si chaque réunion est prête à être entreprise. Sélectionnez Préparer vos réunions pour afficher un aperçu de chacune de vos réunions à venir. Sélectionnez cette option pour filtrer les réunions Toutes, Organisées ou Invitées.
Voici ce que vous pouvez faire avec cet insight :
-
Afficher les participants : Découvrez le pourcentage d’invités qui ont accepté la réunion et le nombre d’invités. Sélectionnez la flèche vers le bas pour afficher plus d’informations sur ces participants.
-
Afficher les conflits : Obtenez la liste de toutes les autres réunions en conflit avec cette réunion.
-
Répondre (si vous êtes invité) : Répondez Oui ou Non à l’invitation. Si vous avez déjà répondu, votre réponse est affichée ici. Si une réunion est planifiée en dehors de vos heures de réunion standard (lorsque vous organisez et participez généralement à des réunions pendant et en dehors de la journée de travail), elle est mise en surbrillance avec une option permettant de répondre en conséquence.
-
Afficher les pièces jointes : Affichez le nombre de pièces jointes associées à cette réunion, ainsi que leurs titres et leur emplacement de stockage (en ligne ou local). Si une pièce jointe est stockée en ligne, affichez plus de détails à son sujet ou ouvrez-la.
-
Afficher les documents associés : Affichez les documents qui peuvent vous aider à préparer la réunion.
-
Déterminez si la réunion a un lien en ligne (si vous êtes l’organisateur) : Si la réunion a un lien en ligne, vous remarquerez un oui ici. Si ce n’est pas le cas, vous remarquerez un Non.
-
Temps de préparation du livre : Réservez 15 minutes ou 30 minutes de temps de préparation avant votre réunion. Le temps réservé apparaît dans votre calendrier et fait référence à la réunion, sous la forme « Temps de préparation pour [titre de la réunion] ». Vous pouvez également annuler l’heure de préparation de la réunion ou la supprimer directement de votre calendrier.
Conseils : Pour préparer plus efficacement vos réunions :
-
Assurez-vous que vous disposez d’un quorum avant la réunion. Envisagez d’envoyer un rappel si vous n’avez pas reçu de nouvelles des participants.
-
Envoyez des réponses lorsque vous êtes invité à une réunion. Les réponses aident l’organisateur à déterminer si les participants requis peuvent participer ou non, puis à prendre toutes les mesures nécessaires, telles que la replanification ou l’enregistrement de la réunion.
-
Être un organisateur de réunion inclusif. Si vous avez des participants qui travaillent à distance, envisagez d’ajouter un lien en ligne à votre réunion.
-
Préparez-vous. Si vous avez besoin de temps de voyage ou si vous avez d’autres tâches qui doivent être effectuées juste avant la réunion pour vous y préparer, envisagez de réserver un temps de préparation.
S’applique à : personnes inscrites dans un plan de service applicable
Avec suivre les taux d’ouverture des e-mails et des documents, Viva Insights vous indique :
-
Nombre de personnes qui ont ouvert votre e-mail.
-
Temps moyen passé par les personnes à lire votre e-mail.
-
Nombre de destinataires d’e-mail qui ont ouvert un document que vous avez partagé dans l’e-mail sous la forme d’un lien ou d’une pièce jointe.
Remarques :
-
En général, Viva Insights vous informe des e-mails que vous avez envoyés à au moins cinq utilisateurs Microsoft 365 internes à votre organization. Pour plus d’informations sur les messages électroniques signalés, consultez Détails de la création de rapports.
-
Une fois que vous avez envoyé un e-mail, il peut prendre jusqu’à 30 minutes avant que Viva Insights vous en informe. Si l’e-mail est envoyé à partir d’une boîte aux lettres déléguée avec l’autorisation « envoyer de la part », le délégué peut voir les statistiques de lecture.
Obtenez des informations de lecture sur vos e-mails envoyés :
-
Si le volet Viva Insights n’est pas déjà ouvert, sélectionnez l’icône Viva Insights dans le ruban Accueil d’Outlook pour l’ouvrir. Si vous recevez un message « Bienvenue ! », sélectionnez Prise en main.
-
Sélectionnez l’un des éléments suivants :
-
Taux d’ouverture des e-mails en contexte : affiche des statistiques de lecture pour l’e-mail envoyé que vous avez actuellement ouvert dans Outlook. Il fournit également des taux d’ouverture pour les documents liés ou joints qui sont stockés dans OneDrive Entreprise ou dans SharePoint.
Remarque : Dans de rares cas, le taux d’ouverture des documents peut être supérieur au taux d’ouverture des e-mails. Cela peut se produire lorsque les destinataires ouvrent le document par le biais de sources autres que l’e-mail dans lequel il a été partagé.
-
Suivre les taux d’ouverture des e-mails : affiche des statistiques de lecture pour tous les e-mails envoyés.
-
Ces deux options affichent la ligne d’objet de l’e-mail et un résumé du taux d’ouverture, du taux d’ouverture (parfois exprimé sous forme de pourcentage) et du nombre de transfert.
Réserver du temps pour vous concentrer peut vous aider à protéger le temps nécessaire pour le travail ciblé et à réduire les notifications (et donc la distraction) par les conversations et les appels Teams pendant votre temps de travail.
-
Dans le volet Viva Insights complément, sélectionnez Durée de la réservation pour le focus. Cet aperçu s’affiche si votre calendrier dispose d’un temps disponible pendant vos heures de travail qui n’est pas bloqué par des réunions ou des rendez-vous.
-
Sélectionnez :
-
Icône plus (+) en regard d’un bloc de focus que vous souhaitez ajouter à votre calendrier.
-
Icône de crayon pour modifier ce que votre bloc de focus affiche sur votre calendrier. Supposons que vous souhaitiez vous concentrer sur « Pitch de vente » pendant deux heures. Vous devez remplacer l’étiquette « Temps de focus » par « Pitch de vente », puis sélectionner l’icône plus (+). Cette action réserve un rendez-vous de deux heures sur votre calendrier nommé « Argumentaire de vente ».
-
Réservez tout pour planifier tous les temps de focus disponibles en même temps, en vous configurant avec une durée protégée tout au long de la semaine. Utilisez l’insight Définir les heures du déjeuner pour définir vos préférences d’heure de déjeuner. Viva Insights respecterez vos préférences lorsqu’il planifie le temps de travail.
-
Conseil : Pour vous assurer de ne pas manquer les messages importants pendant le temps de focus, définissez des contacts prioritaires dans Teams. Accédez à Paramètres Teams > Confidentialité > Ne pas déranger > Gérer l’accès prioritaire.
Rattrapage sur les documents affiche une liste des documents OneDrive et SharePoint partagés dans les e-mails que vous n’avez pas encore ouverts. Cette liste contient les documents des 14 derniers jours.
-
Dans le volet Viva Insights complément, sélectionnez Rattrapage sur les documents.
-
Sélectionnez :
-
Ouvrez un e-mail ou une réunion pour ouvrir l’e-mail ou la réunion où des documents non lus ont été partagés.
-
Réservez du temps pour planifier l’heure sur votre calendrier afin de passer en revue les documents non lus.
-
En fonction de vos modèles de collaboration, Ajouter des personnes importantes peut vous suggérer de marquer certains de vos contacts comme importants. Une fois que vous avez marqué ces contacts comme importants, Viva Insights vous rappelle d’effectuer des tâches pour eux et d’ouvrir des e-mails non lus à partir de ceux-ci.
-
Dans le volet Viva Insights complément, sélectionnez Ajouter des personnes importantes.
-
Sélectionnez Marquer comme important pour chaque contact que vous souhaitez hiérarchiser.
Utilisez Définir les heures du déjeuner pour protéger votre heure de déjeuner et personnaliser votre Viva Insights pour prendre en compte vos heures de déjeuner préférées.
Vous pouvez définir vos heures de déjeuner de deux manières : dans Paramètres ou à l’aide de l’carte Définir les heures du déjeuner :
Définir les heures de déjeuner dans Paramètres
-
Dans le volet du complément Viva Insights, sélectionnez Paramètres (icône d’engrenage).
-
Sous Définir les heures du déjeuner, sélectionnez l’option Modifier (crayon).
-
Modifiez les valeurs dans les champs Début de l’heure du déjeuner et Fin de l’heure du déjeuner.
-
Sélectionnez Mettre à jour.
Définissez les heures du déjeuner à l’aide de l’carte Définir les heures du déjeuner
Remarque : L’carte Définir les heures du déjeuner n’est affichée que pendant un court moment pour les nouveaux utilisateurs de Viva Insights. Il n’est pas disponible en permanence, mais vous pouvez toujours mettre à jour vos heures de déjeuner dans Paramètres.
-
Dans le volet Viva Insights du complément, sélectionnez Définir les heures de déjeuner.
-
Vous remarquerez les heures de déjeuner par défaut. Sélectionnez Confirmer pour conserver ce qui se trouve ici ou Modifier pour les modifier.
-
Si vous souhaitez bloquer le déjeuner sur votre calendrier tous les jours, sélectionnez Ajouter un événement de calendrier périodiquepour protéger cette fois.
-
Si vous avez apporté des modifications, sélectionnez Mettre à jour.
Utilisez l’insight Planifier votre absence pour réduire le stress de la planification d’un prochain temps d’absence du travail. Cet outil de liste de vérification vous aide à :
-
Résolvez toutes vos réunions au même endroit avec un message personnalisé sur vos congés planifiés.
-
Compose vos autoreplies et informez votre équipe de votre congé planifié.
-
Planifiez le temps de concentration pour terminer les tâches avant de partir et pour rattraper votre retard sur le travail lorsque vous revenez.
Planifiez votre planification avec ces options en une seule fois ou individuellement à mesure que vous approchez de la date. Vous pouvez également revenir à tout moment et modifier les détails avant de partir. Viva Insights suivez votre progression et mettez à jour les actions effectuées.
-
Dans le volet du complément Viva Insights, accédez à Planifier votre absence carte.
-
Sélectionnez M’aider à planifier pour obtenir une liste de contrôle qui contient les options de planification suivantes :
-
Sélectionner des dates : configurez un rendez-vous « Absence du bureau » dans votre calendrier pour les dates sélectionnées :
-
Sélectionnez Les dates de début et de fin de l’absence du bureau.
-
Sélectionnez Planification.
-
-
Définir des réponses automatiques : Compose et enregistrer un message de réponse d’absence du bureau pour les dates que vous avez sélectionnées :
-
Sous Compose ou modifier le message, conservez la valeur par défaut ou modifiez votre réponse d’absence du bureau.
Remarque : Si vous avez composé un message pour une période précédente d’absence du bureau, vous remarquerez le message le plus récent que vous avez utilisé comme message par défaut dans le champ Compose ou modifier le message.
-
Sélectionnez Envoyer en dehors de mon organization pour envoyer le même message aux personnes à l’intérieur et à l’extérieur de votre organization.
Conseil : Si vous souhaitez envoyer un autre message de réponse automatique à des personnes extérieures à votre organization, vous pouvez le faire via Outlook : Paramètres> Courrier> Réponses automatiques.
-
Sélectionnez Enregistrer.
-
-
Avertir les collaborateurs : informez les personnes avec lesquelles vous avez travaillé au cours des quatre dernières semaines de votre absence à venir.
-
Si vous souhaitez informer les collaborateurs par le biais d’un e-mail, sélectionnez Ouvrir un nouveau brouillon d’e-mail, apporter des modifications et Envoyer.
-
Si vous souhaitez informer les collaborateurs par le biais d’une invitation à une réunion, sélectionnez Ouvrir une nouvelle invitation à une réunion, apporter des modifications, puis Envoyer.
-
-
Résoudre les réunions : refusez ou annulez les réunions que vous avez organisées ou acceptées pendant votre absence.
-
Refuser et annuler des réunions avec ce message : modifiez le message que Viva Insights enverra pour refuser ou annuler les invitations aux réunions.
-
Sélectionner les réunions à refuser et à annuler : sélectionnez les réunions que vous souhaitez refuser ou annuler, ou utilisez Sélectionner tout pour refuser ou annuler toutes les réunions répertoriées. Lorsque vous avez terminé, sélectionnez Confirmer. Vous pouvez également sélectionner Ouvrir en regard d’une réunion pour en savoir plus.
-
-
Réservez du temps pour vous concentrer : planifiez du temps pour vous concentrer sur la fin du travail avant de partir, puis sur le rattrapage après votre retour.
-
Développez Vérifier les emplacements ouverts.
-
Sélectionnez le signe plus (+) en regard des créneaux horaires de focus disponibles que vous souhaitez réserver.
-
Sélectionnez Terminé pour les ajouter à votre calendrier.
-
-
En tant que responsable, vous pouvez utiliser l’insight Rattrapage avec votre équipe pour :
-
Agissez sur les tâches que vous avez promis d’accomplir ou que les membres de l’équipe vous ont demandé d’effectuer.
-
Passez en revue les e-mails et les documents importants des membres de l’équipe que vous n’avez pas encore lus.
Cette fonctionnalité est disponible uniquement pour les utilisateurs Viva Insights qui ont des rapports directs répertoriés dans Azure Active Directory. Si vous êtes un responsable mais que vous ne voyez pas cette fonctionnalité, contactez votre administrateur Microsoft 365.
Dans le volet Viva Insights complément, sélectionnez Rattrapez votre équipe pour voir les membres de l’équipe que vous avez besoin de vous reconnecter et les actions que vous pouvez entreprendre pour le faire.










