Microsoft Teams Rooms (Android)
Microsoft Teams Rooms na Androidu (prethodno zvane trake za suradnju), donosi HD video, audio i dijeljenje sadržaja u pozive i sastanke aplikacije Microsoft Teams gdje god ih hostira, od malih razmaka do srednjih konferencijskih soba.
Љto ћeliљ napraviti?
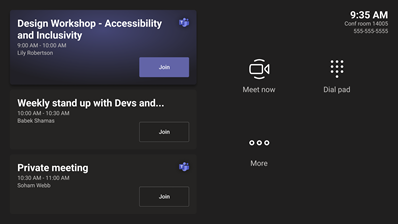
Konzola s dodirnim zaslonom u sobi za sastanke srce je svakog sastanka. Automatski se aktivira kada prepozna kretanje. Na zaslonu možete učiniti nekoliko stvari:
-
Uključite se u predstojeći zakazani sastanak tako da odaberete Pridruži se.
-
Skenirajte QR kod sobe da biste se uključili u sastanak na mobilnom uređaju pomoću sustava sobe ili da biste sadržaj s mobilnog uređaja bacili na zaslon sobe.
-
Započnite novi sastanak tako da odaberete Trenutačni sastanak

-
Uputite telefonski poziv tako da odaberete

-
Ako imate zaslon sobe s omogućenim dodirom, odaberite Zaslonska ploča

-
Projiciranje prijenosnog računala priključim kabel povezan s konzolom. Ovisno o postavkama sobe, ona se može automatski projicirati u sobu ili ćete možda morati odabrati Zajednički koristi

-
Emitirajte sadržaj na zaslon sobe s stolnog ili mobilnog uređaja.
-
Odaberite Pridruži se ID-

-
Odaberite Pomoć ? da biste prijavili problem ili poslali povratne informacije.
-
Odaberite Više

Kada ste na sastanku, moći ćete upravljati kamerom i mikrofonom, zajednički koristiti sadržaj, upravljati sudionicima, pozivati reakcije, mijenjati rasporede za prikaz u sobi i napustiti sastanak.
Napomena: Da bi se sastanak prikazao na konzoli sobe, organizatori bi trebali postaviti sobu kao mjesto sastanka.
Koristite Outlook da biste rezervirali sobu koja je opremljena sobama Microsoft Teams
Savjet: Da biste spriječili prikaz naziva sastanka na prednjoj i dodirnoj konzoli sobe teams sobe da bi ga svi u sobi vidjeli, označite sastanak kao "Privatno" u programu Outlook.
-
Otvorite Outlook i otvorite kalendar.
-
Odaberite Novi sastanak aplikacije Teams u odjeljku Sastanak aplikacije Teams ili Novi sastanak, a zatim Sastanak aplikacije Teams.
-
Odaberite Alat za pronalaženje prostorija u rasporedu sastanka ili upišite adresu e-pošte sobe za sastanke.
-
Odaberite Prikaži popis prostorija i pronađite zgradu ili popis.
-
Odaberite sobu s popisa dostupnih soba.
-
Dovršite pozivnicu za sastanak kao i za bilo koji drugi sastanak prije slanja.
Koristite Microsoft Teams za rezerviranje sobe opremljene s aplikacijom Microsoft Teams Rooms
-
Otvorite Microsoft Teams i otvorite kalendar.
-
Odaberite Novi sastanak da biste zakazili sastanak. Na padajućem izborniku odaberite vrstu sastanka da biste zakazili web-seminar ili događaj uživo.
-
Odaberite Dodaj obavezne sudionike u rasporedu sastanka i upišite naziv ili adresu sobe za sastanke.
-
Odaberite sobu s popisa dostupnih soba.
-
Dovršite pozivnicu za sastanak kao i za bilo koji drugi sastanak prije slanja.
Napomena: Za događaje uživo možete dodati sobu kao izlagač, ali ne kao producent ili sudionik.
Korištenje aplikacije Microsoft Teams za dodavanje sobe za Microsoft Teams postojećem sastanku
-
Uključite se u sastanak s osobnog uređaja.
-
Odaberite Osobe.
-
Potražite naziv sobe (nalazi se na konzoli) i odaberite U redu.
-
Prihvatite poziv na konzoli da biste se uključili u sastanak.
Korištenje aplikacije Teams ili Outlook za dodavanje prostorije Microsoft Teams u postojeći sastanak
-
Otvorite sastanak u aplikaciji Teams ili Outlook na osobnom uređaju.
-
Dodajte naziv sobe (nalazi se na konzoli) na popis sudionika ili pronađite sobu pomoću alata za pronalaženje prostorija u rasporedu sastanka (dostupnom u programu Outlook) i pošaljite ažuriranje.
-
Ako je sastanak prihvaćen, prikazat će se na konzoli.
-
Odaberite sastanak na konzoli da biste se uključili.
Uključivanje u zakazani sastanak
Pronađite sastanak na konzoli i odaberite Pridruži se da biste ušli.
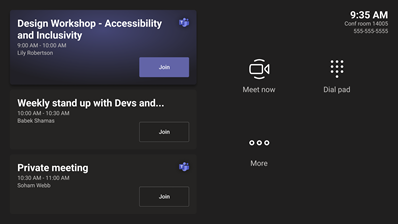
Raspored sobe prikazuje trenutni sastanak na vrhu. Nadolazeći sastanci i dostupni utori nalaze se u sklopu trenutnog sastanka. Da biste pogledali pojedinosti o njemu, odaberite nadolazeći sastanak.
Ako postavke sobe dopuštaju uključivanje u sastanke drugih proizvođača, pronađite druge davatelje usluge sastanka u kalendaru i odaberite Pridruži se da biste ušli.
Ako se zakazani sastanak ne prikazuje u kalendaru sobe ili ako na pločici sastanka nema gumba Uključi se, možete pozvati sobu, skenirati QR kod sobe, odabrati Pridruži se ID-om 
Uključivanje u zakazani sastanak koji nije na konzoli
-
Uključite se u sastanak na osobnom uređaju.
-
Kada odaberete postavke zvuka i videozapisa, moći ćete dodati sobu i koristiti audiouređaj i videouređaj te sobe. Vaš osobni uređaj može čak otkriti obližnju sobu pomoću Bluetootha.
Ako se prikazuje, uz mogućnost Zvuk prostorije vidjet ćete (predloženo). Ako se obližnja soba već pridružila sastanku, samo odaberite Zvuk isključen da biste se uključili s isključenim zvukom i izbjegli ometanje sastanka.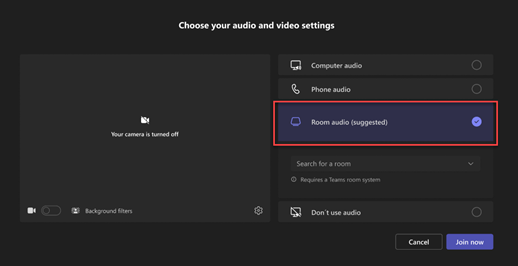
-
Ako uređaj ne otkrije prostoriju u blizini, odaberite Zvuk sobe i potražite sobu.
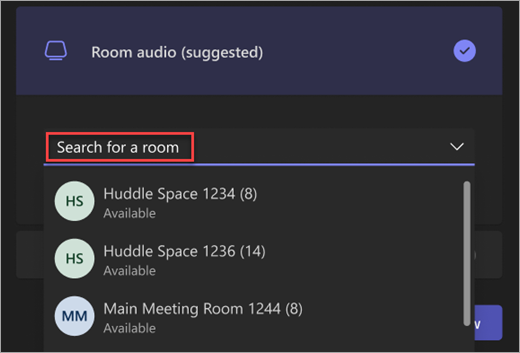
-
Ako ste se već uključili u sastanak na osobnom uređaju, možete odabrati Prikaži sudionike

-
Onda će soba zazvonjeti. Da biste se uključili u sastanak, odaberite Prihvati na konzoli sobe.
Napomena: Prije prihvaćanja poziva na konzoli sobe provjerite je li zvuk na vašem osobnom uređaju isključen ili možete uzrokovati jeku.
-
Odaberite

-
U odjeljku Upišite ime potražite osobu koju želite pozvati.
-
U rezultatima pretraživanja odaberite imena osoba. Automatski će se uključiti u trenutačni sastanak.
-
Odaberite

-
Birajte broj, a zatim odaberite Pozovi

Podijelite svoj zaslon u teams sobi (izvan sastanka aplikacije Teams)
Da biste podijelili radnu površinu sa sudionicima u sobi izvan sastanka aplikacije Teams, povežite svoj osobni uređaj s odgovarajućim kabelom povezanim sa sustavom sobe. Ovisno o postavkama sobe, zaslon se može automatski zajednički koristiti ili ćete možda morati odabrati Zajedničko korištenje 
Možete i emitirati sadržaj s osobnog uređaja. Dodatne informacije potražite u članku Emitiranje s mobilnog uređaja ili emitiranjes radne površine.
Zajedničko korištenje zaslona sa svim sudionicima sastanka (tijekom sastanka u aplikaciji Teams)
Postoji nekoliko načina za dijeljenje sadržaja sa sudionicima sastanka u sobi i sa sastanka aplikacije Teams s osobnog uređaja:
-
Uključite se u sastanak na osobnom uređaju i odaberite

-
Povežite osobni uređaj s kabelom koji je povezan sa sustavom sobe. Ovisno o postavkama sobe, zaslon se može automatski zajednički koristiti ili ćete možda morati odabrati Zajednički koristi

-
Emitirajte sadržaj s osobnog uređaja. Saznajte više o emitiranju s mobilnog uređaja ili emitiranjus radne površine.
-
Ako vaša soba ima dodirni zaslon, možete koristiti Microsoft Whiteboard u sastanku tako da odaberete Zajedničko korištenje

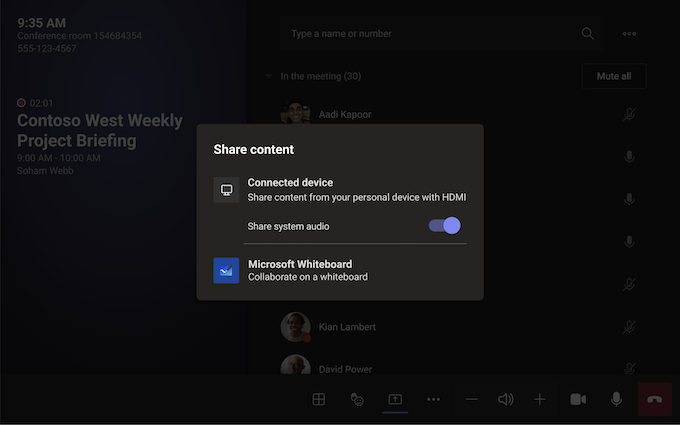
Da biste prekinuli zajedničko korištenje, odaberite Zaustavi zajedničko korištenje u sustavu sobe.
Napomena: Ovisno o postavkama uređaja, možda ćete vidjeti različite mogućnosti zajedničkog korištenja sadržaja.
Dodavanje sudionika
-
U sastanak upišite ime sudionika kojeg želite dodati na traku za pretraživanje.
-
U rezultatima pretraživanja odaberite imena osoba. Automatski će se uključiti u sastanak.
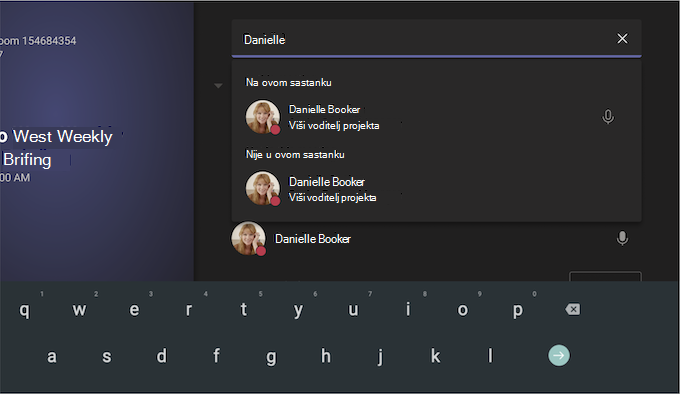
Prikvačivanje sudionika
Kada se želite usredotočiti na određene sudionike, odaberite njihova imena u sustavu sobe, a zatim Prikvači za mene.
Napomena: Time ćete prikvačiti samo videozapis za sustav prostorija, a ne i za druge na sastanku.
Uklanjanje sudionika iz sastanka
Da biste nekoga uklonili iz sastanka, odaberite njegovo ime u sustavu sobe, a zatim Ukloni iz sastanka.
Upravljanje prikazom na prednjoj strani zaslona sobe
Odaberite 
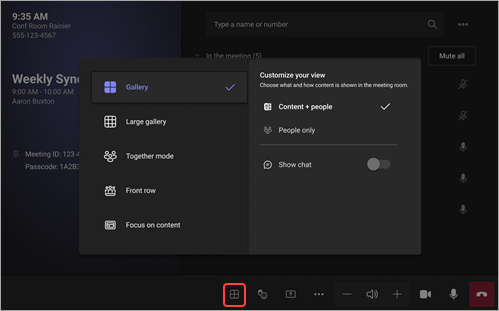
Napomena: Ovisno o vrsti licence dodijeljene vašem računu sobe, neke funkcije možda neće biti dostupne.
|
Prikaz |
Koristite ga za... |
|---|---|
|
Galerija |
Optimizirajte raspored zajedničkog sadržaja da bi taj sadržaj bio što je moguće velik, a prikazuje se i više sudionika videozapisa. |
|
Sadržaj + galerija |
Kada netko zajednički koristi sadržaj kao što je prezentacija, sadržaj + galerija optimizira raspored da bi taj sadržaj bio što je moguće velik, a prikazuje i više sudionika videozapisa. |
|
Sadržaj |
Dostupno kada se sadržaj zajednički koristi. To je prikaz koji možete odabrati kada želite obratiti pozornost na sadržaj bez ometanja prikaza videosadržaja korisnika. |
|
Velika galerija |
Pogledajte do 49 strujanja videozapisa odjednom. Veliki prikaz galerije dostupan je kada najmanje 9 osoba ima uključene kamere. |
|
Zajednički način rada |
Pogledajte sve koji imaju kameru uključenu zajedno na jednoj virtualnoj pozadini. Zajednički prikaz načina rada dostupan je kada postoje najmanje 4 sudionika čije su kamere uključene. |
|
Prvi redak |
Poboljšajte hibridne sastanke i sudionicima u sobi omogućite bolji kontekst sastanka. Na prednjoj strani zaslona možete vidjeti udaljene sudionike na razini očiju, uključujući iskustva sastanka kao što su čavrljanje i prikaz sudionika s podignutim rukama. |
|
Prikaz čavrljanja |
Uključite prekidač pokraj mogućnosti Čavrljanje u galeriji, Velika galerija i Zajednički način rada. Sudionici u sobi mogu vidjeti čavrljanje sastanka koje su poslali udaljeni sudionici na prednjem zaslonu sobe. Međutim, uređaj sobe ne može poslati poruku. |
Promjena postavki sastanka
Kontrole sastanka na dodirnoj konzoli slične su onima koje se nalaze u aplikaciji Teams za stolna računala.
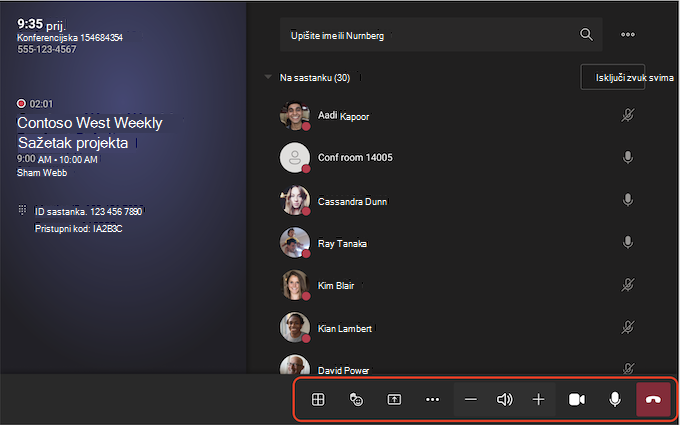
|
Kontrola |
Koristite ga za... |
Saznajte više |
|---|---|---|
|
Prikaz |
Prilagodba prikaza koji se prikazuje na prednjoj strani zaslona sobe radi fokusiranja na različite aspekte sastanka |
|
|
Reagirati |
Šaljite reakcije uživo ili podignite ruke da biste se uključili u sastanak |
|
|
Zajedničko korištenje sadržaja |
Zajedničko korištenje sadržaja povezanog uređaja i aplikacije Microsoft Whiteboard |
Pogledajte gore navedeni odjeljak Zajedničko korištenje sadržaja |
|
Dodatne akcije |
Prilagodba zvuka, videozapisa, čavrljanja, postavki poziva i još mnogo toga |
Uključivanje/isključivanje titlova uživo
|
|
Glasnoća |
Prilagodba glasnoće zvučnika |
|
|
Kamera |
Uključivanje ili isključivanje kamere ili odabir videouređaja koji želite koristiti |
|
|
Mic |
Uključivanje i isključivanje mikrofona |
|
|
Napusti |
Napušta sastanak |
Povezane teme
Početak rada s aplikacijom Microsoft Teams Rooms
Microsoft Teams Rooms (Windows)
Za IT administratore: implementacija traka za suradnju za Microsoft Teams










