Upravljanje postavkama reda čekanja poziva i govornog automata u aplikaciji Microsoft Teams
Klijenti koji se suočavaju s timom često moraju prilagođavati postavke reda čekanja na pozive i govornog automata često nego što it administratori mogu rukovati. Administratori imaju mogućnost delegiranja određenih osoba kao ovlaštenih korisnika i daju im mogućnost promjene postavki kao što su sati rada, usmjeravanje poziva, članstvo u redu čekanja i unaprijed snimljene čestitke za odgovarajuće redove čekanja poziva i govorne automate bez napuštanja aplikacije Teams.
Napomene:
-
Da bi stvorili ovlaštene nadzornike tima, IT administratori najprije će morati stvoriti pravilnik za govorne aplikacije. Dodatne informacije potražite u člancima Planiranje govornog automata i Pozivanje ovlaštenih korisnika u redu čekanja.
-
Aplikacija Redovi čekanja za Microsoft Teams trenutno je u privatnom pretpregledu. Kada bude općenito dostupna, bit će uključena u Teams Premium, dodatnu licencu koja pruža dodatne značajke kako bi sastanci aplikacije Teams bili personaliziraniji, inteligentniji i sigurniji. Da biste pristupili Teams Premium, obratite se IT administratoru.
U ovom članku
Konfiguriranje postavki reda čekanja poziva
Omogućivanje drugima da odu iz primanja poziva
Upravljanje korisnicima i grupama
Konfiguriranje postavki govornog automata
Konfiguriranje postavki reda čekanja poziva
Omogućivanje drugima da odu iz primanja poziva
-
Idite na Postavke > pozivi > upravljanje pozivima i usmjeravanje
-
Uključite ili isključite mogućnost Dopusti korisnicima primanje poziva ovisno o vašim potrebama.
Način konferencije
Način konferencije smanjuje vrijeme potrebno za povezivanje s pozivateljom nakon što prihvatite poziv.
-
Idite na Postavke > pozivi > upravljanje pozivima i usmjeravanje
-
Uključite ili isključite način rada za konferencije ovisno o vašim potrebama.
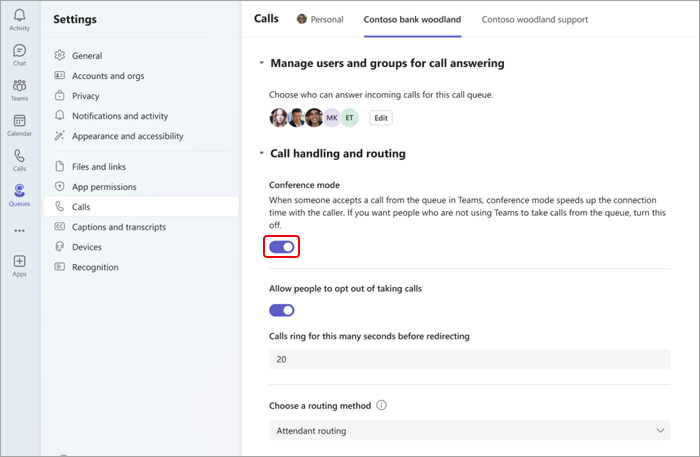
Upravljanje korisnicima i grupama
Dodajte ili uklonite članove tima iz redova čekanja poziva i grupe sustava Microsoft 365. Možete promijeniti redoslijed za usmjeravanje serijskog poziva, čime će se svaka osoba nazvati redoslijedom kojim je navedena.
-
Idite na Postavke > pozivi
-
Odaberite karticu poziva na koju želite unesite promjene pri vrhu zaslona.
-
Odaberite Upravljanje korisnicima i grupama za odgovaranje na pozive.
-
Odaberite Uredi da biste promijenili tko je u redu čekanja na poziv.
-
Odaberite Dodaj korisnike i grupe.
-
Dodajte korisnika ili grupu tako da na padajućem izborniku upišete njegovo ime i odaberete odgovarajuću osobu ili grupu.
-
Kliknite i povucite korisnike ili grupe da biste razmjesli redoslijed popisa.
-
Da biste uklonili korisnika ili grupu s popisa, odaberite smeće pokraj njegova imena.
Napomena: U red čekanja poziva možete dodati do 20 korisnika. Ako morate dodati još korisnika (do 200), morate ih dodati na popis za raspodjelu ili u grupu sustava Microsoft 365.
Odabir načina usmjeravanja
Načini usmjeravanja određuju redoslijed kojim agenti primaju pozive iz reda čekanja. Postoje četiri vrste načina usmjeravanja:
Usmjeravanje govornog automata istodobno zazvoni svim agentima u redu čekanja. Prvi agent koji pokupi poziv dobiva poziv.
Serijsko usmjeravanje grupije sve agente jedan po jedan redoslijedom navedenim na popisu osoba. Ako agent odbaci ili ne pokupi poziv, poziv će nazvati sljedećeg agenta. Taj se ciklus ponavlja dok se ne odgovori na poziv, ne prekine vrijeme ili dok pozivatelj ne prekine poziv.
Round robin uravnotežuje usmjeravanje dolaznih poziva tako da svaki agent dobiva isti broj poziva iz reda čekanja.
Najduže neaktivno usmjerava svaki poziv agentu koji je najduže u neaktivnom vremenu. Agent se smatra neaktivnim ako se njihov status prikazuje Dostupno. Agenti koji nisu dostupni ne primaju pozive dok ne procijene status u Dostupno.
Odabir načina usmjeravanja:
-
Idite na Postavke > pozivi > upravljanje pozivima i usmjeravanje.
-
Pomaknite se prema dolje do mogućnosti Odabir načina usmjeravanja.
-
Odaberite željeni način usmjeravanja.
Napomene:
-
Kada koristite najduži neaktivni broj i kada je u redu čekanja manje poziva od dostupnih agenata, samo će prva dva najduža neaktivna agenta biti predstavljena pozivima iz reda čekanja.
-
Kada koristite najdužu neaktivnu stavku, agent će možda primiti poziv iz reda čekanja ubrzo nakon što postane nedostupan ili kraće kašnjenje u primanju poziva iz reda čekanja nakon što postane dostupan.
-
Prezentacija poziva u redu čekanja poziva agentima može biti u sukobu s ograničenjima usmjeravanja na temelju lokacije. U tom će slučaju agent primiti obavijest o pozivu, ali ne može odgovoriti na poziv. Taj će se uvjet nastaviti sve dok drugi agent ne bude dostupan za odgovaranje na poziv, zaustavljanje pozivatelja ili do isteka vremena čekanja poziva.
Promjena postavki pozdrava
-
Odaberite Postavke i više

-
Odaberite redak reda čekanja poziva u koji želite unesite promjene.
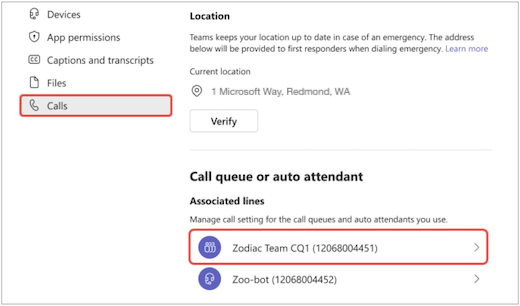
-
Na padajućem izbornikupozdrava odaberite Bez pozdrava, Dodaj pozdravnu poruku ili Reproduciraj audiodatoteku.
-
Ako odaberete Reproduciraj audiodatoteku, prenesite audiodatoteku s prihvaćenim formatima.
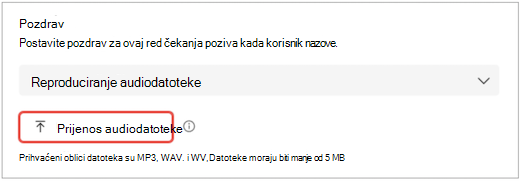
-
Ako odaberete Dodavanje pozdravne poruke, upišite poruku.
-
-
Odaberite Spremi.
Izmjena rukovanja iznimkama
Odaberite način na koji želite rukovati isključenim pozivima, pozivima koji premašuju maksimalno vrijeme čekanja i drugim mogućnostima usmjeravanja poziva koje ovise o određenim okolnostima.
-
Idite na Postavke > pozivi
-
Pomaknite se prema dolje do mogućnosti Rukovanje iznimkama
-
Odaberite mogućnost usmjeravanja poziva kada se dostigne maksimalni broj poziva. Odaberite nešto od:
-
Prekini vezu: prekida vezu s pozivom.
-
Preusmjeravanje osobi u tvrtki ili ustanovi: uputite poziv određenoj osobi.
-
Preusmjeravanje na govornu aplikaciju: preusmjeravanje na govorni automat ili red čekanja poziva.
-
Preusmjeravanje na vanjski telefonski broj: postavite vanjski telefonski broj na koji želite preusmjeriti.
-
Preusmjeravanje na govornu poštu: odaberite osobnu govornu poštu na koju želite preusmjeriti.
-
Preusmjeravanje na govornu poštu (zajedničko): odaberite zajedničku govornu poštu na koju želite preusmjeriti.
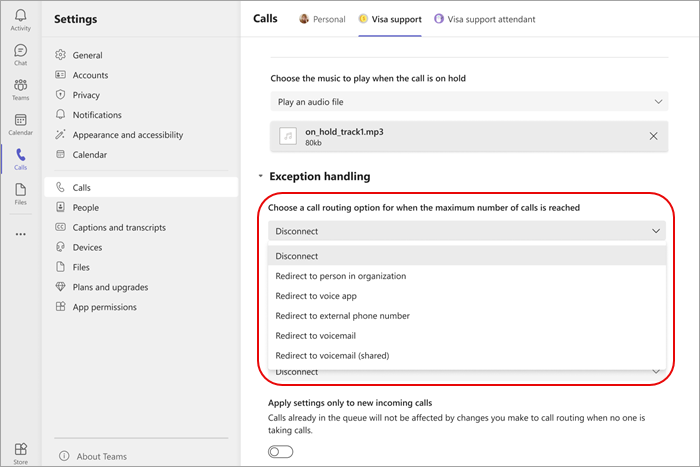
Napomena: Prilikom preusmjeravanja poziva osobi u tvrtki ili ustanovi ta osoba mora biti omogućena za govor. Pojedinosti o omogućivanju glasa potražite u članku Dodjela licenci za dodatke za Teams korisnicima.
Konfiguriranje postavki govornog automata
Govorni automati korisnicima omogućuju pozivanje vaše tvrtke ili ustanove i kretanje po sustavu izbornika radi govora u odgovarajućem odjelu, redu čekanja poziva, osobi ili operateru.
Promjena pozdrava govornih automata
-
Odaberite Postavke i više

-
Odaberite redak govornog automata u koji želite unesite promjene.
-
Na padajućem izbornikupozdrava odaberite Bez pozdrava, Dodaj pozdravnu poruku ili Reproduciraj audiodatoteku.
-
Ako je odabrana mogućnost Reproduciraj audiodatoteku, prenesite audiodatoteku s prihvaćenim formatima
-
Ako je odabrana mogućnost Dodaj pozdravnu poruku, upišite poruku.
-
-
Odaberite Spremi.
Upravljanje radnim satima
Odredite kada su redovi čekanja za pozive otvoreni za primanje poziva.
-
Idite na Postavke > Pozivi > upravljanje poslovanjem i nakon radnog vremena.
-
Pri vrhu zaslona prikazat će se popis kartica. Odaberite stavku u kojoj želite upravljati.
-
Odaberite Upravljanje satima.
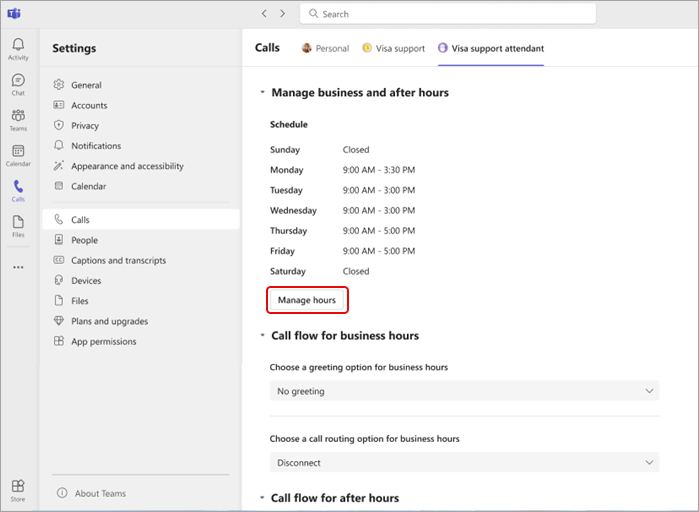
-
Odaberite scenarij koji najbolje odgovara vašoj tvrtki: svakodnevno otvarajte iste sate, otvarajte različite sate svaki dan ili otvorite 24 sata.
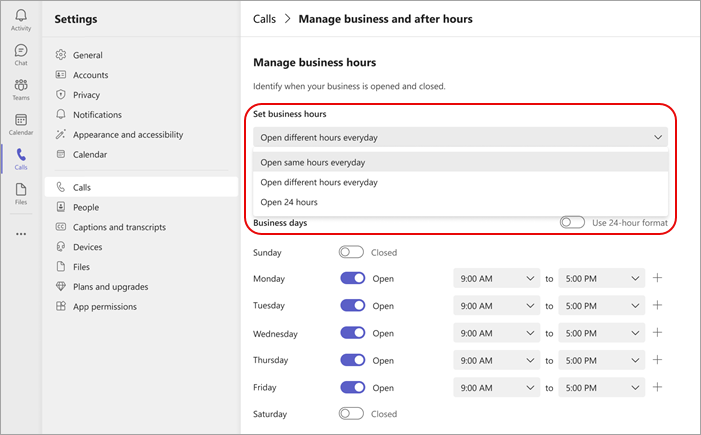
-
Pomoću prekidača postavite dane u tjednu u kojima je vaša tvrtka otvorena ili zatvorena.
-
Odaberite radno vrijeme pomoću padajućih izbornika za svaki dan.
-
Da biste uklonili vrijeme, odaberite koš za smeće


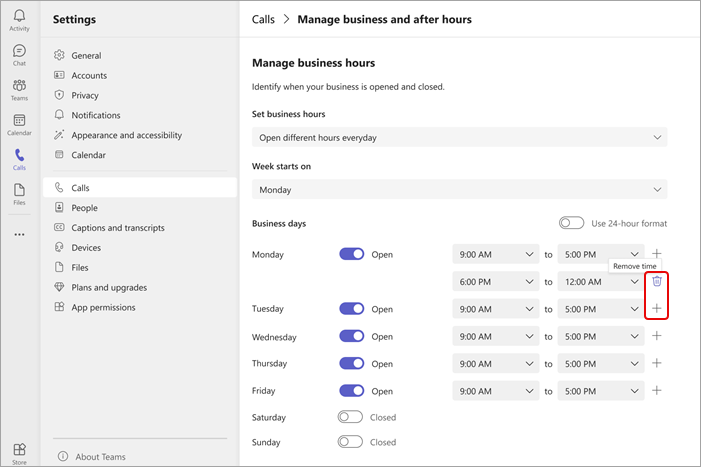
Upravljanje protokom poziva
Promijenite mogućnosti pozdrava i usmjeravanja za pozive primljene tijekom i nakon radnog vremena.
Tijek poziva tijekom radnog vremena:
-
Idite na Postavke > pozivi > tijek poziva za radno vrijeme.
-
Pri vrhu zaslona prikazat će se popis kartica. Odaberite karticu redova čekanja kojima želite upravljati.
-
Odaberite mogućnost pozdrava za radno vrijeme. Odaberite nešto od: Bez pozdrava, Reproduciraj audiodatotekuili Dodaj pozdravnu poruku.
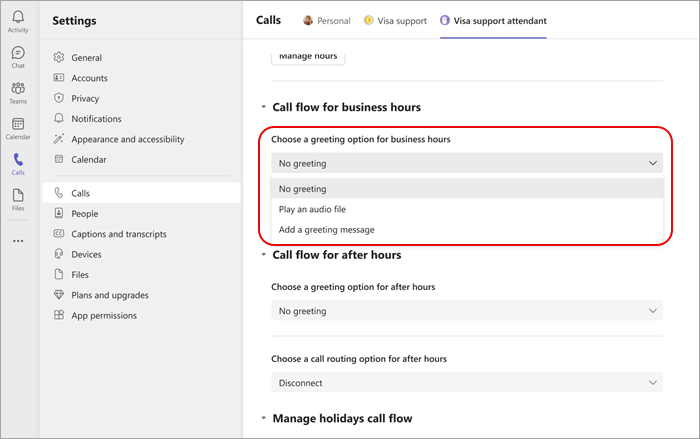
-
Odaberite mogućnost usmjeravanja poziva za radno vrijeme. Odaberite nešto od:
-
Prekini vezu
-
Preusmjeravanje osobi u tvrtki ili ustanovi: uputite poziv određenoj osobi.
-
Preusmjeravanje na govornu aplikaciju: preusmjeravanje na govorni automat ili red čekanja poziva.
-
Preusmjeravanje na vanjski telefonski broj: odaberite vanjski telefonski broj.
-
Preusmjeravanje na govornu poštu: preusmjeravanje na zajedničku govornu poštu.
-
Mogućnosti izbornika Reprodukcija: odaberite mogućnost pozdrava za mogućnosti izbornika. Dodatne informacije potražite u članku Postavljanje automatskih automata: Mogućnosti izbornika Reprodukcija.
-
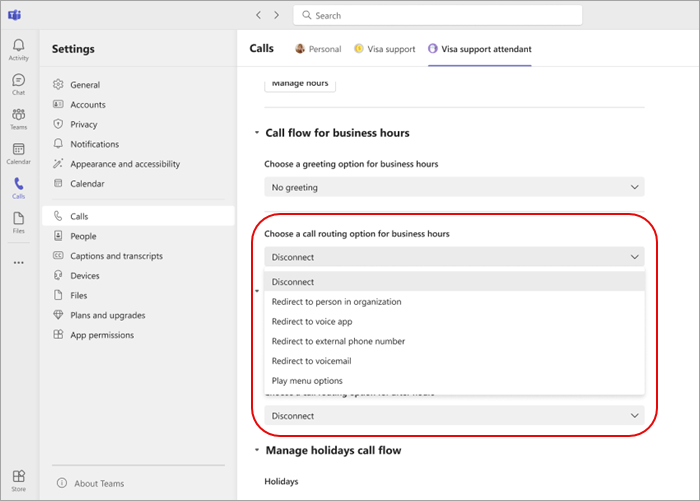
Tijek poziva nakon radnog vremena
-
Idite na Postavke > pozivi > toka poziva za poslije radnog vremena.
-
Odaberite mogućnost pozdrava nakon radnog vremena.
-
Odaberite mogućnost usmjeravanja poziva nakon radnog vremena.
Tijek poziva za praznike
-
Idite na Postavke > pozivi > tijek poziva nakon radnog vremena > Upravljanje tokom poziva praznika
-
Uredite opažene praznike za tvrtku ili ustanovu tako da odaberete Uredi pokraj svakog od navedenih praznika.
-
Odaberite mogućnost pozdrava za svaki praznik.
-
Odaberite mogućnost usmjeravanja poziva za svaki praznik.
Napomena: Članovi tima neće moći mijenjati datume praznika ako nisu ovlašteni mijenjati sve govorne automate koji se pozivaju na raspored praznika.
Povezane teme
Korištenje aplikacije Redovi čekanja










