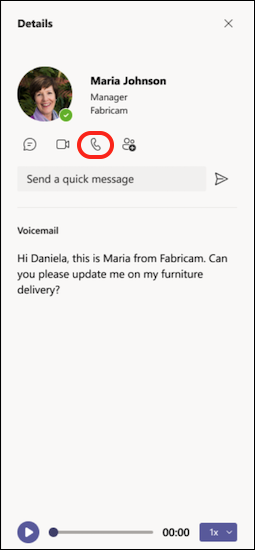Prvo što morate znati o pozivima u aplikaciji Microsoft Teams
Pozivi su brz način povezivanja u aplikaciji Teams. Možete primati pozive jedan-na-jedan ili pozive s nekoliko osoba. Možete ih postaviti unaprijed, kao na sastanku ili ih pokrenuti u hodu dok ste u čavrljanju.
Iako su sastanci sjajan način suradnje u aplikaciji Teams, pozivi mogu biti izravniji način povezivanja za dovršavanje određenih zadataka ili brzo dobivanje odgovora na pitanja.
Evo prvih stvari koje morate zapamtiti o upućivanju poziva i upravljanju pozivima u aplikaciji Teams:
1. Postoji mnogo načina za upućivanje poziva u aplikaciji Teams
Gdje god se nalazili u aplikaciji Teams, možete započeti poziv s nekim (ili grupom ljudi). Evo nekoliko načina:
Upućivanje i odgovaranje na poziv s bilo kojeg mjesta
Odaberite Videopoziv 

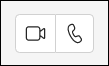
I odgovaranje na poziv je jednostavno. Samo odaberite Videopoziv 

Pretvaranje čavrljanja u poziv
Jednim klikom možete pretvoriti bilo koji razgovor u poziv u aplikaciji Teams. Kada ste u čavrljanju, odaberite Videopoziv 

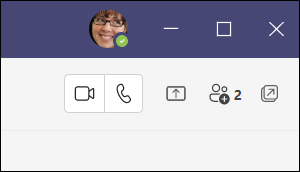
Upućivanje poziva iz povijesti poziva, brzog poziva, govorne pošte ili kontakata
-
Pristupite povijesti poziva i brzo nazovite bilo koga s popisa. Idite na


-
Pomoću brzog birajte osobe koje ste prethodno spremili na ovaj popis. Da biste pristupili brzom birajte, idite na Pozivi

-
Iz govorne pošte možete brzo nazvati sve koji su ostavili poruku. Da biste pristupili govornoj pošti, idite na Povijest i odaberite gumb Govorna pošta u gornjem desnom kutu. Osobu možete nazvati iz govorne pošte tako da odaberete Dodatne akcije



-
Da biste pogledali kontakte, kliknite


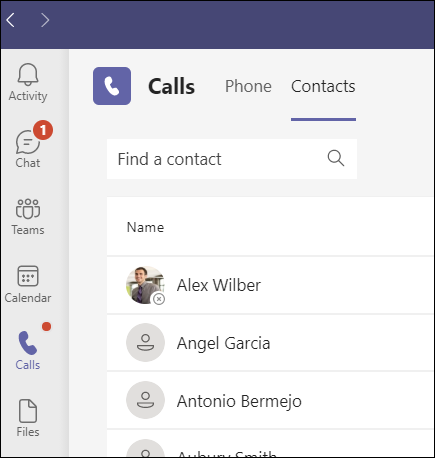
Korištenje telefonske tipkovnice
Ako imate omogućen plan pozivanja , možete nazvati bilo koga iz aplikacije Teams.
Da biste birajte broj iz aplikacije Teams, idite na Pozivi 

Možete i upisati ime osobe ili grupe i nazvati je putem tipkovnice.
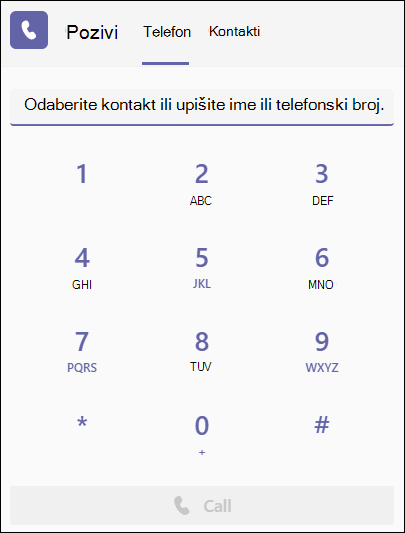
Pokazivač miša postavite iznad nečije profilne slike
U aplikaciji Teams pronaći ćete slike profila osoba s kojima ste povezani. (Ponekad će korisnici odabrati avatare ili ćete možda samo vidjeti njihove inicijale.)
U bilo kojem trenutku možete prijeđite preko slike profila i vidjeti mogućnosti upućivanja videopoziva ili samo audiopoziva toj osobi. Odaberite neku od tih mogućnosti i poziv će započeti.
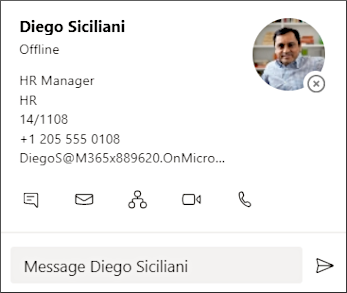
Koristite okvir s naredbama
Pri vrhu aplikacije Teams upišite "/call" u okvir, a zatim unesite ime ili broj. Kada odaberete, poziv će započeti automatski.
Na taj način možete brzo pronaći osobe ili grupe i ugovoriti im poziv.
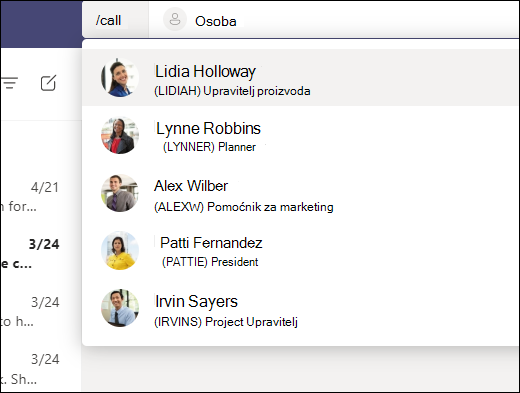
Napomena: Ako ste u pozivu aplikacije Teams na mobilnom uređaju, zaslon uređaja neće se isključiti ako se ne pomaknete od prozora poziva (ili ako se udaljite, ali se vratite prije isključivanja). Ako isključite zaslon tijekom poziva, ostajete povezani, ali uređaj će se zaključati.
2. Tijekom poziva u aplikaciji Teams možete učiniti mnogo toga
Tijekom poziva možete poduzeti brojne radnje. Evo nekoliko uobičajenih radnji koje možete poduzeti:
Upućivanje poziva na čekanje
Odaberite Dodatne akcije 
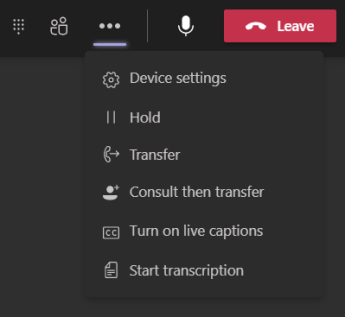
Prijenos poziva
Odaberite Dodatne akcije 
Konzultirajte se, zatim preusmjerite
Ako se želite prijaviti s nekim prije prijenosa poziva na njega, odaberite Dodatne akcije 
U odjeljku Odaberite osobu za konzultirati počnite upisivati ime osobe kojoj želite pristupiti i odaberite je kada se pojavi. Možete ih nazvati ili se posavjetovati s njima putem čavrljanja. Kada budete spremni, odaberite Prijenos.
Dodavanje ovlaštenika
Da biste primali i upućivati pozive u vaše ime, možete odabrati nekoga iz aplikacije Teams za svog ovlaštenika. Kada dodate ovlaštenika, u biti zajednički koristite telefonsku liniju s njima da bi mogli vidjeti i zajednički koristiti sve vaše pozive.
Da biste odredili ovlaštenika, odaberite Postavke i 
Zajedničko korištenje retka s delegatom
Odaberite Postavke i više

3. Pregled povijesti poziva
Povijest poziva nalazi se u središtu sučelja poziva i prikazuje popis prošlih poziva (uključujući propuštene pozive).
Idite na Pozivi 


Možete i čavrljati s tim kontaktom, dodati ga u brzo biranje te ih dodati u kontakte – sve s izbornika Dodatne 
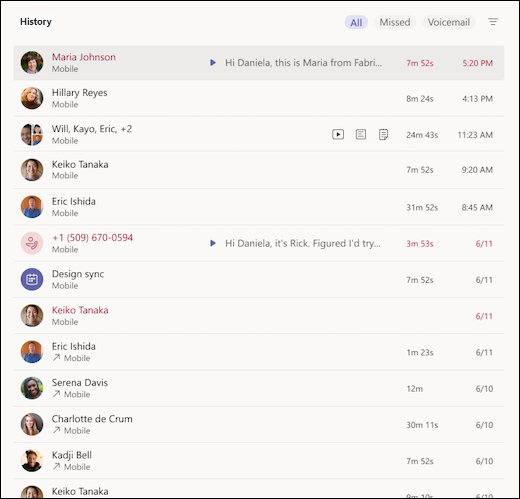
4. Pristup govornoj pošti
Vaša je govorna pošta još jedan poznati alat za najbolje iskoristiti vaše iskustvo pozivanja u aplikaciji Teams.
Idite na Pozivi 
-
Pregled poruka i transkripta poziva
-
Prilagodba pravila poziva
-
Snimanje pozdrava
-
Nazovite sve koji su vam ostavili poruku
Nazovite nekoga iz vaše govorne pošte tako da odaberete Dodatne akcije