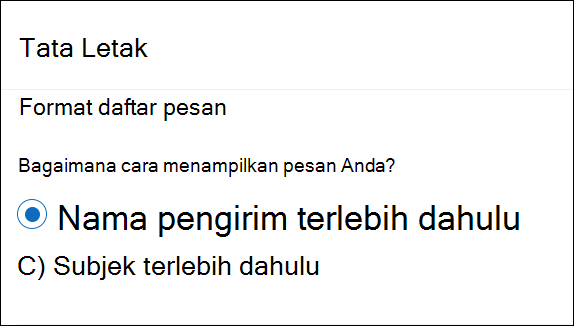Mengubah cara daftar pesan ditampilkan di Outlook
Anda bisa mengubah tampilan daftar pesan dan panel baca di Outlook. Email di daftar pesan dapat ditampilkan sebagai pesan individual atau dikelompokkan menurut percakapan.
Pilih opsi tab di bawah ini untuk versi Outlook yang Anda gunakan. Versi Outlook apa yang saya miliki?
Catatan: Jika langkah-langkah di bawah tab Outlook Baru ini tidak berfungsi, Anda mungkin belum menggunakan Outlook baruuntuk Windows. Pilih tab Outlook Klasik dan ikuti langkah-langkah tersebut sebagai gantinya.
Di Outlook, Anda memiliki opsi untuk:
Mengubah tampilan email | Kotak masuk prioritas | Menata pesan | Tampilan panel baca | Format daftar pesan
Ubah cara email ditampilkan
-
Di bagian atas halaman, pilih Pengaturan

Mengurutkan menggunakan Kotak Masuk Prioritas
-
Di bagian atas halaman, pilih Pengaturan

-
Di bawah Kotak Masuk Prioritas, pilih salah satu opsi bergantung pada apakah Anda ingin fokus pada email tertentu atau tidak.
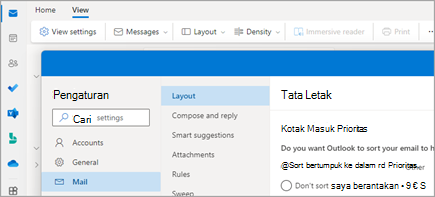
Pelajari selengkapnya di Kotak Masuk Prioritas untuk Outlook.
Menata Pesan
-
Di bagian atas halaman, pilih Pengaturan

-
Di bawah Organisasi pesan, pilih salah satu opsi bergantung pada apakah Anda ingin memperlihatkan email yang dikelompokkan menurut percakapan atau sebagai pesan individual.
-
Jika Anda memilih Perlihatkan email yang dikelompokkan menurut percakapan, di bawah Susun panel baca, pilih salah satu opsi:
Terbaru di atas, Terbaru di bawah, atau Perlihatkan setiap pesan secara terpisah.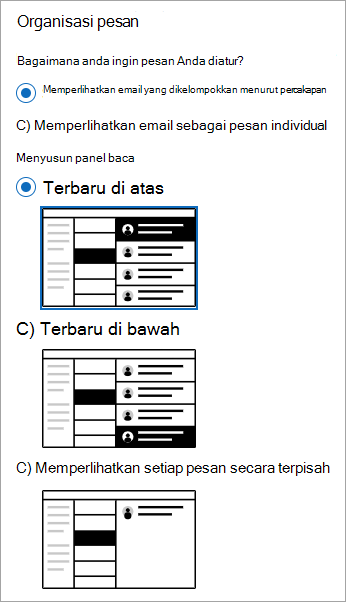
Catatan: Dengan Perlihatkan email yang dikelompokkan menurut percakapan dipilih, Anda juga akan memiliki opsi untuk Memperlihatkan atau Menyembunyikan item yang dihapus.
-
Mengatur tampilan panel Baca
-
Di bawah Panel baca, pilih salah satu opsi bergantung pada cara Anda ingin menampilkan panel baca, seperti Di sebelah kanan, Di bagian bawah, atau untuk Menyembunyikan panel baca dari tampilan.
Mengatur format daftar pesan
-
Di bawah Format daftar pesan, pilih opsi bergantung pada cara Anda ingin pesan ditampilkan, baik Nama pengirim terlebih dahulu atau Subjek terlebih dahulu.
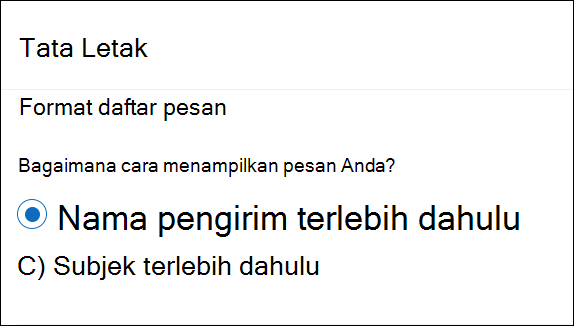
Mengubah tampilan daftar pesan Anda untuk memperlihatkan kolom
Untuk menambahkan dan menghapus kolom, Anda harus menggunakan tampilan daftar. Tampilan default untuk Kotak Masuk ringkas, memperlihatkan pesan yang dikelompokkan menurut percakapan.
Untuk mengalihkan tampilan Anda ke tampilan daftar:
-
Pilih menu Tampilan , lalu Ubah Tampilan.
-
Pilih Tunggal atau Pratinjau.
Menambahkan atau menghapus kolom dalam tampilan daftar
-
Pada tab Tampilan , dalam grup Tampilan Saat Ini , pilih Pengaturan Tampilan.
-
Di jendela Pengaturan Tampilan Tingkat Lanjut, pilih Kolom.
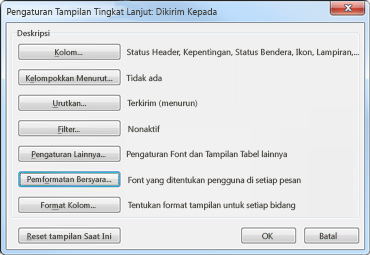
-
Di jendela Perlihatkan Kolom, dalam daftar Kolom yang tersedia , pilih nama kolom, lalu pilih Tambahkan.
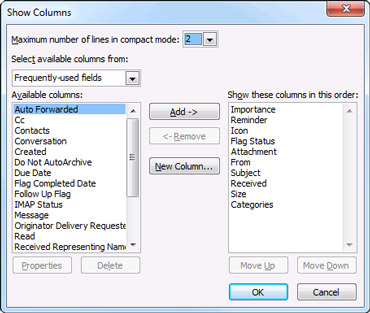
Jika kolom yang Anda inginkan tidak ada dalam daftar Kolom yang tersedia , klik menu menurun Pilih kolom yang tersedia dari untuk melihat kumpulan kolom tambahan.
Untuk membuat kolom kustom, pilih Kolom Baru, masukkan Nama untuk kolom, lalu pilih Tipe dan Format informasi yang Anda inginkan untuk ditampilkan kolom.
Untuk menghapus kolom, dalam daftar Perlihatkan kolom ini dalam urutan ini , pilih nama kolom, lalu pilih Hapus.
-
Pilih OK untuk menyimpan perubahan Anda dan menerapkan tampilan baru Anda.
Penting: Jika tidak melihat kolom baru muncul dalam tampilan, Anda mungkin tidak menggunakan tampilan daftar. Lihat bagian, Ubah tampilan Anda untuk memperlihatkan kolom untuk beralih ke tampilan daftar terlebih dahulu, lalu ulangi langkah-langkah di bagian ini.
Ubah tampilan email Anda di Outlook versi web.
Di Outlook, Anda memiliki opsi untuk:
Mengubah tampilan email | Kotak masuk prioritas | Menata pesan | Tampilan panel baca | Format daftar pesan
Ubah cara email ditampilkan
-
Di bagian atas halaman, pilih Pengaturan

Mengurutkan menggunakan Kotak Masuk Prioritas
-
Di bagian atas halaman, pilih Pengaturan

-
Di bawah Kotak Masuk Prioritas, pilih salah satu opsi bergantung pada apakah Anda ingin fokus pada email tertentu atau tidak.
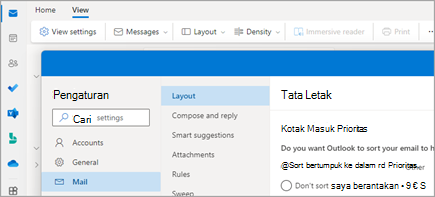
Untuk informasi selengkapnya tentang menggunakan Kotak Masuk Prioritas, lihat Kotak Masuk Prioritas untuk Outlook.
Menata Pesan
-
Di bagian atas halaman, pilih Pengaturan

-
Di bawah Organisasi pesan, pilih salah satu opsi bergantung pada apakah Anda ingin memperlihatkan email yang dikelompokkan menurut percakapan atau sebagai pesan individual.
-
Jika Anda memilih Perlihatkan email yang dikelompokkan menurut percakapan, di bawah Susun panel baca, pilih salah satu opsi:
Terbaru di atas, Terbaru di bawah, atau Perlihatkan setiap pesan secara terpisah.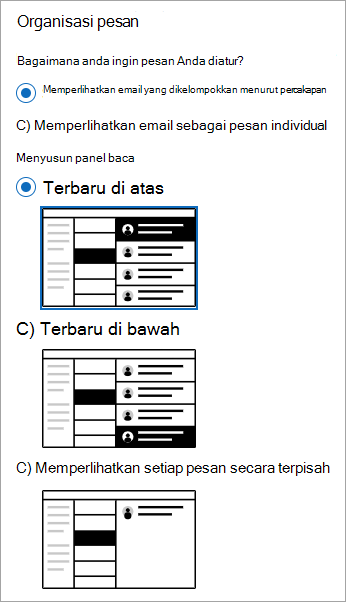
Catatan: Dengan Perlihatkan email yang dikelompokkan menurut percakapan dipilih, Anda juga akan memiliki opsi untuk Memperlihatkan atau Menyembunyikan item yang dihapus.
-
Mengatur tampilan panel Baca
-
Di bawah Panel baca, pilih salah satu opsi bergantung pada cara Anda ingin menampilkan panel baca, seperti Di sebelah kanan, Di bagian bawah, atau untuk Menyembunyikan panel baca dari tampilan.
Mengatur format daftar pesan
-
Di bawah Format daftar pesan, pilih opsi bergantung pada cara Anda ingin pesan ditampilkan, baik Nama pengirim terlebih dahulu atau Subjek terlebih dahulu.