Menampilkan pesan email menurut percakapan di Outlook
Secara default, saat Anda menambahkan sebagian besar tipe akun ke Outlook, pesan Anda ditampilkan dalam Percakapan. Percakapan menyertakan semua pesan dalam utas yang sama dengan baris subjek yang sama.
Pilih opsi tab di bawah ini untuk versi Outlook yang Anda gunakan. Versi Outlook apa yang saya miliki?
Catatan: Jika langkah-langkah di bawah tab Outlook Baru ini cocok dengan layar, Anda mungkin belum menggunakan Outlook untuk Windows baru. Pilih Outlook Klasik dan ikuti langkah-langkah tersebut sebagai gantinya.
Menampilkan pesan yang dikelompokkan menurut percakapan di Outlook baru
-
Di bagian atas halaman, pilih Pengaturan

-
Di bawah Organisasi pesan, pilih salah satu opsi bergantung pada apakah Anda ingin memperlihatkan email yang dikelompokkan menurut percakapan atau sebagai pesan individual.
-
Jika Anda memilih Perlihatkan email yang dikelompokkan menurut percakapan, di bawah Susun panel baca, pilih salah satu opsi:
Terbaru di atas, Terbaru di bawah, atau Perlihatkan setiap pesan secara terpisah.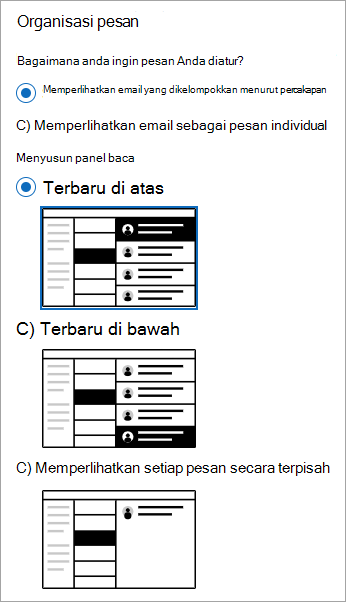
-
Menggunakan tampilan Percakapan
-
Dari folder email apa pun, seperti kotak masuk Anda, pilih Tampilkan > Perlihatkan sebagai Percakapan untuk mengaktifkan atau menonaktifkan tampilan Percakapan.
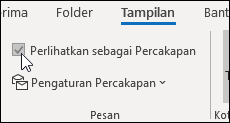
-
Pilih Semua kotak surat atau Folder ini.
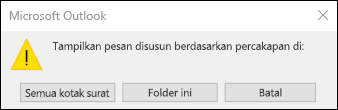
-
Percakapan yang menyertakan beberapa pesan diidentifikasi dalam daftar pesan oleh ikon perluas/ciutkan segitiga


-
Di dalam setiap Percakapan, pesan diurutkan dengan pesan terbaru di bagian atas. Anda tidak bisa mengubah susunan urutan ini.
-
Saat Anda menerima pesan baru yang merupakan bagian dari Percakapan, seluruh Percakapan berpindah ke bagian atas daftar pesan Anda.
-
Setiap Percakapan yang menyertakan pesan yang belum dibaca memiliki subjek tebal dan jumlah pesan yang belum dibaca muncul di samping subjek. Saat Anda memperluas Percakapan, setiap pesan yang belum dibaca memiliki judul tebal.
Mengubah opsi Percakapan
Ada beberapa opsi percakapan yang bisa Anda ubah.
-
Dari folder email apa pun, seperti kotak masuk Anda, pilih Tampilkan > Pengaturan Percakapan
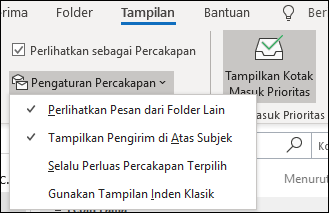
-
Pilih salah satu opsi yang tersedia.
-
Perlihatkan Pesan dari Folder Lain Gunakan opsi ini untuk menampilkan pesan dalam percakapan yang telah dipindahkan ke folder lain serta pesan yang telah Anda kirim yang disimpan dalam folder Item Terkirim.
-
Memperlihatkan Pengirim Di Atas Subjek Memilih opsi ini memperlihatkan nama pengirim di bagian atas percakapan dan bukan subjek percakapan.
-
Selalu Perluas Percakapan yang Dipilih Opsi ini hanya berlaku untuk percakapan yang dipilih saat ini. Percakapan yang dipilih saat Anda mencentang kotak ini akan selalu muncul diperluas.
-
Menggunakan Tampilan Berindentasi Klasik Tampilan berindentasi klasik memperlihatkan pesan dalam percakapan yang diindentasi berdasarkan posisinya dalam percakapan.
-
Menampilkan pesan yang dikelompokkan menurut percakapan
-
Di bagian atas halaman, pilih Pengaturan

-
Di bawah Organisasi pesan, pilih salah satu opsi bergantung pada apakah Anda ingin memperlihatkan email yang dikelompokkan menurut percakapan atau sebagai pesan individual.
-
Jika Anda memilih Perlihatkan email yang dikelompokkan menurut percakapan, di bawah Susun panel baca, pilih salah satu opsi:
Terbaru di atas, atau Terbaru di bawah, atau Perlihatkan setiap pesan secara terpisah.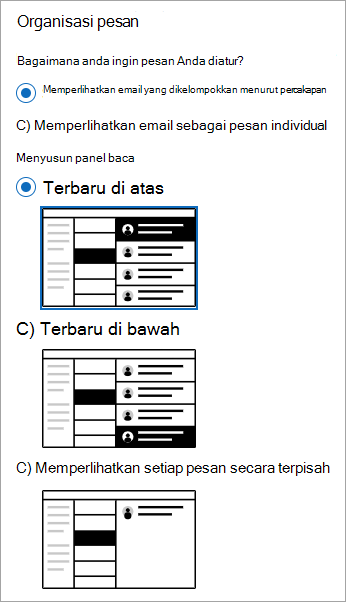
-
Artikel terkait
Menampilkan pesan email berdasarkan percakapan di Outlook untuk Mac










