Menjadwalkan pengiriman di Outlook
Menjadwalkan saran pengiriman mengurangi gangguan email kepada kolega Anda di luar jam kerja mereka atau saat mereka tidak berada di tempat kerja, dan juga memungkinkan Anda untuk bekerja saat Anda inginkan tanpa membebani jadwal Anda pada orang lain.
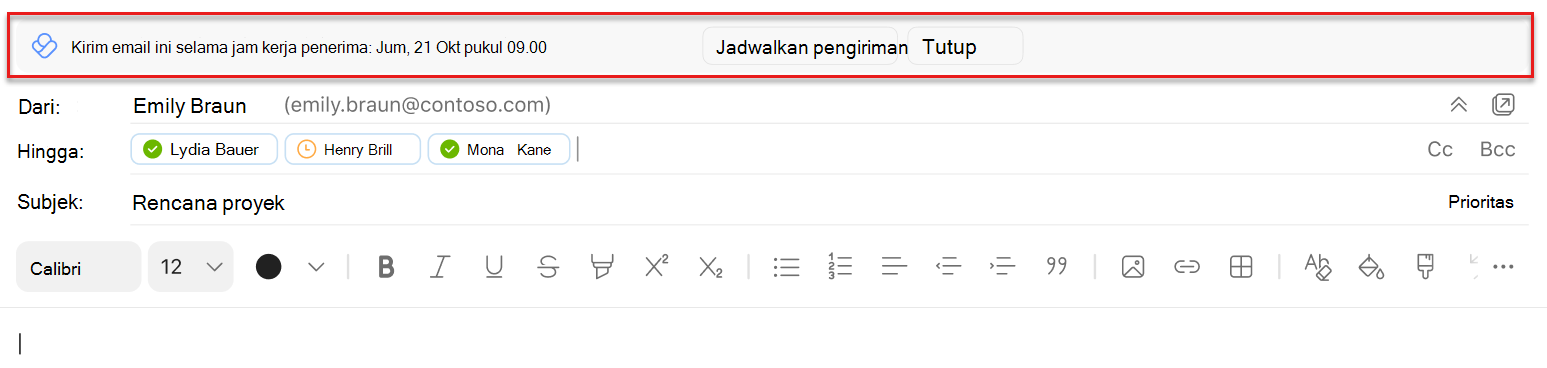
Catatan: Untuk menggunakan saran pengiriman jadwal, Anda harus menonaktifkan aturan Outlook apa pun yang menunda pesan.
Catatan: Jumlah saran yang Anda dapatkan per hari tergantung pada paket layanan Anda. Viva Insights langganan atau pengguna paket layanan MyAnalytics (Lengkap)mendapatkan nomor tak terbatas. Wawasan oleh pengguna paket layanan MyAnalytics mendapatkan hingga tiga. Saran diaktifkan secara default, tetapi Anda bisa menonaktifkannya.
Anda mungkin menerima saran saat menulis email di Outlook dan:
-
Semua penerima di bidang Kepada berada di luar jam kerja mereka.
-
Anda mengirim email hanya ke satu penerima di bidang Kepada dan penerima tersebut telah menyiapkan balasan di luar kantor otomatis di Outlook.
-
Anda berada di luar jam kerja Anda.
Anda mungkin tidak melihat saran saat menulis email di Outlook dan:
-
Ini selama 30 menit sebelum penerima atau jam kerja Anda.
-
Terdapat lebih dari 15 penerima dalam bidang Kepada.
-
Anda mengirim email ke diri Anda sendiri.
Untuk menggunakan saran pengiriman jadwal
-
Pilih Jadwalkan pengiriman dalam saran.
-
Setelah Anda memilih Jadwalkan pengiriman, wawasan terbuka di sebelah kanan pesan Anda yang mengonfirmasi tanggal dan waktu tersebut. Untuk:
-
Pertahankan tanggal dan waktu yang disarankan, tekan Kirim dalam email.
-
Ubah kapan penerima akan mendapatkan email Anda, gunakan kotak tanggal dan waktu dalam wawasan untuk membuat perubahan. Setelah menyesuaikan pengaturan ini, tekan Kirim di dalam email.
-
Kirim email Anda segera, bukan pada waktu yang dijadwalkan, pilih Batalkan penundaan. Lalu, pilih Kirim dalam email.
-
Catatan:
-
Tentang grup:
Anda tidak dapat menjadwalkan pengiriman ke daftar distribusi dan Microsoft 365 atau grup Office 365. -
Tentang kotak surat bersama:
Anda bisa menjadwalkan pengiriman ke kotak surat bersama jika berada di bidang Kepada. Anda bisa menjadwalkan pengiriman dari kotak surat bersama jika Anda memiliki izin akses penuh dan bisa mengirim sebagai atau atas nama kotak surat.
Setelah memilih Kirim
Pesan terjadwal Anda tetap berada di salah satu dari dua tempat setelah Memilih Kirim:
-
Folder Draf jika Anda menggunakan Outlook di web.
-
Folder Item terkirim jika Anda menggunakan Outlook untuk Windows.
Pada waktu pengiriman terjadwal, email secara otomatis dikirimkan ke semua penerima dalam bidang Kepada, Cc, dan Bcc untuk Anda.
Untuk mengirim pesan Anda sebelum waktu yang dijadwalkan
-
Buka email dalam folder Draf atau Item terkirim.
-
Pilih Kirim sekarang.
Untuk tidak mengirim pesan Anda
-
Buka email dalam folder Draf atau Item terkirim.
-
Pilih Jangan kirim.
Opsi ini memindahkan email ke folder Item terhapus di Outlook.
Dengan aplikasi Viva Insights di Teams atau di web:
-
Di bagian kanan atas halaman mana pun, pilih elipsis (...), lalu pilih Pengaturan.
-
Pilih Proteksi waktu di panel kiri.
-
Di bawah Jadwalkan saran pengiriman, alihkan tombol untuk mengaktifkan atau menonaktifkan fitur.
Pelajari selengkapnya tentang pengaturan di aplikasi dalam Mengonfigurasi pengaturan aplikasi Anda di Viva Insights.
Dengan add-in Outlook Viva Insights:
-
Di add-in Outlook Viva Insights, pilih Pengaturan (ikon gerigi).
-
Alihkan tombol alih untuk Menjadwalkan pengiriman saran ke Aktif atau Nonaktif.
Untuk mengonfigurasi saran pengiriman jadwal untuk organisasi Anda pada tingkat penyewa, lihat penyiapan Admin.










