La batteria di Surface non si ricarica o Surface non funziona con l'alimentazione a batteria
Dopo l'accensione di Surface, è possibile che si sia verificato un problema con la batteria o con Windows che riconosce la batteria. Ad esempio, potresti riscontrare uno dei problemi seguenti:
-
Si riceve un errore di batteria scarica come:
-
Collegato alla rete elettrica, non in carica
-
Batteria non rilevata
-
Non collegato
-
Collegato, in carica (non funziona a batteria)
-
-
Surface si spegne quando viene scollegato dall'alimentazione.
Verifica che l'alimentatore funzioni
Verifica se sono presenti problemi che potrebbero impedire l'avvio del dispositivo Surface o Di Windows o la ricarica della batteria. Verifica che i collegamenti siano ben fissati e che non siano presenti altri dispositivi collegati alla porta di ricarica USB dell'alimentatore. Se sono presenti danni relativi alla porta di ricarica, alla presa di alimentazione o al cavo di alimentazione, contattaci.
Il LED deve essere acceso quando la presa di alimentazione viene collegata a Surface. Se il LED non è acceso, potrebbe esserci un problema con l'alimentatore. Per altre informazioni, vedi Cosa fare se l'alimentazione o il caricabatterie di Surface non funziona.
Forzare un riavvio
Seleziona Avvia > arresta > Arresta il sistema e attendi un attimo l'arresto di Surface. Tieni quindi premuto il pulsante di alimentazione per 20 secondi. Se la schermata del logo viene visualizzata dopo alcuni secondi, continua a tenere premuto per 20 secondi fino a quando non viene nuovamente visualizzata la schermata del logo. Per altre informazioni, vedi Forzare un arresto e riavviare Surface.
Scaricare gli aggiornamenti più recenti
Puoi controllare velocemente l'integrità dei driver e del firmware di Surface usando l'app Surface.
-
Nell’app Surface, espandi Guida & supporto per controllare se lo stato dell'aggiornamento è "Sei aggiornato" o altro.
-
Se necessario, seleziona l'opzione per aggiornare il dispositivo.
Nota: Se non hai installato l'app Surface, puoi scaricare l'app Surface dal Microsoft Store. Dopo il download, seleziona la sc Start, cerca Surface, quindi seleziona l'app dall'elenco dei risultati.
Controlla lo stato dell'icona della batteria di Surface
Per informazioni sulla ricarica e sullo stato della batteria, verifica l'icona della batteria nella parte destra della barra delle applicazioni. Guarda o passa il puntatore del mouse sull'icona della batteria per visualizzare lo stato della batteria nell'area di notifica sul desktop. Sull'icona della batteria potrebbe essere visualizzato un simbolo che fornisce ulteriori informazioni sullo stato di ricarica corrente. Seleziona di seguito la sezione che meglio corrisponde a quella visualizzata sullo schermo.
Se l'icona della batteria presenta un simbolo di ricarica o fulmini sulla batteria sulla barra delle applicazioni e Surface non carica la batteria, prova le soluzioni seguenti.
Soluzione 1: Verifica di usare l'alimentatore in dotazione
Surface è progettato per funzionare al meglio con l'alimentatore in dotazione, che assicura che Surface sia alimentato a sufficienza per far funzionare il dispositivo e caricare la batteria. Per ulteriori informazioni, vedi Alimentatori e requisiti di ricarica di Surface .
Soluzione 2: rimuovi il driver della batteria e installa gli aggiornamenti (non eseguire questa operazione per Surface Pro X)
Nota: Il driver della batteria deve essere rimosso prima che l'aggiornamento o l'aggiornamento non funzioni e potresti ricevere Windows Update errore 8024004C.
-
Collega Surface.
-
Seleziona Cerca sulla barra delle applicazioni, immetti gestione dispositivi, quindi seleziona Gestione dispositivi nell'elenco dei risultati.
-
Seleziona la freccia accanto alla categoria Batterie.
-
Effettua un doppio tocco o fai doppio clic su Batteria del metodo di controllo di Microsoft Surface ACPI-Compliant o Batteria di Surface, seleziona la scheda Driver e seleziona Disinstalla dispositivo > OK.
Puoi anche fare clic con il pulsante destro del mouse su Batteria di Microsoft Surface ACPI-Compliant o Batteria di Surface, quindi selezionaDisinstalla dispositivo. -
Seleziona il computer in cima a tutte le categorie, seleziona il menu Azione, quindi seleziona Rileva modifiche hardware.
-
Seleziona Avvia > arresta > Riavvia.
Se l'icona della batteria ha una X sulla batteria sulla barra delle applicazioni, Surface rileva l'alimentatore ma non riesce a rilevare la batteria. Se il dispositivo Surface si spegne quando lo scolleghi, vai su Assistenza e riparazione dispositivi per avviare una richiesta di assistenza.
Se l'icona della batteria non ha un simbolo di ricarica o fulmine sulla batteria sulla barra delle applicazioni, anche quando l'alimentatore è collegato e la spia della presa di alimentazione è accesa, Surface non rileva l'alimentatore e non ricarica la batteria.
Soluzione 1: Modifica l'orientamento della presa di alimentazione
Avviso: Non provare questa soluzione in Surface 3.
-
Rimuovi la presa di alimentazione da Surface, capovolgila e inseriscila di nuovo. Assicurati che la connessione sia sicura e che la luce della presa di alimentazione sia accesa.
-
Attendi 10 minuti e verifica se il tuo dispositivo Surface è in carica.
Soluzione 2: rimuovi il driver della batteria e installa gli aggiornamenti (non eseguire questa operazione per Surface Pro X)
Nota: Il driver della batteria deve essere rimosso per primo o l'aggiornamento potrebbe non riuscire a causa dell’errore 8024004C di Windows Update.
Per rimuovere il driver della batteria:
-
Collega Surface.
-
Seleziona Cerca sulla barra delle applicazioni, immetti gestione dispositivi, quindi seleziona Gestione dispositivi nell'elenco dei risultati.
-
Seleziona la freccia accanto alla categoria Batterie.
-
Effettua un doppio tocco o fai doppio clic su Batteria del metodo di controllo di Microsoft Surface ACPI-Compliant o Batteria di Surface, seleziona la scheda Driver e seleziona Disinstalla dispositivo > OK..
Puoi anche fare clic con il pulsante destro del mouse su Batteria di Microsoft Surface ACPI-Compliant o Batteria di Surface quindi selezionaDisinstalla dispositivo. -
Seleziona il computer in cima a tutte le categorie, seleziona il menu Azione, quindi seleziona Rileva modifiche hardware.
-
Seleziona Avvia > arresta > Riavvia.
Se l'icona della batteria presenta un simbolo di ricarica o fulmine sulla batteria sulla barra delle applicazioni e la batteria mostra una carica, Surface rileva l'alimentatore e prova a caricare la batteria.
Pulisci il connettore sull'alimentatore
-
Scollega l'alimentatore dalla presa a muro.
-
Pulisci i piedini del connettore con una gomma per matita, strofinandola avanti e indietro sui piedini.
-
Intingi in alcol denaturato un bastoncino cotonato. Pulisci i piedini sul lato lungo e stretto del caricabatterie che colleghi a Surface.
-
Assicurati che tutti i piedini del connettore siano asciutti, collega l'alimentatore alla presa a muro, quindi ricollega la presa al tuo dispositivo Surface.
Se l'icona della batteria ha un simbolo del cuore sulla batteria sulla barra delle applicazioni e la batteria è in carica, ma si arresta all'80%, potrebbe essere attivata la ricarica intelligente.
Per informazioni sulla ricarica intelligente di Surface, vedi Ricarica intelligente di Surface.
Se l'icona della batteria presenta un simbolo esclamativo sulla batteria sulla barra delle applicazioni, significa che Surface è alimentato, ma non è sufficiente per caricare la batteria. Surface funziona in modo ottimale quando usi l'alimentatore progettato per Surface, che garantisce che Surface sia alimentato a sufficienza per il funzionamento del dispositivo e la ricarica della batteria. Per ulteriori informazioni, vedi Alimentatori e requisiti di ricarica di Surface .
Se non usi l'alimentatore progettato per Surface, passa a tale alimentatore. Se usi l'alimentatore in dotazione con Surface, prova a riavviare Surface selezionando Start > Arresta > Riavvia.
Se Surface ancora non si ricarica, invia un ordine di assistenza
È possibile eseguire un ultimo passaggio. Se questi passaggi non consentono di risolvere il problema, potrebbero essere disponibili opzioni di assistenza e supporto tecnico.
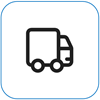
Invia a Microsoft
Per preparare il dispositivo alla spedizione a Microsoft, è possibile stampare un'etichetta di spedizione, controllare la garanzia Microsoft e creare ordini di assistenza.
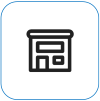
Trova assistenza di persona
Attualmente in Cina, India e Giappone è disponibile l’assistenza di persona, che può includere l’ispezione professionale dell’hardware, la risoluzione dei problemi e il ripristino del sistema.
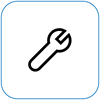
Auto-riparazione
Se si è tecnicamente esperti e si dispone degli strumenti giusti, Microsoft offre una gamma selezionata di componenti sostituibili e guide di assistenza che ti consentono di eseguire le riparazioni.
Nota: La disponibilità potrebbe essere limitata per alcuni paesi o prodotti.
Per ulteriori informazioni, vedere Come ottenere assistenza o riparazione per Surface.
Argomenti correlati
Dopo l'accensione di Surface, è possibile che si sia verificato un problema con la batteria o con Windows che riconosce la batteria. Ad esempio, potresti riscontrare uno dei problemi seguenti:
-
Si riceve un errore di batteria scarica come:
-
Collegato alla rete elettrica, non in carica
-
Batteria non rilevata
-
Non collegato
-
Collegato, in carica (non funziona a batteria)
-
-
Surface si spegne quando viene scollegato dall'alimentazione.
Verifica che l'alimentatore funzioni
Verifica se sono presenti problemi che potrebbero impedire l'avvio del dispositivo Surface o Di Windows o la ricarica della batteria. Verifica che i collegamenti siano ben fissati e che non siano presenti altri dispositivi collegati alla porta di ricarica USB dell'alimentatore. Se sono presenti danni relativi alla porta di ricarica, alla presa di alimentazione o al cavo di alimentazione, contattaci.
Il LED deve essere acceso quando la presa di alimentazione viene collegata a Surface. Se il LED non è acceso, potrebbe esserci un problema con l'alimentatore. Per altre informazioni, vedi Cosa fare se l'alimentazione o il caricabatterie di Surface non funziona.
Forzare un riavvio
Seleziona Avvia > arresta > Arresta il sistema e attendi un attimo l'arresto di Surface. Tieni quindi premuto il pulsante di alimentazione per 20 secondi. Se la schermata del logo viene visualizzata dopo alcuni secondi, continua a tenere premuto per 20 secondi fino a quando non viene nuovamente visualizzata la schermata del logo. Per altre informazioni, vedi Forzare un arresto e riavviare Surface.
Scaricare gli aggiornamenti più recenti
Puoi controllare velocemente l'integrità dei driver e del firmware di Surface usando l'app Surface.
-
Nell’app Surface, espandi Guida & supporto per controllare se lo stato dell'aggiornamento è "Sei aggiornato" o altro.
-
Se necessario, seleziona l'opzione per aggiornare il dispositivo.
Nota: Se non hai installato l'app Surface, puoi scaricare l'app Surface dal Microsoft Store. Dopo il download, seleziona la sc Start, cerca Surface, quindi seleziona l'app dall'elenco dei risultati.
Controlla lo stato dell'icona della batteria di Surface
Per informazioni sulla ricarica e sullo stato della batteria, verifica l'icona della batteria nella parte destra della barra delle applicazioni. Guarda o passa il puntatore del mouse sull'icona della batteria per visualizzare lo stato della batteria nell'area di notifica sul desktop. Sull'icona della batteria potrebbe essere visualizzato un simbolo che fornisce ulteriori informazioni sullo stato di ricarica corrente. Seleziona di seguito la sezione che meglio corrisponde a quella visualizzata sullo schermo.
Se l'icona della batteria mostra una presa elettrica sulla barra delle applicazioni, ma quando la selezioni vedi Collegato alla rete elettrica, non in carica, Surface rileva l'alimentatore ma non ricarica la batteria.
Soluzione 1: Verifica di usare l'alimentatore in dotazione
Surface è progettato per funzionare al meglio con l'alimentatore in dotazione, che assicura che Surface sia alimentato a sufficienza per far funzionare il dispositivo e caricare la batteria. Per ulteriori informazioni, vedi Alimentatori e requisiti di ricarica di Surface .

Nota: Questo video è disponibile solo in inglese.
Soluzione 2: rimuovi il driver della batteria e installa gli aggiornamenti (non eseguire questa operazione per Surface Pro X)
Nota: Il driver della batteria deve essere rimosso prima che l'aggiornamento o l'aggiornamento non funzioni e potresti ricevere Windows Update errore 8024004C.
-
Collega Surface.
-
Seleziona la casella di ricerca nella barra delle applicazioni, immetti gestione dispositivi, quindi seleziona Gestione dispositivi nell'elenco dei risultati.
-
Seleziona la freccia accanto alla categoria Batterie.
-
Tocca due volte o fai doppio clic su Microsoft Surface ACPI-Compliant Control Method Battery, seleziona la scheda Driver, quindi seleziona Disinstalla > OK.
Puoi anche fare clic con il pulsante destro del mouse su Microsoft Surface ACPI-Compliant Control Method Battery e selezionare Disinstalla. -
Seleziona il computer in cima a tutte le categorie, seleziona il menu Azione, quindi seleziona Rileva modifiche hardware.
-
Seleziona Avvia > arresta > Riavvia.
Se l'icona della batteria mostra una presa elettrica e una X rossa, Surface rileva l'alimentatore ma non rileva la batteria. Se il dispositivo Surface si spegne quando lo scolleghi, vai su Assistenza e riparazione dispositivi per avviare una richiesta di assistenza.
Se l'icona della batteria non mostra una presa elettrica sulla barra delle applicazioni, anche quando l'alimentatore è collegato e la spia della presa di alimentazione è accesa, Surface non rileva l'alimentatore e non ricarica la batteria. Se il livello di carica della batteria è inferiore al 10%, verrà visualizzata una X rossa.
Soluzione 1: Modifica l'orientamento della presa di alimentazione
Avviso: Non provare questa soluzione in Surface 3.
-
Rimuovi la presa di alimentazione da Surface, capovolgila e inseriscila di nuovo. Assicurati che la connessione sia sicura e che la luce della presa di alimentazione sia accesa.
-
Attendi 10 minuti e verifica se il tuo dispositivo Surface è in carica.
Soluzione 2: Rimuovi il driver della batteria e installa gli aggiornamenti
Nota: Se non rimuovi prima il driver della batteria, l'installazione degli aggiornamenti di Windows e di Surface potrebbe avere esito negativo e mostrare l'errore 8024004C di Windows Update.
Ecco come rimuovere il driver della batteria:
-
Collega Surface.
-
Seleziona la casella di ricerca nella barra delle applicazioni, immetti gestione dispositivi, quindi seleziona Gestione dispositivi nell'elenco dei risultati.
-
Seleziona la freccia accanto alla categoria Batterie.
-
Tocca due volte o fai doppio clic su Microsoft Surface ACPI-Compliant Control Method Battery, seleziona la scheda Driver, quindi seleziona Disinstalla > OK.
Puoi anche fare clic con il pulsante destro del mouse su Batteria di Microsoft Surface ACPI-Compliant e selezionare Disinstalla. -
Seleziona il computer in cima a tutte le categorie, seleziona il menu Azione, quindi seleziona Rileva modifiche hardware.
-
Seleziona Avvia > arresta > Riavvia.
Se l'icona della batteria mostra una presa elettrica sulla barra delle applicazioni e la batteria mostra una carica, Surface rileva l'alimentatore e sta tentando di caricare la batteria.
Pulisci il connettore sull'alimentatore
-
Scollega l'alimentatore dalla presa a muro.
-
Pulisci i piedini del connettore con una gomma per matita, strofinandola avanti e indietro sui piedini.
-
Intingi in alcol denaturato un bastoncino cotonato. Pulisci i piedini sul lato lungo e stretto del caricabatterie che colleghi a Surface.
-
Assicurati che tutti i piedini del connettore siano asciutti, collega l'alimentatore alla presa a muro, quindi ricollega la presa al tuo dispositivo Surface.
Se hai provato tutte le soluzioni, ma i problemi persistono, vai a Assistenza e riparazione dispositivi per avviare una richiesta di assistenza.
Se Surface ancora non si ricarica, invia un ordine di assistenza
È possibile eseguire un ultimo passaggio. Se questi passaggi non consentono di risolvere il problema, potrebbero essere disponibili opzioni di assistenza e supporto tecnico.
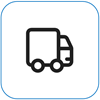
Invia a Microsoft
Per preparare il dispositivo alla spedizione a Microsoft, è possibile stampare un'etichetta di spedizione, controllare la garanzia Microsoft e creare ordini di assistenza.
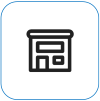
Trova assistenza di persona
Attualmente in Cina, India e Giappone è disponibile l’assistenza di persona, che può includere l’ispezione professionale dell’hardware, la risoluzione dei problemi e il ripristino del sistema.
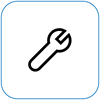
Auto-riparazione
Se si è tecnicamente esperti e si dispone degli strumenti giusti, Microsoft offre una gamma selezionata di componenti sostituibili e guide di assistenza che ti consentono di eseguire le riparazioni.
Nota: La disponibilità potrebbe essere limitata per alcuni paesi o prodotti.
Per ulteriori informazioni, vedere Come ottenere assistenza o riparazione per Surface.











