Eliminare una versione precedente di un elemento o un file in SharePoint
Se le raccolte o gli elenchi di SharePoint sono impostati per tenere traccia delle versioni, è possibile eliminare una versione precedente, tutte le versioni oppure solo le versioni secondarie di un elemento o un file. Per informazioni su come ripristinare una versione, vedere Ripristinare una versione precedente di un elemento o un file. Per attivare il controllo delle versioni, vedere Attivare la cronologia versioni in SharePoint.
Aggiornato il 7 febbraio 2020 grazie al feedbackdei clienti.
Eliminare le versioni precedenti di elementi o file in SharePoint
-
Accedere all'elenco o alla raccolta per cui si vuole eliminare una versione precedente.
Se il nome dell'elenco o della raccolta non viene visualizzato, nella barra di spostamento sinistra selezionare contenuto del sitoe quindi selezionare il nome dell'elenco o della raccolta.
-
Fare clic con il pulsante destro del mouse sullo spazio tra l'elemento o il nome del documento e la data, quindi scegliere Cronologia versionidal menu. Per visualizzare la cronologia delle versioni, potrebbe essere necessario scorrere il menu.
Se la cronologia delle versioninon è visibile, nella finestra di dialogo selezionare il.. . (puntini di sospensione) e quindi selezionare Cronologia versioni.
Viene visualizzato un elenco di versioni del file.
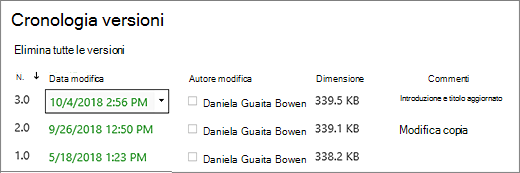
-
Nella finestra di dialogo Cronologia versioni posizionare il puntatore del mouse accanto alla versione desiderata e per ottenere un elenco di opzioni, sul lato destro, selezionare la freccia in giù. Scegliere Elimina.
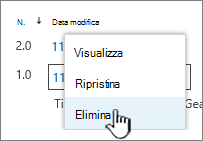
-
Per eliminare la versione, scegliere OK.
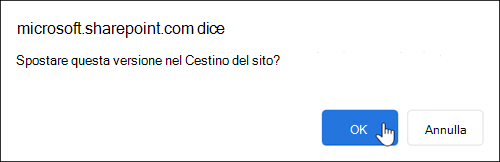
Nota: SharePoint sposta le versioni eliminate nel Cestino. Per altre info, Vedi come recuperare le versioni eliminate di elementi o file in SharePoint?
-
Accedere all'elenco o alla raccolta per cui si vuole eliminare una versione precedente.
Se il nome dell'elenco o della raccolta non viene visualizzato, selezionare contenuto del sito o Visualizza tutto il contenuto del sitoe quindi selezionare il nome dell'elenco o della raccolta.
-
Fare clic con il pulsante destro del mouse sullo spazio tra l'elemento o il nome del documento e la data, quindi scegliere Cronologia versionidal menu. Per visualizzare la cronologia delle versioni, potrebbe essere necessario scorrere il menu.
Se la cronologia delle versioni non è visibile, nella finestra di dialogo fare clic sul pulsante ... (puntini di sospensione) e quindi selezionare Cronologia versioni.
-
Nella finestra di dialogo Cronologia versioni selezionare Elimina tutte le versioni.
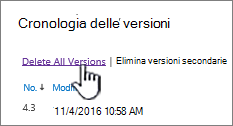
-
Per eliminare tutte le versioni del file o dell'elemento selezionato, selezionare OK.
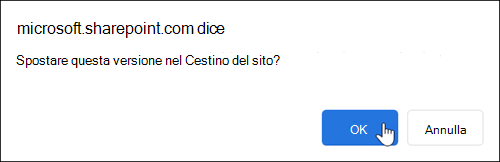
Nota: SharePoint non supporta le versioni secondarie in Elenchi.
-
Accedere all'elenco o alla raccolta per cui si vuole eliminare una versione precedente.
Se il nome della raccolta non viene visualizzato, selezionare contenuto del sito o Visualizza tutto il contenuto del sitoe quindi selezionare il nome della raccolta.
-
Fare clic con il pulsante destro del mouse sullo spazio tra il nome del documento e la data e quindi scegliere Cronologia versionidal menu. Per visualizzare la cronologia delle versioni, potrebbe essere necessario scorrere il menu.
Se la cronologia delle versioninon è visibile, nella finestra di dialogo selezionare il.. . (puntini di sospensione) e quindi selezionare Cronologia versioni.
-
Nella finestra di dialogo Cronologia versioni selezionare Elimina versioni secondarie.
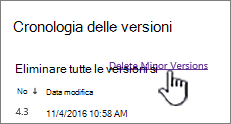
-
Per eliminare le versioni secondarie del file selezionato, fare clic su OK.
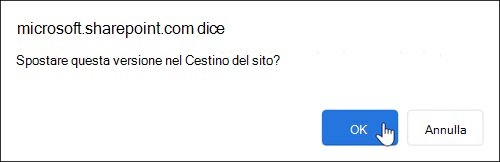
La versione secondaria e il numero di versione vengono eliminati quando si elimina una versione. Gli altri numeri di versione non cambiano. Se ad esempio è presente un documento con versioni secondarie 3,1 e 3,2 e si decide di eliminare la versione 3,1, la cronologia delle versioni risultante Mostra solo le versioni secondarie 3,0 e 3,2.
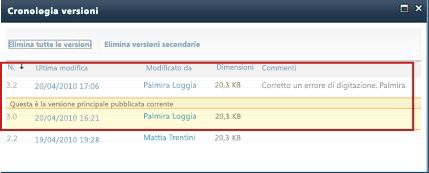
Le versioni eliminate vengono archiviate nel Cestino di SharePoint fino a 90 giorni. Per altre info sul cestino SharePoint, vedi una delle opzioni seguenti:
-
Per SharePoint in Microsoft 365 2016 o 2013, vedere ripristinare il contenuto eliminato nel cestino di un sito di SharePoint.
-
Per SharePoint 2010, vedere ripristinare un oggetto eliminato da un cestino di SharePoint.
-
Per SharePoint 2007, vedere visualizzare, ripristinare o eliminare elementi nel cestino di un sito di SharePoint.
Eliminazioni locali Se il file è stato eliminato nel computer e non da una raccolta online, è possibile ripristinarlo usando il cestino di Windows. È possibile accedervi dal desktop. Se non è presente, premere il tasto Windows e quindi immettere ricicli. Selezionare il cestino o la cartella Cestino.
Attivare la cronologia versioni in SharePoint
In SharePoint la cronologia versioni è attivata per impostazione predefinita, ma se il comando Cronologia versioni non è visibile potrebbe essere disattivata. A seconda del modo in cui l'amministratore ha configurato SharePoint, è possibile attivare il controllo delle versioni dei documenti.
Per informazioni sulle impostazioni di SharePoint il controllo delle versioni, vedere abilitare e configurare il controllo delle versioni per un elenco o una raccolta.
Altre informazioni sul controllo delle versioni
Per scoprire se sono presenti limiti al numero di versioni che è possibile usare, quali sono le versioni secondarie, come funziona il controllo dei dati con l'archiviazione e l'estrazione di file o l'approvazione del contenuto, vedere funzionamento del controllo delle versioni in un elenco o in una raccolta
Lasciare un commento
Questo articolo è stato utile? In caso contrario, indicare quali informazioni mancano o sono incomplete o non chiare. Se questa pagina è stata visualizzata come risultato di una ricerca ma non contiene le informazioni cercate, segnalare cosa si cercava. Indicare la versione in uso di SharePoint, del sistema operativo e del browser. Microsoft userà il feedback degli utenti per verificare le procedure e aggiornare questo articolo.










