Ripristinare una versione precedente di un elemento o un file in SharePoint
Se le raccolte o gli elenchi di SharePoint sono impostati per tenere traccia delle versioni, è possibile ripristinare una versione precedente di un elemento di elenco o un file. Per informazioni su come eliminare una versione, tutte le versioni o solo le versioni secondarie di un elemento o un file se l'elenco o la raccolta è configurata per tale elemento, vedere Eliminare una versione precedente di un elemento o di un file in SharePoint.
Per informazioni sull'attivazione del controllo delle versioni, vedere Attivare la cronologia versioni in SharePoint. Per informazioni sul ripristino di file di SharePoint archiviati in OneDrive, vedere Ripristinare una versione precedente di un file in OneDrive.
Ripristinare una versione precedente in SharePoint
-
Sulla barra di avvio veloce aprire l'elenco o la raccolta.
Se il nome dell'elenco o della raccolta non viene visualizzato, selezionare Contenuto del sito o Visualizza tutto il contenuto del sito e quindi selezionare il nome dell'elenco o della raccolta.
-
Fare clic con il pulsante destro del mouse sullo spazio tra il nome dell'elemento o del documento e la data, quindi nel menu selezionare Cronologia versioni. Per visualizzare Cronologia versioni, potrebbe essere necessario scorrere il menu.
Se Cronologia versioni non è visualizzato, nella finestra di dialogo selezionare i puntini di sospensione ... (puntini di sospensione) e quindi Cronologia versioni.
Viene visualizzato un elenco delle versioni del file.
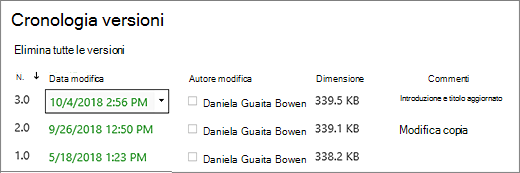
-
Nella finestra di dialogo Cronologia versioni passare il puntatore del mouse accanto alla versione desiderata e, per visualizzare un elenco di opzioni, sul lato destro selezionare la freccia in giù. Seleziona Ripristina.
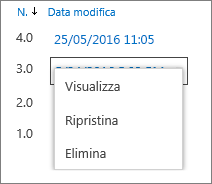
-
Per ripristinare la versione corrente come versione più recente, selezionare OK.
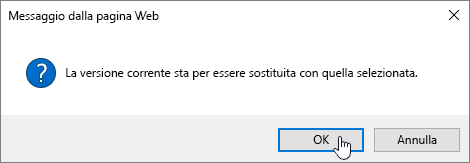
Nota: SharePoint non rimuove la versione precedente appena ripristinata. Crea una copia e la rende la versione più recente.
Attivare la cronologia versioni in SharePoint
La cronologia versioni è attivata per impostazione predefinita in SharePoint, ma se il comando Cronologia versioni non è visibile, potrebbe essere disattivato. A seconda di come l'amministratore ha configurato SharePoint, potrebbe essere possibile attivare il controllo delle versioni di elenchi o raccolte.
Per informazioni su SharePoint impostazioni del controllo delle versioni, vedere Abilitare e configurare il controllo delle versioni per un elenco o una raccolta.
Vedere anche Funzionamento del controllo delle versioni in un elenco o una raccolta.
Serve assistenza per identificare la versione in uso? Vedere Quale versione di SharePoint è in uso?










