SharePointおよび開発チーム サイト テンプレートは、トレーニングおよび開発 チームの内部ホーム ページとして機能するように設計されたチーム サイトです。 ニュースの共有、頻繁にアクセスされるツールとファイルの表示、共有リソースでの共同作業を行います。
この記事では、SharePoint トレーニングおよび開発チーム サイト テンプレートにある要素を共有し、サイトを独自にカスタマイズする方法について説明します。
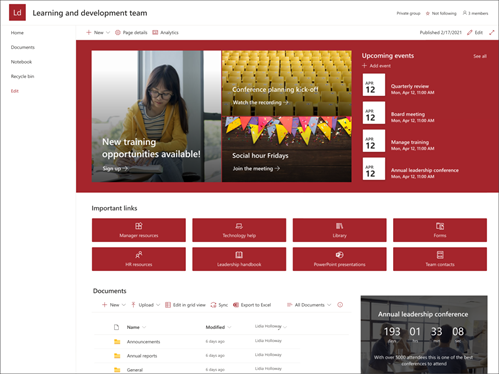
サイトの機能
-
カスタマイズ可能なサイトは、チームの必要性に合わせてカスタマイズを行う際に、サイト の編集者を刺激することを意図した画像、Web パーツ、コンテンツがあらかじめ設定されています。
-
トレーニングと開発のサイト テンプレートと、学習の中心 とコースのサイト テンプレートの組み合 わせ を検討してください。
注:
-
一部の機能は、対象指定リリース プログラム を選択した組織 に段階的に導入されます。 つまり、この機能がまだ表示されない場合や、ヘルプ記事で説明されている機能とは異なる場合があります。
-
既存のサイトにテンプレートを適用した場合、コンテンツは新しいテンプレートと自動的に結合されません。 代わりに、既存のコンテンツは[サイト コンテンツ] に重複ページとして保存されます。
まず、サイト テンプレートを新規または既存のサイトに追加する方法に関するSharePointします。
注: このテンプレートをサイトに追加するには、サイト作成権限が必要です。
事前に設定されたサイト コンテンツ、Web パーツ、ページを調べたり、組織のブランド、音声、全体的なビジネス目標に合わせて、どのようなサイトのカスタマイズが必要かを決定します。
事前に設定されたサイト ページ:
-
ホーム ページ - 視聴者が開発チームとリソースに参加できる場所とランディング 場所を提供します。
-
会話- 共有チームのエイリアスとチームカレンダーにOutlook。 ConnectグループにこのサイトをMicrosoft 365して、リアルタイム チャットを追加Microsoft Teams。
-
Notebook - 共有フォルダーに接続OneNote。
-
ページ - サイト ページとページ テンプレートのコンテンツを格納します。
-
ごみ箱 - 最近破棄されたチーム コンテンツへのアクセスを提供します。
トレーニングおよび開発チーム サイト テンプレートを追加したら、それをカスタマイズして独自のテンプレートにする必要があります。
注: サイトを編集SharePointサイトの所有者またはサイト メンバーである必要があります。
|
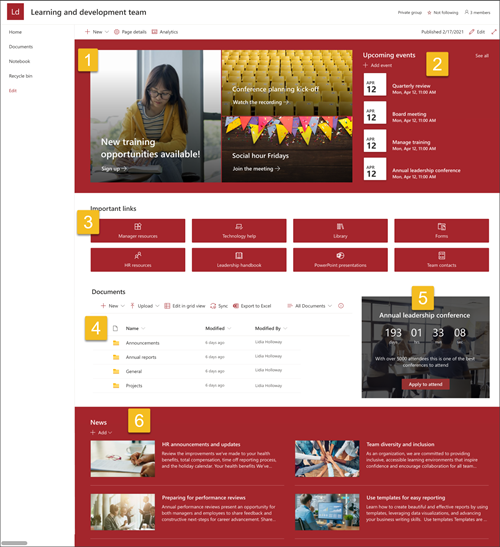 |
サイトの外観、サイトナビゲーション、Webパーツ、コンテンツを、視聴者や組織のニーズに合わせてカスタマイズします。 カスタマイズを行う場合は、サイトの右にある [編集]を選択して、サイトが編集モードに入っている必要があります。 作業を行う場合は、[下書きとして保存] または [変更を再発行] を選択して、編集内容を閲覧者に表示します。
1. ヒーロー Web パーツを使用して学習目標と組織のリソースを強調表示する
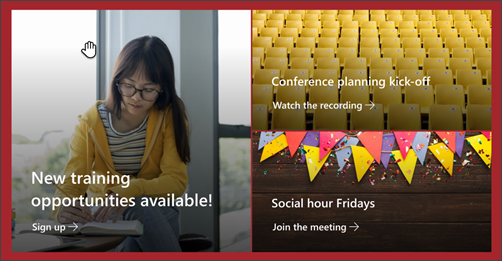
-
最初に [Hero] Web パーツを選択し、[Edit
![[Web パーツの編集] ボタン](https://support.content.office.net/ja-jp/media/acb41a52-31e0-466f-94df-e0d23039165f.png)
-
次に、組織のニーズに最適な[レイヤー] オプションと [タイル] オプションを選択します。
ヒーロー Web パーツの編集の 詳細については、以下を参照してください。
2. イベント Web パーツを使用して重要な日付を表示する
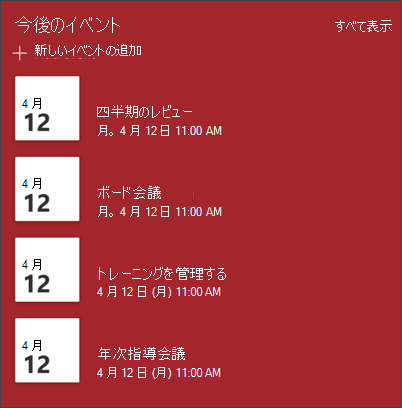
-
まず、[イベント] Web パーツを選択し、[イベントの編集] を
![[Web パーツの編集] ボタン](https://support.content.office.net/ja-jp/media/acb41a52-31e0-466f-94df-e0d23039165f.png)
-
まず、イベントの 送信元のソース 、イベントの一覧、およびイベント カテゴリを選択します。
-
次に、 サイトに 表示する日付範囲を選択します。
-
次に、[ サイト上の イベントの 表示 ] の [レイアウト] を選択します。
-
[ この Web パーツに表示 するアイテムの最大数] を選択します。
イベント Web パーツの編集の 詳細については、 を参照してください。
3. クイック リンク Web パーツを使用して、よく使用するリソースへのアクセスを提供する
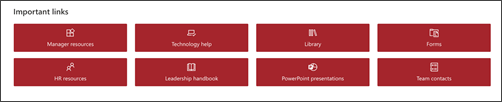
-
まず、[クイック リンク] Web パーツを選択し、[クイック リンクの編集 ] を
![[Web パーツの編集] ボタン](https://support.content.office.net/ja-jp/media/acb41a52-31e0-466f-94df-e0d23039165f.png)
-
次に、組織 のニーズに 最適な [レイアウト] オプションを選択します。
クイック リンク Web パーツの編集 の詳細については、 を参照してください。
4. ドキュメント ライブラリ Web パーツを使用してドキュメントへのアクセスを提供する
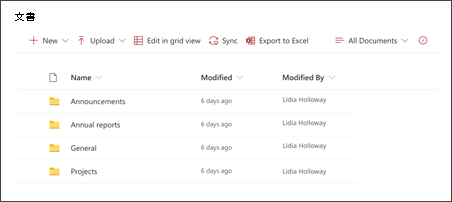
-
ドキュメント ライブラリ Web パーツのビューまたはフォルダー ソースを変更するには、[編集] タブを
![[Web パーツの編集] ボタン](https://support.content.office.net/ja-jp/media/acb41a52-31e0-466f-94df-e0d23039165f.png)
-
ドキュメント ライブラリのフォルダー、ラベル、コンテンツを編集するには、[サイトコンテンツ] でライブラリに移動し、編集を行った後、Web パーツにコンテンツの更新が表示されます。
ドキュメント ライブラリ Web パーツの編集 の詳細については、 を参照してください。
5. カウントダウン タイマー Web パーツを使用して、今後のイベントを強調表示する
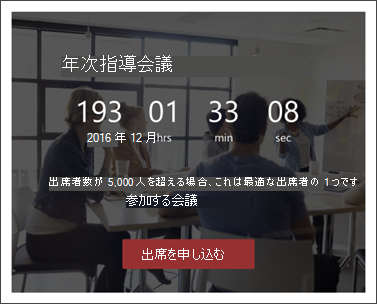
-
まず、カウントダウン タイマー Web パーツを選択し、[編集] を選択
![[Web パーツの編集] ボタン](https://support.content.office.net/ja-jp/media/acb41a52-31e0-466f-94df-e0d23039165f.png)
-
イベントの日付と時刻を追加します。
-
[タイマー の表示形式 ] を選択します。
-
テキストを 重ね合わしてリンク を追加して、行動への呼び出しを追加します。
-
[変更] を選択し、画像ソース を選択し、[挿入] を選択して、Web パーツの背景画像をカスタマイズします。
詳細については、カウントダウン タイマー Web パーツの使用に関するページを参照してください。
6. ニュース Web パーツを使用して、チーム メンバーに関連する更新プログラムを表示する
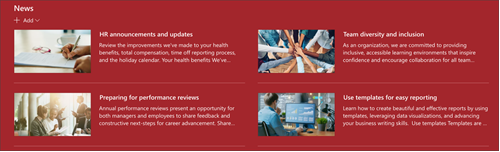
-
まず、[ニュース] Web パーツを選択し、[編集] を
![[Web パーツの編集] ボタン](https://support.content.office.net/ja-jp/media/acb41a52-31e0-466f-94df-e0d23039165f.png)
-
次に、表示 する情報 を含むニュース ソースを選択します。
-
組織の チームのメンバー を最適に表示する [ レイアウト]、[表示オプション]、および [フィルター] を選択します。
-
[整理 ] セクション で、ニュースを表示する順序を決定します。
ニュース Web パーツの使用の 詳細については、 を参照してください。
外観とサイトのナビゲーションをカスタマイズする
サイトを他のユーザーと共有する前に、ユーザーがサイトを見つけ、リンクやページ間を簡単に移動し、サイト上のコンテンツにすばやくアクセスできるようすることで、サイトの仕上げを行います。
-
フォルダー名を更新し、 リソースをアップロードして 、ドキュメント ライブラリを編集します。
-
サイト ナビゲーション を編集およびカスタマイズします。
-
テーマ、ロゴ、ヘッダー レイアウト、サイトの外観をカスタマイズして、サイトの外観 を長くします。
-
既存のコンテンツに対応 するために、このサイトまたは サイト ナビゲーションにページを追加または削除します。
-
このサイト を組織内のハブ サイトに関連付けるか、必要に応じてこのサイトを既存の ハブ サイト ナビゲーションに追加します。
サイトをカスタマイズし、レビューし、最終的な下書きを公開した後、サイトを他のユーザーと共有します。
-
[設定] を選択し、[ サイトのアクセス許可] を選択します。
-
次に、[ユーザーの招待]を選択し、[グループにメンバーを追加する] を選択し、[追加] を選択して、チーム サイト コンテンツへのフル アクセス、チーム Outlook 予定表のような共有リソース、サイトへの編集権限を付与します。
-
次に、[ユーザーの招待]を選択し、[サイトのみを共有] を選択し、[保存] を選択してサイトを共有しますが、共有リソースやサイト編集権限は選択します。
チーム サイトの設定 、サイト情報、アクセス許可の管理の詳細については、以下を参照してください。
サイトを作成して起動した後の次の重要なフェーズは、サイト コンテンツの管理です。 コンテンツと Web パーツを最新の状態に保つ計画が必要です。
サイト メンテナンスのベスト プラクティス:
-
サイト メンテナンスの計画 - コンテンツが正確で関連性の高いコンテンツを維持するために、必要に応じてサイト コンテンツを確認するスケジュールを確立します。
-
ニュースを定期的に投稿 する - 最新のお知らせ、情報、状態を組織全体に配布します。 チーム サイトまたはコミュニケーションサイトにニュース投稿を追加する方法と、お知らせを投稿する他のユーザーがニュースを使用する方法をSharePointします。
-
リンクと Web パーツを確認 する - リンクと Web パーツを更新して、サイトの価値をフル活用します。
-
分析を使用してエンゲージメントを向上させる - 組み込みの使用状況 データ レポートを使用してサイトの使用状況を表示し、人気のあるコンテンツやサイトへのアクセスなどについての情報を取得します。
-
サイトの設定を定期的に確認する - SharePoint でサイトを作成したら、サイトの設定 、サイト情報、アクセス許可を変更できます。
その他のカスタマイズ リソース
サイトの計画、構築、管理についてSharePointします。
詳細については、サイト SharePointを参照してください。










