ノートの構造を設定するためのアウトラインを作成する
OneNote のアウトライン機能を使用すると、長いまたは複雑なドキュメント、計画、プレゼンテーションを簡単に整理できます。 最大 5 つのレベルの情報を整理でき、1 つの段落をインデントすると、ノートへの階層構造の自動割り当てが開始されます。
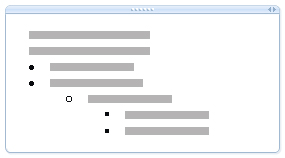
インデントを変更することで、アウトライン階層内のアイテムのレベルを上げ下げできます。 情報を見出しと小見出しに整理し、段落番号や箇条書きを適用して、情報が表示されるレベルを制御することもできます。
アウトラインを作成する
-
テキストの行または段落を入力し、Enter キーを押します。
入力した最初の段落は、アウトラインのレベル 1 として設定されます。
-
2 番目の段落を最初の段落の副段落 (レベル 2) に設定するには、[インデントを増やす] をクリックします。
![OneNote 2016 の [インデントを増やす] ボタンのスクリーンショット](https://support.content.office.net/ja-jp/media/e0a67c4e-b144-43a6-a5f0-2cdb3a074208.png)
-
インデントを設定した行で、2 番目の段落を入力し、Enter キーを押します。
追加の各段落を入力しながら、インデントを増やしたり減らしたりして特定の段落の階層を調整します。
注: インデントを変更しない限り、作成する新しい段落は、自動的に直前の段落と同じレベルに設定されます。
大きなアウトラインでは、箇条書きと段落番号を追加すると、よりきめ細かい構造になります。
アウトラインを折りたたむ
アウトライン形式でノート構造を設定するメリットの 1 つは、サブレベルを非表示にできる点です。
-
マウス ポインターをレベル 1 段落に移動し、小さなグリッパー アイコンをダブルクリックします。
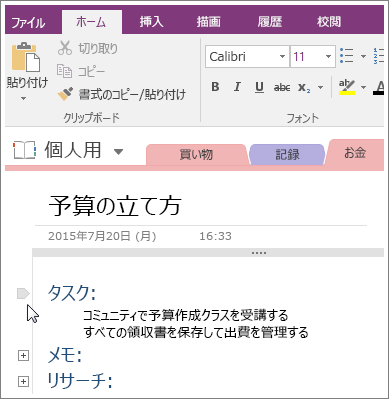
同じ方法でアウトラインを展開できます。 小さなグリッパー アイコンをもう一度ダブルクリックします。
注:
-
小見出しのある段落の場合は、表示するレベル数を選ぶことができます。 グリッパー アイコンを右クリックし、[選択] をクリックして、レベルを選びます。
-
通常、同じ種類の情報をアウトライン付きノートの同じレベルに配置する場合は、そのレベルですべてのテキストを選ぶことができます。 グリッパー アイコンを右クリックし、[選択] をクリックして、[レベル 1 ですべて選択]、[レベル 2 ですべて選択]、または目的のレベルをクリックします。










