PowerPoint の Copilot を使用して新しいプレゼンテーションを作成する
注: この機能は、Copilot for Microsoft 365 ライセンスまたは Copilot Pro ライセンスをお持ちのお客様が利用できます。
-
PowerPoint で新しいプレゼンテーションを作成します。
-
リボンの [ホーム] タブにある Copilot ボタンを選択します。
![リボン メニューの [PowerPoint の Copilot] ボタンのスクリーンショット](https://support.content.office.net/ja-jp/media/e716fb1b-79d6-42ed-883e-ba885deed1d8.png)
-
[プレゼンテーションの作成] をクリックするか、入力します。
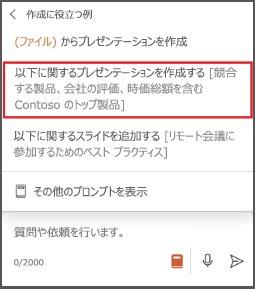
-
Copilot に下書きの作成をサポートさせるための内容を入力して、プロンプトを完成させます。
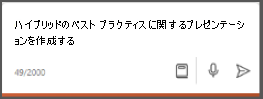
-
[送信] を選択します。 Copilot がプレゼンテーションの下書きを作成します。
ニーズに合わせてプレゼンテーションを編集したり、Copilot にスライドを追加するよう依頼したり、新しいプレゼンテーションからやり直したりして、より詳細な情報を含めるようプロンプトを絞り込みます。 たとえば、「チーム ビルディングの例を含むハイブリッド会議のベスト プラクティスに関するプレゼンテーションを作成する」などです。
テンプレートを使用してプレゼンテーションを作成する
注: この機能は、Copilot for Microsoft 365 (職場) ライセンスをお持ちのお客様のみがご利用いただけます。 現在は Copilot Pro (自宅) ライセンスをお持ちのお客様はご利用いただけません。
Copilot は、既存のテーマとテンプレートを使用してプレゼンテーションを作成できます。 詳細については、「Making your presentations look great with Copilot in PowerPoint (PowerPoint の Copilot を使用してプレゼンテーションを美しく見せる)」を参照してください。
-
テーマを使用して既存のプレゼンテーションを開くか、[ファイル]、[新規作成] の順に移動するか Office.com からテーマまたはテンプレートを使用して新しいプレゼンテーションを作成します。
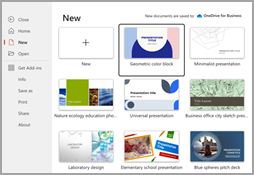
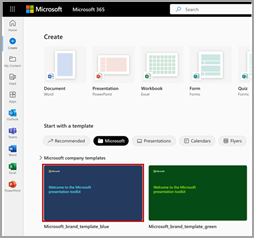
-
リボンの [ホーム] タブにある Copilot ボタンを選択します。
![リボン メニューの [PowerPoint の Copilot] ボタンのスクリーンショット](https://support.content.office.net/ja-jp/media/e716fb1b-79d6-42ed-883e-ba885deed1d8.png)
-
プロンプトを入力するか、[ファイルからプレゼンテーションを作成] を選択して、テーマまたはテンプレートを使用してプレゼンテーションの最初の下書きを作成します。
-
Copilot は、現在のプレゼンテーションを新しいプレゼンテーションに置き換えます。 必要に応じて、最初にコピーを保存し、上記の手順を再実行します。 既にコピーがある場合には Copilot で確認し、新しい下書きの作成に進みます。
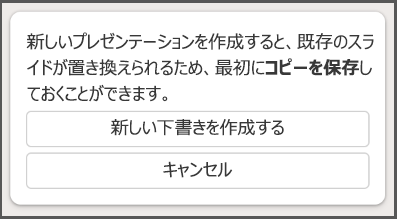
-
ニーズに合わせてプレゼンテーションを編集するか、Copilot にスライドの追加、プレゼンテーションの整理、画像の追加を依頼します。
Copilot を使用してファイルからプレゼンテーションを作成する
注: この機能は、Copilot for Microsoft 365 (職場) ライセンスをお持ちのお客様のみがご利用いただけます。 現在は Copilot Pro (自宅) ライセンスをお持ちのお客様はご利用いただけません。

PowerPoint の Copilot を使用すると、既存の Word ドキュメントからプレゼンテーションを作成できます。 Word ドキュメントに PowerPoint の Copilot をポイントすると、スライドの生成、レイアウトの適用、テーマの選択を行うことができます。
-
PowerPoint で新しいプレゼンテーションを作成します。
-
リボンの [ホーム] タブにある Copilot ボタンを選択します。
![リボン メニューの [PowerPoint の Copilot] ボタンのスクリーンショット](https://support.content.office.net/ja-jp/media/e716fb1b-79d6-42ed-883e-ba885deed1d8.png)
-
[ファイルからプレゼンテーションを作成] をクリックするか、入力します。
![「ファイルからプレゼンテーションを作成する] オプションが強調表示されている PowerPoint の Copilot プロンプト メニューのスクリーンショット](https://support.content.office.net/ja-jp/media/59c93130-99f1-43f2-a305-8674101af3df.png)
-
表示されるピッカーから目的の Word ドキュメントを選択します。 目的のドキュメントが表示されない場合には、ファイル名の一部を入力して検索します。
注: ファイル ピッカーが表示されない場合には、フロント スラッシュ (/) を入力して表示させます。
-
[送信] を選択します。
Copilot がプレゼンテーションの下書きを作成します。 -
ニーズに合わせてプレゼンテーションを編集するか、Copilot にスライドの追加、プレゼンテーションの整理、画像の追加を依頼します。
Word ドキュメントからプレゼンテーションを作成するときのベスト プラクティス
Word のスタイルを活用すると、Copilot がドキュメントの構造を理解するのに役立ちます
Word のスタイルを使用してドキュメントを整理すると、Copilot はドキュメントの構造とプレゼンテーションのスライドに分割する方法をよりよく理解できます。 必要に応じてタイトルとヘッダーの下にコンテンツを構成すれば、Copilot が最善を尽くしてプレゼンテーションを生成します。
プレゼンテーションに関連する画像を含める
プレゼンテーションを作成するときに、Copilot は Word ドキュメントに画像を組み込もうとします。 プレゼンテーションに追加したい画像がある場合には、必ず Word ドキュメントに含めてください。
組織のテンプレートから始める
組織で標準テンプレートを使用している場合は、Copilot でプレゼンテーションを作成する前に、このファイルから始めます。 テンプレートから始めると、プレゼンテーションのテーマとデザインを保持することが Copilot に通知されます。 Copilot は既存のレイアウトを使用してプレゼンテーションを作成します。 詳細については、「Making your presentations look great with Copilot in PowerPoint (PowerPoint の Copilot を使用してプレゼンテーションを美しく見せる)」を参照してください。
ヒント: Copilot は、24 MB 未満の Word ドキュメントで最もうまく動作します。
詳細情報
PowerPoint の Copilot に関してよく寄せられる質問











