Office の更新プログラムをインストールする
Mac では? 「Office for Mac更新プログラムを自動的に確認する」を参照してください。
Windows インストーラー (MSI) を使用する Office のバージョンの最新の更新プログラムについては、こちらをクリックしてください。
Office のバージョンを選択する
Office のバージョンがわからない場合は、「使用している Office のバージョン」を参照してください。
どの種類のインストールがあるかわからない場合
Office アプリを開き、インストールの種類を確認する
注: アプリを開いてインストールの種類を確認できない場合、より一般的なクイック実行または MSI のアンインストール手順を最初に試してください。
-
ファイルを作成するか、既存のファイルを開き、[ファイル]、[アカウント] ([Office アカウント] と表示される場合もあります) の順に選択します。
-
[製品情報] で、[バージョン情報] ボタンを見つけ、次の項目を確認します。
Microsoft Store

Microsoft Store インストールには、バージョンとビルド番号があり、Microsoft Store という語句が含まれます。
このインストールの種類を使用している場合、[Microsoft Store] タブを選択します。
Office の新しいバージョン
-
Word などの Office アプリを開き、新しい文書を作成します。
-
[ファイル > アカウント] (Outlook を開いた場合は Office アカウント) に移動します。
-
[製品情報] で、[更新オプション]、[今すぐ更新] の順に選びます。
注: [今すぐ更新] オプションがすぐに表示されない場合は、最初に [更新を有効にする] をクリックしなければならない場合があります。
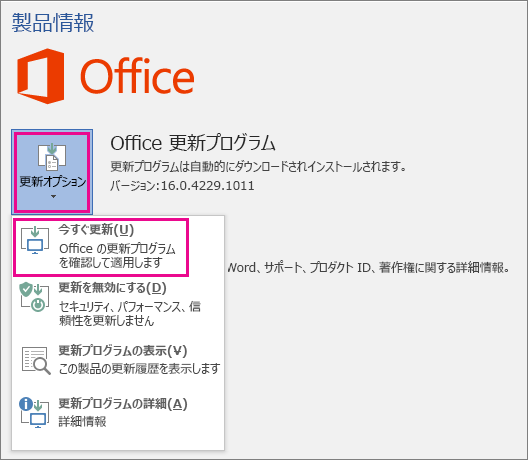
-
Office の更新プログラムの確認とインストールが完了したら、"最新の状態です" ウィンドウを閉じます。
[更新オプション] ボタンを使用して、以前にインストールされていた [更新プログラムを無効にする] または [更新プログラムの表示] を選ぶこともできます。
Microsoft Store の Office
Windows デバイスの Microsoft Store アプリから Office を購入した場合は、同じ場所から Office を更新できます。
-
すべての Office アプリケーションを終了します。
-
タスク バーの検索に "Microsoft Store" と入力して、Microsoft Store アプリを開き、Enter キーを押します。
-
![[プロファイル] アイコンをクリックする](https://support.content.office.net/ja-jp/media/b1d11c6c-66e7-428a-ad9e-4a5cb725a9d0.jpg)
-
![[詳細を表示] アイコン](https://support.content.office.net/ja-jp/media/89209283-5bfa-417d-9296-866a4d3717d0.jpg)
-
[更新内容の取得] をクリックします。
注: [更新内容の取得] をクリックした後に "正常に完了しました" というメッセージが表示される場合、インストールできる新しい更新プログラムはありません。 
動作しませんか? 実行する操作
-
PC がインターネットに接続されていることを確認します。
-
[更新オプション] がなく、[バージョン情報] ボタンしか表示されていない場合は、ボリューム ライセンスがインストールされているか、または会社が [グループ ポリシー] を使って Office の更新プログラムを管理しています。 Microsoft Update をお試しになるか、会社のヘルプ デスクにご連絡ください。
-
更新プログラムを手動でダウンロードするには、「Office Updates」を参照してください。
-
Office を更新したいが、どの Office アプリも開かない場合は、Office スイートの修復をお試しください。
-
[コントロール パネル]、[プログラム]、[プログラムのアンインストール] の順に移動します。
-
コンピューターにインストールされている Microsoft Office のバージョンを探して選択します。 上にあるバーの [変更] をクリックします。
-
[クイック修復]、[修復] の順に選択します。 この方法で解決しない場合、代わりに [オンライン修復] を選択してもう一度同じ手順をお試しください。 それでもアプリが開かない場合は、Office をアンインストールして再インストールします。
-

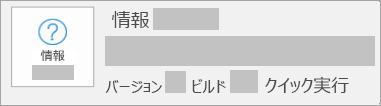
![MSI インストールの [Office のバージョン情報] ボタンのスクリーンショット。 バージョンやビルド番号は含まれません](https://support.content.office.net/ja-jp/media/9da725ad-cf2b-41a6-9737-26a09f670bea.png)










