Office for Mac のアンインストール
Word、Excel、PowerPoint、OneNote、Outlook for Macなどの Microsoft 365 アプリを簡単にアンインストールできます。 これらの手順を完了するには、Mac で管理者としてサインインするか、管理者の名前とパスワードを入力する必要があります。
これらの手順を完了するには、Mac で管理者としてサインインするか、管理者の名前とパスワードを入力する必要があります。
Microsoft 365 for Mac アプリケーションを削除する
-
[Finder]、[アプリケーション] を開きます。
-
Command キー

-
Ctrl キーを押しながら選択したアプリケーションをクリックし、[ ごみ箱に移動] をクリックします。
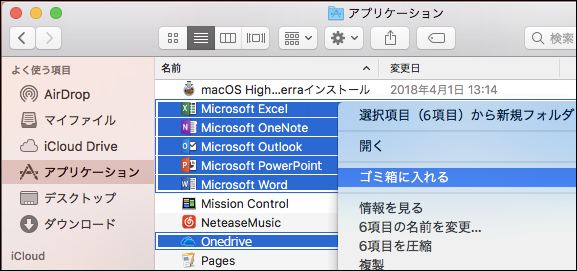
ユーザー ライブラリ フォルダーからファイルを削除する
-
Finder で

-
表示されたウィンドウで、 [~/Library] と入力し、 [移動] をクリックします。
-
[コンテナー] フォルダーを開き、これらの各フォルダーをCtrl キーを押しながらクリックして、[ごみ箱に移動] します。 一部のフォルダーが表示されないことがあります。
-
Microsoft エラー報告
-
Microsoft Excel
-
com.microsoft.netlib.shipassertprocess
-
com.microsoft.Office365ServiceV2
-
Microsoft Outlook
-
Microsoft PowerPoint
-
com.microsoft.RMS-XPCService
-
Microsoft Word
-
Microsoft OneNote
-
-
警告: この手順で示した 3 つのフォルダーをゴミ箱に移動すると、Outlook データは削除されます。 削除する前にこれらのフォルダーをバックアップする必要があります。
戻る矢印をクリックして、[ライブラリ] フォルダーを開き、[グループ コンテナー] を開きます。 表示されている場合、Ctrl キーを押しながら、各フォルダーをクリックし、[ごみ箱に入れる] を選択します。
-
UBF8T346G9.ms
-
UBF8T346G9.Office
-
UBF8T346G9.OfficeOsfWebHost
-
Dock から削除して、再起動する
-
Office アプリケーションのいずれかを Dock に配置する場合は、1 つずつ移動して、Ctrl キーを押しながら、[オプション]、[Dock から削除] の順にクリックします。
-
Mac を再起動して、アンインストールを完了します。
関連トピック
Office for Mac のインストールやライセンス認証ができない場合の対応策











