Windows 10、Windows 8 Windows 7 で Office アプリケーションを探して起動する
Windows 10、Windows 8.1、Windows 8、Windows 7 の [スタート] 画面とタスク バーから、Office アプリケーションを見つけて起動する方法をいくつか示します。
Mac をお持ちですか? Office for Mac のアプリケーションをドックに表示する方法については、「Office for Mac アプリ アイコンをドックに追加する」を参照してください。
注:
-
Windows 10 では、[すべてのアプリ] に 512 個を超えるアプリがある場合、アプリのショートカットが [すべてのアプリ] の一覧や [スタート] メニュー、または検索時に表示されない場合があります。
-
この問題は Windows 10 の 11 月の更新プログラムで修正されています。ご利用いただける場合、このプログラムは自動的にダウンロードとインストールされます。 更新プログラムをまだインストールされていない場合は、更新プログラムを手動で確認する方法について、「Windows 10 の 11 月の更新プログラム: FAQ」をご覧ください。
-
Windows 10 の 11 月の更新プログラムをインストールできない場合、または更新プログラムのインストールを待っている間、次の回避策を使ってアプリを見つけることができます。「Windows 10 の [すべてのアプリ] 画面に Office アプリが表示されない」をご覧ください。
ビデオ、またはその下に記載された手順では、Windows 10 で Office アプリケーションを見つける方法を説明しています。

-
[スタート] を選び、「Word」や「Excel」といったアプリケーションの名前を入力します。 入力に合わせて検索が自動的に表示されます。 検索結果で、アプリケーションをクリックして起動します。
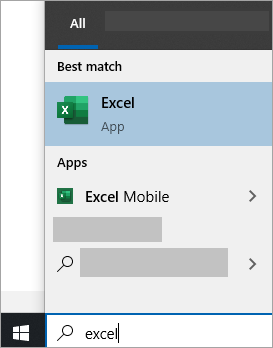
-
Microsoft 365、Office 2021、Office 2019、または Office 2016 の場合は、[スタート] を選び、「Excel」などの Office アプリケーション名までスクロールします。
Office 2013 の場合は、[スタート] を選び、[Microsoft Office 2013] グループまでスクロールします。
ヒント: より迅速に Office アプリケーションを開くには、デスクトップのスタート画面またはタスク バーにアプリケーションをピン留めします。 各アプリケーション名を右クリックし、[スタート画面にピン留め] または [タスク バーにピン留め] を選びます。
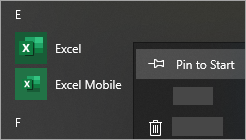
Office のショートカットが見つからない場合は、Office のオンライン修復を実行してください。 「Office アプリケーションを修復する」を参照してください。
ビデオ、またはその下に記載された手順では、Windows 8 で Office アプリケーションを見つける方法を説明しています。

-
[スタート] 画面で「Word」や「Excel」といったアプリケーションの名前を入力します。 入力に合わせて検索が自動的に表示されます。 検索結果で、アプリケーションをクリックして起動します。
重要: 「Office」を検索しても Office アプリケーションは見つからないため、各アプリケーションは名前で検索します。
![[検索] ボックスにアプリケーション名を入力します。](https://support.content.office.net/ja-jp/media/722c2f88-ea65-48e3-b3b9-a22f9a30c3dd.png)
-
上方向にスワイプするか、[スタート] 画面の下部にある矢印を選んで、すべてのアプリケーションの一覧を表示します。
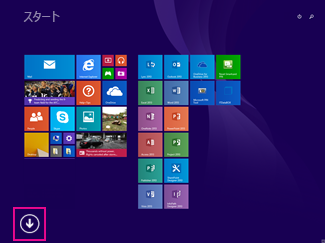
[Microsoft Office] グループを表示するには、右または左にスクロールする必要が生じる場合があります。
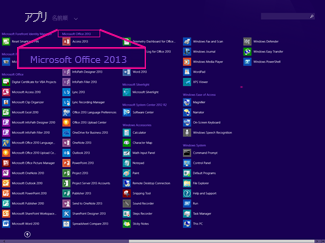
ヒント:
-
より迅速に Office アプリケーションを開くには、デスクトップのスタート画面またはタスク バーにアプリケーションをピン留めします。 各アプリケーション名を右クリックし、[スタート画面にピン留め] または [タスク バーにピン留め] を選びます。
-
または、この Microsoft Office プログラムをタスク バーにピン留めするトラブルシューティング ツールを使用して、アプリケーションをすばやくタスク バーにピン留めすることができます。 トラブルシューティング ツールのリンクをクリックして、[開く] をクリックし、トラブルシューティング ツールの手順に従います。
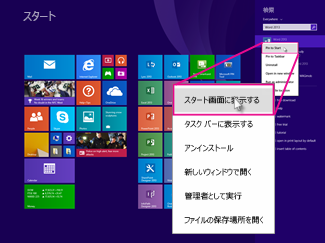
それでも Office のショートカットが見つからない場合は、「Office アプリケーションを修復する」で説明されている Office のオンライン修復を実行してください。
Windows 8 または Windows 8.1 のリフレッシュ後に Office が見つからない場合は、Office が削除された可能性があります。
Office を再インストールするには、インストールするバージョンを選択し、その手順に従います。
-
[スタート] を選び、「Word」や「Excel」といったアプリケーションの名前を [プログラムとファイルの検索] ボックスに入力します。 検索結果で、アプリケーションをクリックして起動します。
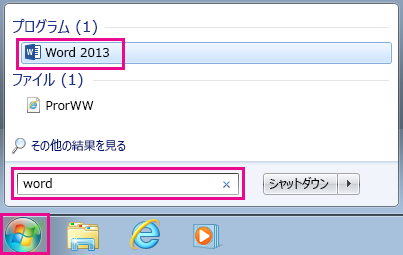
-
[スタート]、[すべてのプログラム] の順に選び、すべてのアプリケーションの一覧を表示します。
![Windows 7 の [すべてのプログラム] を使って Office アプリを検索する](https://support.content.office.net/ja-jp/media/22fc8128-de2c-4ebc-a334-be6bc7446589.png)
[Microsoft Office] グループを表示するには、下方向にスクロールする必要が生じる場合があります。
![Windows 7 の [すべてのプログラム] の Office 2013 グループ](https://support.content.office.net/ja-jp/media/0464da78-a9cf-428e-8307-08defe72e485.png)
ヒント: より迅速に Office アプリケーションを開くには、デスクトップの [スタート] メニューまたはタスク バーにアプリケーションを表示します。 各アプリケーション名を右クリックし、[スタート メニューに表示する] または [タスク バーに表示する] を選びます。
![Windows 7 で [スタート] メニューまたはタスクバーに Office アプリを固定する](https://support.content.office.net/ja-jp/media/7d928815-292b-4e4c-ab83-c5f65dcfb134.png)
それでも Office のショートカットが見つからない場合は、「Office アプリケーションを修復する」で説明されている Office のオンライン修復を実行してください。











