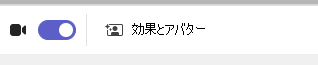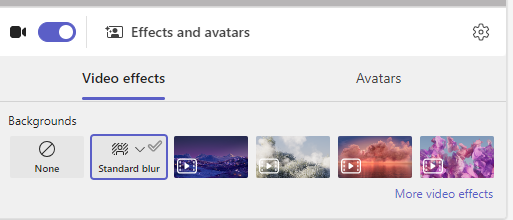背景とクラス ビューを選択する
バーチャルでクラスと会ったときに、背景とクラス ビューを変更します。
背景を追加する
クラスの会議の前または途中に、カメラに向かっているときに背後に表示されるものを選択します。
-
[予定表]
![[会議] ボタン](https://support.content.office.net/ja-jp/media/f788fe72-7168-45df-98c8-58ceac0a9aac.png)
-
[ぼかし] を選択して背景をぼかします。
-
または、画像またはバーチャル背景を選択します。
ヒント: 学校が有効にしている場合は、お持ちの写真をアップロードして背景として使用できます。 [背景フィルター] > [+ 新規追加] を選択します。 コンピューターから .JPG、.PNG、または .BMP ファイルを選択します。
-
[今すぐ参加] をクリックして、背景を適用し、クラスを開始します。
注: 会議中に背景を変更するには、[その他のアクション] > [背景効果を適用して背景を選択] > [プレビュー] > [適用してビデオをオン] の順に選択します。 写真が他の背景オプションと一緒に表示されます。
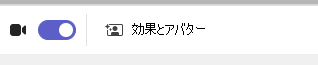
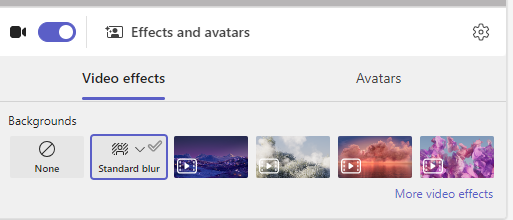
クラス ビューを変更する
ラージ ギャラリー ビューまたは Together モードに切り替えて、会議中にクラス全体を画面に同時に表示します。
-
会議に参加します。
-
会議コントロールで、[表示] を選択 します。
-
スピーカー:会議の発表者を表示するだけです。
-
一緒モード:クラス全体に追加された背景と一緒に、あなたと学生を表示します。
-
大きなギャラリー: すべてのユーザーのビデオ フィードを同時に表示します。
-
コンテンツに焦点を当てる:複数の発表者が画面を複数回 (1 つずつ) 共有している場合は、 コンテンツに焦点を当てて 気晴らしを減らします。
注: [ラージ ギャラリー] は 9 〜 49 人の参加者に対応しています。 [Together モード] は 5 〜 49 人の参加者に対応しています。
その他のオプション:
-
ギャラリーを上部に表示する
-
受信ビデオをオフにする
-
全画面表示
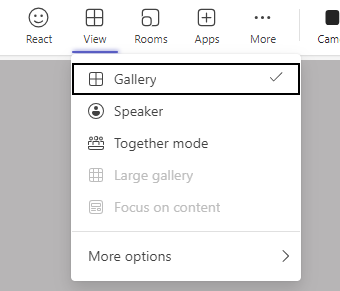
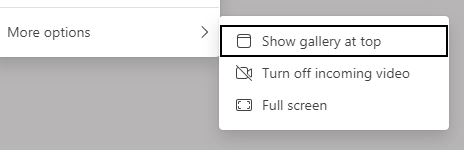
背景を追加する
クラスを開始する前に、カメラに向かっているときに背後に表示されるものを選択します。
-
[予定表]
![[会議] ボタン](https://support.content.office.net/ja-jp/media/f788fe72-7168-45df-98c8-58ceac0a9aac.png)

-
背後のカメラに表示されているものを非表示にするには、[ぼかし] を選択します。
-
または、画像またはバーチャル背景を選択します。
ヒント: 学校が許可している場合は、お持ちの写真をアップロードして背景として使用できます。 [背景フィルター] > +[新規追加] を選択します。 コンピューターから .JPG、.PNG、または .BMP ファイルを選択します。 写真が他の背景オプションと一緒に表示されます。
-
[今すぐ参加] をクリックして、背景を適用し、クラスに参加します。
注: 会議中に背景を変更するには、[その他のアクション] > [背景効果を適用して背景を選択] > [プレビュー] > [適用してビデオをオン] の順に選択します。