OneNote を同期できないときの問題を解決する
Applies To
OneNote for Microsoft 365 OneNote for Microsoft 365 for Mac OneNote 2024 OneNote 2024 for Mac OneNote 2021 OneNote 2021 for Mac OneNote 2016 OneNote for MacOneNote の同期に問題が発生しましたので、以下のトラブルシューティング手順に従ってください。
まず、コンピューターの利用可能な Office 更新プログラムをチェックしてインストールします。
OneNote は、共有ノートブックを自動的に同期します。 同期の問題が発生している場合は、いくつかの修正プログラムを次に示します。
ノートブックを自動的に同期するように設定します。
-
[ ファイル] メニューを選択し、[オプション] を選択 します。
-
[同期] タブを選択し、[ノートブックを自動的に同期する] の横にあるボックスをチェックします。
ノートブックを手動で同期する:
-
[ ファイル] メニューを選択し、[ 情報] タブの [ 同期状態

-
表示される [ 共有ノートブックの同期] ダイアログ ボックスで、次のいずれかの操作を行います。
-
[ すべて同期] を選択して、すべての共有ノートブックを同期します。
-
特定のノートブックの横にある [ 今すぐ同期] を選択して、そのノートブックのみを同期します。
同期の問題が解決しない場合、ノートブックが OneDrive または新しいバージョンの SharePoint に保存されている場合は、 www.onenote.com でノートブックを開いて、サーバーまたは OneNoteによって問題が発生しているかどうかを判断してください。
複数のデバイスで OneNote を使用しているときに最近の変更が表示されない場合、またはノートブックに同期エラーが表示されている場合は、次の手順を試してください。
-
コンピューターまたはデバイスのインターネット接続が良好であることを確認します。 信頼性の高い接続により、ノートをデバイス間で迅速かつ正常に同期できます。
-
ノートブックが OneDriveに保存されている場合は、[Service Health status]\(サービス正常性の状態\) ページをチェックして、障害が発生した場合は[サービスの正常性] ページを参照してください。 OneDrive で現在問題が発生している場合は、 OneNote も影響を受ける可能性があります。
-
ノートブックが SharePointに保存されている場合は、管理者に連絡して、問題の報告、確認、トラブルシューティングを行う必要があります。
警告: 同期の問題のトラブルシューティング中に、 OneNote のサインインまたはサインアウト (またはアプリの削除と再インストール) は推奨されません。これにより、データが失われる可能性があります。
同期の問題が発生しているノートブックが OneDrive または新しいバージョンの SharePointに保存されている場合は、 www.onenote.com でブラウザーでノートブックを開いてみます。 これは、特定の PC またはデバイスに問題があるかどうか、または他の問題がバックグラウンドで発生しているかどうかを判断するのに役立ちます。
次の操作を行います。
-
OneNote デスクトップ アプリで、[ファイル] を選択 します。
-
[ 情報 ] タブで、影響を受けるノートブックの名前のすぐ下に表示される URL を右クリックし、[ コピー] をクリックします。
-
Web ブラウザーでアドレス ボックスを選択し、キーボードの Ctrl + V キーを押して、コピーした URL を貼り付けます。
-
Enter キーを押して、 OneNote for the webでノートブックを開きます。
注: ノートブックのサイズと使用しているインターネット接続の種類によっては、すべてのノートブック コンテンツの読み込みと同期に時間がかかる場合があります。
Web ブラウザーでノートブックを開いて表示できる場合は、その内容を最新の変更にチェックします。 古いバージョンのノートが引き続き表示されている場合は、最新のノートブックの変更が行われた PC またはデバイスが、ノートの同期を完全に完了できることを確認します。
次の操作を行います。
-
最後にノートブックの最新バージョンを編集した PC またはデバイスで、 OneNote デスクトップ アプリを開きます。
-
[ ファイル > 情報] > [ 同期状態の表示] を選択します。
-
開いた [共有ノートブックの同期] ダイアログ ボックスで、ノートブックに表示されるエラー コードとメッセージをチェックし、この記事の他の場所にあるエラー コードの一覧をチェックして、一致する結果と推奨される手順を確認します。
注: エラー コードによっては、エラーの横に [ヘルプの取得] ボタンが表示される場合があります。 ボタンを選択して、そのエラーに固有のトラブルシューティング記事を開き、推奨される手順に従います。
状況によっては、影響を受けるノートブックを閉じて再度開くと、 OneNote アプリと OneNote サービス間の同期接続がリセットされる可能性があります。
警告: すべてのデバイスで完全に同期されていないノートブックを閉じて再び開く前に、同期されていない最新のノートをコピーして、元の PC またはデバイスにバックアップしてください。
ノートブックを閉じてもう一度開くには、次の操作を行います。
-
OneNote デスクトップ アプリで、[ファイル] を選択 します。
-
[ 情報 ] タブで、影響を受けるノートブックの名前の下に表示されている URL を右クリックし、[ コピー] を選択します。
-
影響を受けるノートブックの名前の横にある [設定 ] ボタンを選択し、[ 閉じる] を選択します。
-
Web ブラウザーでアドレス ボックスを選択し、Ctrl + V キーを押してコピーした URL を貼り付けます。
-
OneNote for the webでノートブックが開いたら、リボン の [デスクトップ アプリで開く ] を選択して、 OneNote デスクトップ アプリでノートブックを再度開きます。
共有ノートブックのセクションまたはページの 1 つを除き、共有ノートブックが正常に同期されている場合があります。 次の操作を実行して検証することができます。
-
OneNote デスクトップ アプリで、[ ファイル > 情報 ] > [ 同期状態の表示] を選択します。
-
開いた [ 共有ノートブックの同期 ] ダイアログ ボックスで、黄色の三角形の警告アイコンが表示されたノートブック アイコンを選択して、同期の問題の原因となっているセクションの名前を確認します。
-
セクションを含むノートブックの横にある [ 今すぐ同期 ] ボタンを選択します。
ノートブックの各セクションは必要に応じて適切に同期を停止できます。 ページが最新のノートブックの残りの部分と同期していないセクションが 1 つある場合は、次の回避策を試すことができます。
-
OneNote デスクトップ アプリで、同じノートブック内に新しいセクションを作成します。
-
以前のセクションから作成した新しいセクションにすべてのページをコピー (ただし移動しません) します。 これを行うには、各ページを右クリックし、[移動] または [ コピー] を選択します。
-
すべてのページが新しいセクションにコピーされたら、Shift キーを押しながら F9 キーを押してノートブックを手動で同期します。 進行状況バーが表示されたら、完了を待ちます。
これらの手順どおりに作成した新しいセクションのページを正常に同期すると、古いセクションを安全に削除して新しいセクションで作業を続けられます。 古いセクションを削除したら、新しいセクションの名前を削除したセクションと同じ名前に変更できます。
これらの手順が機能しない場合は、ノートブック のごみ箱にあるセクションが破損していることが原因で、セクションの同期エラーや問題が発生する可能性もあります。 このセクションが今後必要ない場合は、エラーを停止するため、次のようにしてごみ箱から削除することができます。
-
OneNote ノートブックで、[ 履歴 ] タブを選択し、[ ノートブックのごみ箱] を選択します。
-
セクション (またはページ) を右クリックして [移動またはコピー] を選択します。
-
ページまたはセクションの内容を別のページまたはセクションにコピーして貼り付けることもできます。 完了したら、元のセクションまたはページを削除できます。
他のユーザーと同時にページの同じ部分の編集を試みると (ノートの同じパラグラフの変更など)、通常、バージョン競合に関するメッセージが表示されます。 この場合、 OneNote はデータ損失を回避するためにページの複数のコピーを作成し、黄色の情報バーにエラー メッセージが表示されます。 競合が発生しているページにアイコンが表示されます。
競合の反映を解決するには、次の操作を行います。
-
ページの上部にある黄色の情報バーを選択して、競合する変更を一覧表示するページを表示します (赤で強調表示)。
-
必要に応じて、そのページから競合の反映エラーに関する情報をコピーし、変更内容をメイン ページに貼り付けます。
-
変更の組み込みが完了したら、ページ タブを右クリックし、ショートカット メニューの [削除] を選択して競合ページを 削除 します。
サーバーがビジー状態のエラーは、通常、ノートブックが SharePoint、 SharePoint Online、または OneDrive (職場または学校)に格納されている場合に発生します。 同期エラーが発生しているように見えるかもしれませんが、実際には、ほとんどの場合が認証エラーであり、次のいずれかの方法で解決することができます。
-
サインアウトして OneNoteにサインインします。
-
ノートブックを閉じてから再度開きます。
-
OneNote for the web (www.onenote.com)、 SharePoint、または SharePoint Onlineを使用してノートブックにアクセスできることを確認します。
0xE00015E0など、一部のエラーは、セクションを同期するための十分な領域がデバイスまたはノートブックにないことを示しています。 このエラーの原因として、大きなバックアップ ファイルが考えられます。 このような同期の問題を解決するには、既存のノートブックのバックアップを最適化または削除します。
ノートブック OneNote 最適化する
-
[ OneNote] で、[ ファイル > オプション] を選択します。
-
[ オプション ] ダイアログで、[ 保存] & [バックアップ] を選択します。
-
[ 今すぐすべてのファイルを最適化] を選択します。 ファイルの最適化には、しばらく時間がかかる場合があります。
同じ [保存とバックアップ] 場所の [保持するバックアップの数] オプションを調整してバックアップ数を減らし、領域を節約することもできます。
既存のバックアップを削除する
-
エクスプローラーを開きます。
-
ウィンドウの上部付近にあるナビゲーション バーで、「%localappdata%」と入力し、Enter キーを押します。
-
Microsoft フォルダーを開き、OneNote フォルダーを開きます。
-
16.0 フォルダーを開き、Backup フォルダーを開きます。
-
[バックアップ] フォルダーに格納する必要のなくなったファイルまたはフォルダーを削除します。
これらのエラーのいずれかが発生した場合は、関連する記事の手順を実行する必要があります。
ここでは、発生する可能性が高い "サービスが利用できません" エラーをいくつか取り上げ、これらのエラーのトラブルシューティング記事へのリンクも示します。
-
0xE0000784: OneNote の 0xE0000784 (Web DAV が無効) エラーを解決する
-
0xE000078B: OneNote の 0xE000078B (サーバー タイムアウト) エラーを解決する
-
0xE4020040: OneNote の 0xE4020040 (ストア ビジー、後で再試行) エラーを解決する
OneNote がノートブック セクションに変更を同期しようとしたときに、セクションファイルが見つからない場合、誤ったセクションがノートブックに表示されます。 この問題を解決するには、セクションをノートブックから削除したり、別のノートブックに移動します。 詳細については、次の記事を参照してください。
SharePointにノートブックを OneNote している場合、通常はドキュメント ライブラリに格納されていることがわかります。 使用している SharePoint ライブラリで特定のプロパティが有効になっている場合、同期エラーが発生する可能性があります。 詳細については、次の記事を参照してください。
共同作業スペースの同期に関する問題は、大勢の学生が同じページの場所を同時に編集しようとしている場合、または編集されたページに大きな添付ファイルが追加された場合に発生する可能性があります。 これらの同期の問題を回避するためのベスト プラクティスがいくつかあります。
-
学生を最大 6 名の小規模なグループに分ける。
-
学生のグループごとに個別の "セクション タブ" を作成する。 たとえば、6 名の学生のグループが 4 つある場合は、4 つのタブを作成します。
-
学生に各自のページを作成させる、またはページ上の異なる場所で編集させる。
-
大きな添付ファイルを追加しないようにする。
まず、Mac 用の利用可能な Office 更新プログラムをチェックしてインストールします。
OneNote は、共有ノートブックを自動的に同期します。 いつでも手動で同期できます。
-
左側の [
![[ナビゲーションオフ] ボタン アイコン](https://support.content.office.net/ja-jp/media/1524e4c2-c96b-4465-bb7c-8c72ad052a35.png)
-
Control キーを押しながらノートブックの名前をクリックします。
-
表示されるメニューで、[ このノートブックの同期] を選択します。
同期しないノートブックが OneDrive または新しいバージョンの SharePointに保存されている場合は、(www.onenote.com) OneNote for the web でノートブックを開いてみてください。 これは、問題がサーバーによって発生したか、 OneNoteによって発生するかを判断するのに役立ちます。
-
OneNote for Macのツール バーで、[ ノートブック ] > [ ノートブック ] > [ ノートブックにリンクをコピー] を選択します。
-
Web ブラウザーでアドレス ボックス内を選択し、Command + V キーを押してコピーした URL を貼り付けます。
-
Enter キーを押して、 OneNote for the webにノートブックを読み込みます。
OneNote for the web でノートブックを正常に開き、変更が表示された場合は、 OneNote for Macが原因で問題が発生する可能性があります。 通常、ノートブックを閉じてもう一度開くと、接続が解除されて正常にリセットされます。 以下の手順を実行してください。
-
OneNote for Macのメニュー バーで、[ ノートブック ] > [ ノートブック ] > [ このノートブックを閉じる] を選択します。
-
Web ブラウザーの OneNote for the web でノートブックに戻り、リボン の [ OneNoteで開く ] を選択します。
重要: 使用しているインターネット接続のサイズと種類によっては、すべてのノートブック コンテンツを OneNote for Macに同期するまでに時間がかかる場合があります。
OneNote for the webでノートブックを開いて表示できない場合は、同期の問題の原因がサーバーにある可能性があります。 ノートブックが OneDriveに保存されている場合は、[サービスの状態] ページをチェックして、既知の中断や停止がないか確認します。 ノートブックが SharePointに保存されている場合は、管理者に連絡して問題の報告とトラブルシューティングを行う必要があります。
OneNote for the webでノートブックを開いて表示できても、変更が表示されない場合、情報はまだ同期されていません。 以下の手順を実行することで、特定のエラーについて、同期ステータスを確認することができます。
-
[ ノートブックの表示 ] ボタン
![[ノートブックを表示します] ボタン](https://support.content.office.net/ja-jp/media/c6c73059-0127-45fe-97e7-2550f55ebbbe.jpg)
-
一覧の任意のノートブックの名前の横に表示される警告の三角形アイコンの上にマウス ポインターを移動し、表示されるヒントに表示されるすべてのエラー コードを書き留めます。 この記事の他の場所で既知のエラーに関するその他のドキュメントを探したり、このページの最後までスクロールして、 OneNote 製品チームに連絡して文書化されていない問題に関するヘルプを確認したりできます。
" セクション名 ><同期できない、ノートブック名><" など、 OneNote が同期しようとしているときにエラーが発生した場合、またはノートブック 名 の横にエラー アイコンがある場合は、次の手順を試して問題を解決してください。
-
[ ノートブックの表示 ] ボタンを選択して、ノートブックの一覧を表示します。
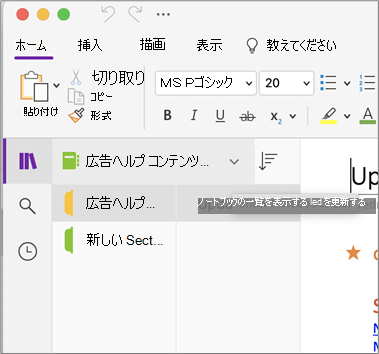
-
同期の問題があるノートブックの名前を選択して開きます。
-
同じノートブックに新しいセクションを作成します。
-
以前のセクションから作成した新しいセクションにすべてのページをコピー (ただし移動しません) します。
-
すべてのページが新しいセクションにコピーされたら、[ ファイル ] > [ すべてのノートブックの同期] を選択します。
次に、コピーしたノートの同期に問題があるかどうか、またはまだ影響を受ける元のセクションだけであるかどうかを確認するチェックします。0xE4020045: OneNote で0xE4020045 (サポートされていないクライアント) エラーを解決します
これらの手順が機能しない場合、同期エラーは、 削除されたノートにある破損したノートが原因で発生する可能性もあります。 このようなメモが不要になった場合は、ごみ箱から削除してエラーを停止できます。
-
同期の問題が発生した OneNote ノートブックで、[ ノートブック ] タブを選択し、[ 削除済みノート] を選択し、[ 削除されたメモの表示] を選択します。
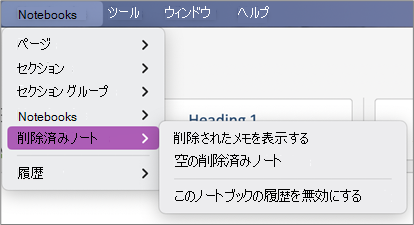
-
このビューの各項目について、Control キーを押しながらノートの名前をクリックし、[ 復元先] を選択します。
-
削除したノートを復元するノートブックを選択し、[復元] を選択 します。
-
ノートが別のノートブックにコピーされたら、Control キーを押しながらノートの名前をクリックし、[完全に削除] を選択することで、削除されたノートビューで元のノートを削除できます。
他のユーザーと同時にページの同じ部分の編集を試みると (ノートの同じパラグラフの変更など)、通常、バージョン競合に関するメッセージが表示されます。 この場合、 OneNote はデータ損失を回避するためにページの複数のコピーを作成し、黄色の情報バーにエラー メッセージが表示されます。 競合が発生しているすべてのページに警告アイコンが表示されます。
競合の反映を解決するには、次の操作を行います。
-
マージ競合エラーが発生したページに移動し、ページ上の任意の場所を選択し、メニュー バーで [編集 ] > [すべて選択 ] を選択します。
-
キーボードで、Command キーを押しながら C キーを押して、選択範囲をコピーします。
-
ページのメインバージョンに移動し、情報を追加する場所を選択し、Command キーを押しながら V キーを押してコピーしたコンテンツを貼り付けます。
-
同期の競合の確認が完了し、必要な変更が行われたら、黄色の情報バーの [ バージョンの削除 ] ボタンを選択して、エラーのあるページを削除できます。
"サーバーがビジーです" エラーは、通常、ノートブックが SharePoint、 SharePoint Online、または OneDrive (職場または学校)に格納されている場合に表示されます。 同期エラーが発生しているように見えるかもしれませんが、実際には、ほとんどの場合が認証エラーであり、次のいずれかの方法で解決することができます。
-
OneNote からサインアウトしてから、もう一度サインインします。 メニュー バーで、[サインアウトOneNote> 選択します。 正常にサインアウトしたら、[サインイン OneNote> 選択 します。
-
ノートブックを閉じてから再度開きます。 メニュー バーで、[ ファイル ] > [ このノートブックを閉じる] を選択します。 ノートブックを再度開くには、[ ファイル ] > [ 最近使ったファイルを開く] を選択し、再度開くノートブックを選択します。
または、チェックして、OneNote for the web経由でノートブックにアクセスできることを確認することもできます。 次の操作を行います。
-
メニュー バーで、[ ノートブック ] > [ ノートブック ] > [ ノートブックへのリンクのコピー] を選択します。
-
Web ブラウザーでアドレス ボックスを選択し、Command + V キーを押してコピーした URL を貼り付けます。
-
Enter キーを押して、 OneNote for the webにノートブックを読み込みます。
OneNote for the web でノートブックを正常に開き、最新の変更が表示された場合は、Mac バージョンの OneNoteが原因である可能性があります。 通常、影響を受けたノートブックを閉じてもう一度開くと、接続が解除されて正常にリセットされます。
OneNote がノートブック セクションに変更を同期しようとしたときに、セクションファイルが見つからない場合、誤ったセクションがノートブックに表示されます。 この問題を解決するには、セクションを別のノートブック移動するか、現在のノートブックからセクションを削除します。
正しく配置されなかったセクションを別のノートブックに移動するには、次の操作を行います。
-
Control キーを押しながら、見当違いのセクションの名前をクリックし、[ セクションの移動先] を選択します。
-
セクションを移動するノートブックを選択し、[ 移動] を選択します。
正しく配置されなかったセクションをノートブックから削除するには、次の操作を行います。
-
Control キーを押しながら、削除するセクションの名前をクリックし、[ セクションの削除] を選択します。
注意: セクションを削除すると、元に戻すことができません。 セクションを削除すると、セクションに含まれているすべてのページも完全に削除されます。 これが何をしたいかわからない場合は、代わりに誤ったセクションをノートブックの別の部分に移動してみてください。
SharePointにノートブックを OneNote している場合、通常はドキュメント ライブラリに格納されていることがわかります。 使用している SharePoint ライブラリで特定のプロパティが有効になっている場合、同期エラーが発生する可能性があります。
詳細については、次の記事を参照してください。
共同作業スペースの同期に関する問題は、大勢の学生が同じページの場所を同時に編集しようとしている場合、または編集されたページに大きな添付ファイルが追加された場合に発生する可能性があります。
これらの種類の同期の問題を回避するためのベスト プラクティスがいくつかあります。
-
学生を最大 6 名の小規模なグループに分ける。
-
学生のグループごとに個別のセクションを作成する。 たとえば、6 名の学生のグループが 4 つある場合は、4 つのセクションを作成します。
-
学生に各自のページを作成させる、またはページ上の異なる場所で編集させる。
-
大きな添付ファイルを追加しないようにする。
ここでは、発生する可能性があるその他の同期エラーを示します。
0xE0000021: 同期にパスワードが必要 OneNote
まず、Mac App Storeから最新バージョンの OneNote がインストールされていることを確認します。
-
[ヘルプ] > [Updatesの確認] を選択します。
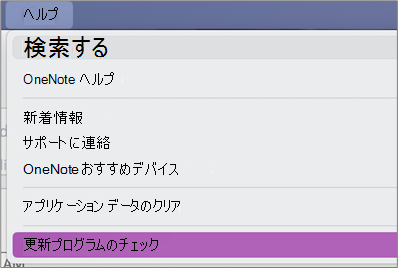
-
更新プログラムが利用可能な場合は、[ 更新] または [ すべて更新] を選択します。
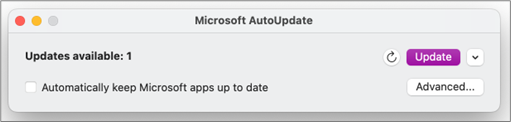
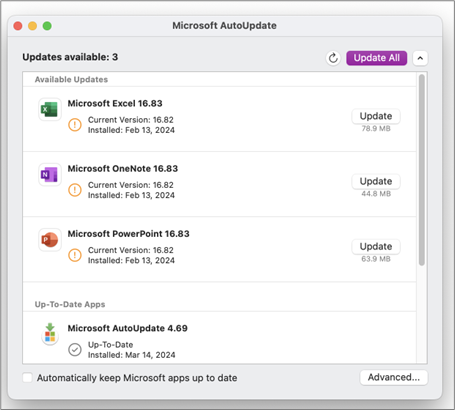
-
OneNote は自動的に更新されます。
次に、macOS で、iCloud キーチェーンをリセットしてみてください。
-
[ キーチェーン Access ] メニューから [設定] を選択 します。
-
[ 既定のキーチェーンをリセットする] を選択します。
-
キーチェーン Access を終了し、 Apple メニューから Mac からログアウトします。 ログインし直したら、現在のログイン パスワードをキーチェーンに保存します。
-
OneNote を開き、ノートブックを同期してみてください。 メッセージが表示されたら、 Microsoft アカウント名とパスワードを入力します。
0xE000002E: OneNoteの0xE000002E (ストアとの同期が切れている) エラーを解決する
OneNote は更新する必要がありますが、自動的に更新することはできません。 これは通常、一時的な問題であり、次回に完全同期が行われたときに解決されます。 次回の自動同期を待ちたくない場合は、 OneNote for Mac 実行中に Shift + Command + S キーを押して、開いているすべてのノートブックの完全同期を強制できます。
0xE40105F9: OneNoteの0xE40105F9 (サポートされていないクライアント ビルド) エラーを解決する
このエラーは、 OneNote for Mac を最新の更新プログラムに更新することで解決できます。 詳細については、「更新プログラムを自動的にチェックする」を参照してください。
0xE000005E: OneNoteの0xE000005E (ReferencedRevisionNotFound) エラーを解決する
このエラーは通常、一時的な問題であり、次回に完全同期が行われたときに解決されます。 次回の自動同期を待ちたくない場合は、 OneNote for Mac 実行中に Shift + Command + S キーを押して、開いているすべてのノートブックの完全同期を強制できます。
モバイル デバイスで OneNote の同期の問題を回避するには、いくつかの手順があります。
-
OneNote がフォアグラウンドで実行されていることを確認します。
-
いったんログアウトしてもう一度 OneNote にログインして、資格情報をリセットして認証の問題を回避します。
-
OneNote に同期を強制します。
資格情報のリセット
-
Microsoft OneNote for iOS で、デバイスの [設定] に移動します。
-
iPad で、右上隅にある歯車アイコンをタップします。
-
iPhone で、省略記号 ( ... ) アイコンをタップし 、[設定] をタップします。
OneNote を開き、ノートブックの一覧が表示されるまで画面の左上隅にあるバック < アイコンをタップし、アカウント名とメール アドレスの横にある歯車アイコンをタップします。
-
-
[設定] 画面で、[アカウント] の下でアカウント名をタップします。
-
もう一度アカウント名をタップし、[アカウントの削除] を選びます。
-
表示される通知を承諾して、サインアウトを確認します。
-
デバイスの [ホーム] ボタンをダブルタップして、OneNote アプリを上にスワイプしてアプリを閉じます。
-
OneNote を起動し、自分のアカウントにサインインします。
iOS の強制的な同期
-
OneNote for iPad または OneNote for iPhone には、ノートブックを強制的に同期させるオプションはありません。
モバイル デバイスで OneNote の同期の問題を回避するには、いくつかの手順があります。
-
OneNote がフォアグラウンドで実行されていることを確認します。
-
いったんログアウトしてもう一度 OneNote にログインして、資格情報をリセットして認証の問題を回避します。
-
OneNote に同期を強制します。
資格情報のリセット
-
OneNote を開き、左下の [ ノートブック] をタップします。
-
画面の右上隅にある 3 点メニューをタップし、[ 設定] を選択します。
-
[アカウント] をタップします。
-
[サインアウト] をタップし、[OK] をクリックします。
-
画面の下部にある [最近使ったアプリ] ボタン ([ホーム] ボタンの左側) をタップし、OneNote アプリを見つけて横にスワイプして閉じます。
-
OneNote を起動し、自分のアカウントにサインインします。
Android スマートフォンの強制的な同期
-
OneNote で、同期の問題が発生しているノートブックを検索します。
-
画面の右上隅にある 3 点メニューをタップし、[ 同期 (アカウント名) ノートブック] を選択します。
ヒント: すべてのノートブックを同期するには、ノートブックの一覧に移動します。 3 つのドットのメニューをタップし、[ すべて同期] を選択します。
-
同期が完了するまで、デバイスをそのままにします。 特に非常に大きなノートブックや初回同期の場合は、一晩でデバイスを離れる必要があります。
OneNote for the webでノートブックを開いて表示できない場合は、サーバーの問題である可能性があります。 ノートブックが OneDrive に保存されている場合は、[サービスの状態] ページをチェックして、既知の中断や停止がないか確認します。 ノートブックが SharePoint に保存されている場合は、管理者に連絡して問題の報告とトラブルシューティングを行ってください。
ノートブックが同期されない
OneNote for the webでノートブックを開いて表示できない場合は、サーバーの問題である可能性があります。 ノートブックが OneDrive に保存されている場合は、[サービスの状態] ページをチェックして、既知の中断や停止がないか確認します。 ノートブックが SharePoint に保存されている場合は、管理者に連絡して問題の報告とトラブルシューティングを行ってください。
問題
Windows 10、OneNote 2016、OneNote for Mac、OneNote for iOS (iPad および iPhone)、または OneNote for Android の Microsoft OneNote で、ノートブックへの変更を同期しようとすると、次のエラーが表示される場合があります。
ノートブックの同期中に問題が発生しました。 (エラー コード: 0xE0000007)
状態
現在、OneNote 製品チームが積極的にこの問題を調査しています。 この問題でご迷惑をおかけしていることをお詫びいたします。さらに情報が入り次第、この記事を直ちに更新します。
その間、問題を解決できるかどうか、次の回避策のいずれかまたはすべてを試してください。
OneNote のエラー 0xE0000007 の最も一般的な原因を排除するには、次の操作を行います。
-
ブラウザーまたは別のクラウド ベース アプリを使用して、コンピューターまたはモバイル デバイスが正しくネットワーク接続されていることを確認します。
-
使用している OneNote のバージョンに応じて、次のいずれかの方法を実行し、OneNote と現在のノートブックを強制的に同期します。
-
OneNote for Windows 10 では、ノートブックの一覧が表示されるまで [ノートブックを表示します] ボタン
![[ノートブックを表示します] ボタン](https://support.content.office.net/ja-jp/media/c6c73059-0127-45fe-97e7-2550f55ebbbe.jpg)
-
OneNote 2016 では、[ファイル]、[同期状態の表示] の順にクリックし、同期するノートブックの横の [今すぐ同期] をクリックします。
注: お持ちの OneNote for Windows のバージョンがわからない場合、「OneNote と OneNote 2016 との違い」を参照してください。
-
OneNote for Mac では、ノートブックの一覧が表示されるまで [ノートブックを表示します] ボタン
![[ノートブックを表示します] ボタン](https://support.content.office.net/ja-jp/media/c6c73059-0127-45fe-97e7-2550f55ebbbe.jpg)
-
iOS 向けの OneNote では、[ノートブック] の一覧 (または [最近使ったノート] の一覧) をプルダウンして、すべての開いているノートブックを強制的に同期します。 または、セクションのリストまたはページのリストをプルダウンして、現在のノートブックの同期を強制することができます。
-
-
コンピューターまたはモバイル デバイスで最新バージョンの OneNote を使用していることを確認します。
使用している OneNote のバージョンに応じて、次のいずれかの操作を行います。
-
OneNote for Windows 10 では、[スタート] をクリックし、[ストア] アプリまでスクロールしてクリックします。 ストア アプリで OneNote を探し、アプリ ページに移動し、利用できる場合には [更新] ボタンをクリックします。 (代わりに [起動] というボタンがある場合、お客様のバージョンは最新のものです)。
-
OneNote 2016 では、[ファイル]、[アカウント]、[更新オプション]、[今すぐ更新] の順にクリックします。
注: お持ちの OneNote for Windows のバージョンがわからない場合、「OneNote と OneNote 2016 との違い」を参照してください。
-
OneNote for Mac では、[App Store] アプリを開き、ツールバーの右上の [更新] をクリックします。
注: Microsoft Office の一部として OneNote for Mac をインストールした場合は、「OneNote for Mac で更新プログラムを確認する」を参照してください。
-
OneNote for iOS (iPad または iPhone) では、[App Store] アプリを開き、[更新] をタップします。 OneNote の更新プログラムが利用可能な場合は、その横の [更新] をタップします。すべてのアプリを更新するには、[すべて更新] をタップします。
-
OneNote for Android では、[Play ストア] アプリを開き、メニュー アイコンをタップして、[アプリとゲーム] をタップします。 OneNote の更新プログラムが利用可能な場合は、その横の [更新] をタップします。すべてのアプリを更新するには、[すべて更新] をタップします。
-
-
しばらく待ち、エラーが消えることを確認します。 場合によっては、Microsoft のサーバーの一時的な問題によりエラーが発生することがあります。
OneNote for the webでノートを開いてみてください
前の手順でも問題が解決しなかった場合は、OneNote for the web でノートブックを表示できるかどうかを確認します。
-
ブラウザで www.onedrive.com に移動し、OneNote で使用しているものと同じアカウントでサインインします
-
開きたいノートブックが保存されているフォルダー (通常は [ドキュメント] または [ノートブック] の) に移動し、ノートブック名をクリックして OneNote for the web で開きます。
これらの手順の結果に応じて、次の操作を実行します。
-
OneNote for the web でノートブックを開き、最新の変更と編集をすべて表示できる場合は、 OneNote for the web を使用して作業を完了できます。
-
OneNote for the web でノートブックを開くことができるが、そこに最新の変更がすべて表示されない場合は、同期されていない元のページのコピーを作成 OneNote for the web。 これを行うには、メインの OneNote アプリ (OneNote for Windows 10、OneNote 2016、OneNote for Mac) に戻り、現在のノートブックから 0xE0000007 エラーの影響を受けていない他のノートブックにそれらのページをコピーします。 そのノートブックを OneNote for the web で開くことができます。
-
サインイン中に OneNote for the web でノートブックを開くことができない場合は、ノートブックを開いて編集する権限がないことを意味します。 たとえば、ノートブックが OneDrive または OneDrive for Business で他のユーザーと共有されている場合、ノートブックの所有者が、それを開いて編集する許可を取り消していないかどうかを確認します。
エラー 0xE0000007 の影響を受けているノートブックを閉じて再度開く
前述の手順で問題を解決できなかった場合、強制的に OneNote がノートを再同期するよう、ノートブックを閉じて再度開くという選択肢があります。 これは、問題のノートの最近のバックアップがある場合のみ行ってください。
警告: 以下の手順を実行すると、データが失われる可能性があります。 特に、影響を受けるいずれかのノートブックに、0xE0000007 エラーにより同期されていない変更があり、それが一時停止している場合、続行するとそれらの変更が失われる可能性があります。 以下の手順を実行する選択をする場合は、Microsoft テクニカル サポートでも失われた情報を復元できないことを理解しておいてください。
一時停止となっているノートに重要な変更がないことがわかっている場合、または未同期の変更を失っても問題がない場合、使用している OneNote のバージョンに応じて、次を試すことができます。
-
OneNote for Windows 10 では、ノートブックの一覧が表示されるまで [ノートブックを表示します] ボタン
![[ノートブックを表示します] ボタン](https://support.content.office.net/ja-jp/media/c6c73059-0127-45fe-97e7-2550f55ebbbe.jpg)
-
OneNote 2016 では、ノートブック バーを表示するために現在のノートブック名をクリックし、閉じるノートブックを右クリックし、[このノートブックを閉じる] をクリックします。
注: お持ちの OneNote for Windows のバージョンがわからない場合、「OneNote と OneNote 2016 との違い」を参照してください。
-
OneNote for Mac では、ノートブックの一覧が表示されるまで [ノートブックを表示します] ボタン
![[ノートブックを表示します] ボタン](https://support.content.office.net/ja-jp/media/c6c73059-0127-45fe-97e7-2550f55ebbbe.jpg)
影響を受けるすべてのノートブックを閉じた後、それを再度開いてみます。 これで問題が解決しない場合、新しいノートブックを作成し、(0xE0000007 エラーの影響を受けている) 元のノートブックからページとセクションを新しいノートブックにコピーして、完全な解決策が見つかるまで変更内容を同期します。
症状 1 Microsoft OneNote を使用すると、ノートブックの同期状態ダイアログ ボックスに次のエラー メッセージが表示されます。
申し訳ございません。 書き込みアクセス許可がないため、このセクションを同期できません。 問題を解決するには、管理者に問い合わせてください。 (エラー コード: 0xE4010071)"
症状 2 OneNote を使用して、読み取り専用の SharePoint Server 2013 サイトからノートブックを開くことはできません。
原因 この問題は、サイトがアップグレードの読み取り専用モードに変更されたために発生します。 アップグレード中のサーバー上にいる場合は、管理者がサイトを読み取り専用モードに変更したため、この問題が発生している可能性があります。
回避策 ノートブックを開いている場合、管理者が読み取り専用モードをオフにするまで、ノートブックは読み取り専用モードのままになります。
ノートブックを開いていなくても、サイトが読み取り専用モードの間に開くことができない可能性があります。 管理者に読み取り専用モードをオフにするよう依頼することをお勧めします。 ただし、これがオプションでない場合は、次の手順に従って問題を回避できます。
注 この回避策は、OneNote を使用してノートブックを開くことができないユーザーのみを対象としています。 この回避策により、ユーザーはノートブックに一時的にアクセスできます。 ノートブックの一時的なコピーは、他のユーザーからの変更を受け取ることができません。
-
SharePoint サイトを開き、ノートブックを含むライブラリを開きます。
-
[ライブラリ] タブの [接続 & エクスポート] 領域で、[エクスプローラーで開く] をクリックします。
-
セクション ファイルを含むノートブック フォルダーをローカル コンピューターにコピーし、OneNote を使用してセクション ファイルを開きます。
発行 同期中に、OneNote で次のエラーが表示される場合があります。
-
0xE0000024
バックグラウンド このエラーは、OneNote にノートブックを開いて同期するための正しいアカウント情報がない場合、または以前に入力したアカウント情報の有効期限が切れている場合に発生する可能性があります。
次のいずれかの理由が考えられます。
-
アカウントのパスワードが最近変更された。
-
開こうとしている、または再度開こうとしているノートブックを使用することを承認されているアカウントとは異なるアカウントでサインインしている。
-
ノートブックの所有者によってノートブックへのアクセス許可が取り消された、またはサーバーのアクセス許可が変更されたためにノートブックへのアクセス許可を失った。
解決 このエラーを解決するには、次のいずれかを試してください。
-
OneNote アプリ ウィンドウの上部にある同期エラー メッセージをクリックします。 これにより、セッションの更新が試みられ、アカウント情報を再入力することなく問題が解決する場合があります。 更新の試みが失敗した場合は、アカウント情報の入力を求められます。 ノートブックが関連付けられているアカウントと同じアカウントでサインインします。 認証が正常に完了すると、OneNote で同期がすぐに再開されます。
-
正しいアカウント情報 (Microsoft アカウント、または職場または学校のアカウント) が入力されていることを確認してください。アカウント パスワードを最近変更した場合は、特に注意してください。 新しいデバイスで最近 OneNote の使用を開始した場合、既定のアカウントとして自分のアカウントが設定されていない場合は、最初に自分のアカウントを追加する必要があります。
-
OneNote for the web でノートブックを開いてみてください。 これを行うには、最新の Web ブラウザー (Microsoft Edge、Chrome、Firefox、Safari などの最新バージョン) を開いて www.onenote.com へ移動し、[サインイン] をクリックし、ノートブックが関連付けられているアカウントと同じアカウントでサインインします。
-
OneNote for the web にサインインした後にノートブックを表示できる場合は、次の操作を行います。
-
コンピューターまたはデバイスで OneNote アプリを終了します。
-
Web ブラウザーで www.onedrive.com を開き、ノートブックが関連付けられているアカウントと同じアカウントでサインインします。 ノートブックが保存されているフォルダーへ移動し、ノートブックの名前をクリックしてブラウザーで開きます。
-
ノートブックがブラウザーで開いたら、[OneNote で開く] をクリックしてコンピューターまたはデバイスにインストールされている OneNote アプリでノートブックを開きます。
-
OneNote アプリのメッセージが表示されたら、正しいアカウント情報を使用してサインインします。
-
-
OneNote for the web にサインインした後もノートブックを表示できない場合は、以下のいずれかの「追加情報」セクションにあるトラブルシューティングを続けてください。
-
Windows 10 ユーザー の追加情報 エラーが解決せず、上記のトラブルシューティング手順を完了した後も同期できない場合は、次の手順を試してください。
-
OneNote アプリと関連付けられているすべてのアカウントからサインアウトし、もう一度サインインします。
-
サインインし直した後にノートブックが自動的に同期しない場合は、ノートブック名を右クリックし、手動で同期してください。
-
問題が引き続き発生し、サインインするよう何回も求められる場合は、次の手順に従い保存されている Microsoft Office アカウントのアカウント情報を削除してください。
-
OneNote および開かれているすべてのブラウザー ウィンドウを閉じます。
-
[Windows スタート ] ボタンをクリックし、[ 設定] をクリックします。
-
[ 設定の検索 ] ボックスに「Credential Manager」と入力し、検索結果で [資格情報マネージャー ] をクリックします。
-
資格情報マネージャーで [Windows 資格情報] をクリックします。
-
リストを下にスクロールし、"MicrosoftAccount" と "MicrosoftOffice" で始まるラベルのエントリを探します。 これらの各エントリの横にある下向きの矢印ボタンをクリックし、各エントリの [削除 ] をクリックします。
-
コンピューターまたはデバイスを再起動し、Onenote アプリを起動し、サインインを求められたらアカウント情報を使用してサインインします。
-
macOs および iOS のユーザー向けの追加情報
エラーが引き続き発生し、上記のトラブルシューティングの手順を試しても同期できない場合は、以下の手順を試してください。
-
「最近の OneNote for Mac、iPhone、iPad の問題に関する修正プログラムと解決策」を参照して、OneNote for Mac または OneNote for iOS について最近報告された可能性がある新たな同期問題がお客様の環境で発生していないか確認してください。
-
OneNote アプリと関連付けられているすべてのアカウントからサインアウトし、もう一度サインインします。
-
サインインし直した後にノートブックが自動的に同期しない場合は、強制同期を試してみてください。
macOS では、Ctrl キーを押しながらノートブックの名前をクリックし、[このノートブックを同期] をクリックします。
iOS では、ノートブックのリストを下にスワイプします。 開かれているすべてのノートブックの同期を OneNote が試みる間、回転する進行状況インジケーターがリスト上部に表示されます。
-
OneNote for Mac または OneNote for iOS の最新バージョンが iPhone または iPad で使用されていることを確認してください。
これらのいずれの手順を行っても問題が解決しない場合は、OneNote 製品チームにこの問題を報告する方法について、この記事の終わりの方にある「その他のヘルプ」セクションを参照してください。
その他の同期エラー
ここでは、発生する可能性があるその他の同期エラーをいくつか取り上げ、これらのエラーのトラブルシューティング記事へのリンクも示します。
0xE000002E というエラー コードが表示される場合は、OneNote で更新が必要であるが、自動的に更新できないことを示しています。 これは通常、一時的な問題であり、次回に完全同期が行われたときに解決されます。 次回の自動同期まで待てない場合、強制的に完全同期を行うには、OneNote の実行中に Shift キーを押しながら F9 キーを押してください。
その他のヘルプ
手動同期の実行後もこのエラー メッセージが表示される場合は、Microsoft で原因を調査して解決方法を特定できるように、この問題を Microsoft Answers の OneNote フォーラムで報告してください。
0xE4010641エラー コードが表示される場合、ネットワークから切断されているか、ノートブックが保存されているネットワークの場所が使用できないため、 OneNote は 1 つ以上のノートブックを同期できません。
ノートブックは、 OneDrive、 SharePoint 、またはローカル ネットワークの場所に格納されている可能性が最も高いです。 OneNote がこれらの場所にアクセスできない場合は、次のいずれかの理由が考えられます。
-
断続的で一時的な、ネットワークまたはサーバー接続の問題が発生している可能性があります。 しばらく待ってから、ノートブックを手動で同期してみてください。 同期するには、Shift キーを押しながら F9 キーを押すか、[ノートブックの同期状態] ダイアログ ボックスの [今すぐ同期] をクリックします。
-
ノートブックが格納されているサーバーが一時的にオフラインになりました。 organization内の SharePoint サイトまたはローカル ネットワーク共有に同期している場合は、メンテナンスのためにマシンの電源が切れたか、停止している可能性があります。 サーバーのルート アドレスにアクセスして停止を確認できるか確認するか、 SharePoint または IT 管理者に連絡して問題を確認または報告できるかどうかを確認します。
-
ノートブックは既に、そのネットワーク上の場所には存在しなくなっています。 この状態になるのは、ノートブックの所有者 (またはそのノートブックへの権限を持つ他のユーザー) がノートブックのファイルをサーバーから削除した場合です。 ノートブックが OneDriveに保存されている場合は、OneDrive ホーム ページに移動し、ログイン (プロンプトが表示されたら) に移動し、チェックしてノートブックがまだ存在するかどうかを確認します。 ノートブックの保存場所がわからない場合は、 OneNote の [ファイル > 情報] に移動して、ノートブックのアドレスを見つけます。
0xE40105F9 というエラー コードが表示された場合は、使用している OneNote のバージョンが古く、サーバーではサポートされなくなっていることが原因で、ノートブックを同期できないことを示しています。
ノートの同期化を続けるには、OneNote の最新の更新プログラムをダウンロードしてから、もう一度お試しください。
OneNote 2013 デスクトップ版
次の操作を行います。
-
OneNote 2013 を終了します。
-
[コントロール パネル]、[システムとセキュリティ]、[Windows Update] の順にクリックします。
-
[更新プログラムの確認] をクリックします。
-
[Microsoft Office] の下に表示される更新プログラムをすべて選んでインストールします。
-
必要に応じて、すべての更新プログラムのインストール後にコンピューターを再起動します。
-
OneNote 2013 を起動し、Shift キーを押しながら F9 キーを押してノートブックを手動で同期します。
Windows Update が Microsoft Office の更新プログラムも対象とするように設定されていない場合に、OneNote の更新プログラムの有無を手動で調べるには、次の操作を行います。
-
OneNote 2013 を起動します。
-
[ファイル]、[アカウント] の順にクリックします。
-
[更新プログラムのチェック] をクリックします。
OneNote Mobile
次の操作を行います。
-
OneNote Mobile を終了します。
-
お使いの電話機またはデバイスのアプリ ストアまたはマーケットプレースで、OneNote Mobile の更新プログラムがあるかどうかを調べます。
-
OneNote の更新プログラムがある場合は、すべてダウンロードしてインストールします。
-
OneNote Mobile を再起動して、ノートブックの同期をもう一度試します。
その他のヘルプ
トラブルシューティングの後でもこのエラー メッセージが表示される場合は、Microsoft で原因を調査して解決方法を特定できるように、この問題を Microsoft Answers の OneNote フォーラムで報告してください。
OneNote 2016 または 2013 で、ローカルに保存されているノートブックを、バックアップ、同期、または共有のために OneDrive にドラッグ (または追加) すると表示される黄色の情報バーをクリックした後、0xE4020045 エラー コードが表示される場合があります。 この操作により、このノートブックはクラウド ベースのノートブックであるかのように表示されることがありますが、OneDrive に正しく移動しない限り、OneNote では引き続きローカルに保存されたものとして処理されます。
次の手順を実行して、この問題の解決を試みることができます。
-
OneNote がまだ実行されている場合は、まず終了します。
-
コンピューターのハード ディスク上で、影響を受けたノートブックが保存されているフォルダーに移動します。
ヒント: 通常、ローカルに格納されている OneNote for Windows ノートブック フォルダーの既定の場所は 、C:\Users\ <ユーザー名>\Documents\OneNote Notebooks です。
-
影響を受けたノートブックと同じ名前のフォルダーを、メインのハード ディスクのルート フォルダーにコピーします。
これにより、ノートブックのコピーが OneDrive の同期の範囲から事実上、削除されます。
-
Windows エクスプローラーで、[PC] をクリックし、前の手順でノートブックをコピーしたハード ディスクをダブルクリックしてルートの場所を開きます。コピーしたノートブックの名前の付いたフォルダーをダブルクリックします。
-
このコピーしたノートブック フォルダー内で、Open Notebook.onetoc2 ファイルをダブルクリックします。
このファイルが存在しない場合は、このフォルダー内にある他の使用可能な *.onetoc2 ファイルをダブルクリックします。
-
OneNote 2016 for Windows が表示されたら、コピーしたノートブック フォルダーからノートを正しく表示できるようになります。
この問題の再発を回避するには、所定の手順を実行して、影響を受けた元々のノートブックを OneDrive アカウントに正しく移動することを強くお勧めします。これにより、ノートブックは、ローカルに保存されたノートブックから真のクラウド ベースのノートブックに変換されます。 クラウド ベースのノートは引き続きプライベートですが、より信頼性の高い同期を利用できるほか、お使いの任意のモバイル デバイスまたは任意の Web ブラウザーからノートにアクセスすることもできます。
詳細については、「Windows 用 OneNote のノートブックを OneDrive に移動する」を参照してください。 この記事の内容は、以前のバージョンの Windows 用 OneNote (OneNote 2013 や OneNote 2010 など) を使用している場合にも適用されます。
0xE000005E エラー コードが表示されている場合、OneNote のいずれかのノートブックのセクションが同期できていません。 このエラーは、通常は一時的なものです。 この問題を解決するには、Shift キーを押しながら F9 キーを押して、ノートブックを手動で同期してください。
同期を何度か試してみても、このエラーが表示される場合は、次の操作を行ってください。
-
ノートブックの名前を右クリックし、[ノートブックの同期状態] をクリックします。
-
エラーが発生しているノートブックの左側で、ノートブック アイコンの横にある小さい矢印をクリックします。
-
問題の原因となっているノートブック セクションをメモします。 そのノートブック セクションの名前は、エラー メッセージを含むボックスのすぐ上に表示されています。
-
[閉じる] をクリックして [共有ノートブックの同期] ダイアログ ボックスを閉じます。
-
エラーを含むセクションと同じノートブックに新しいセクションを作成します。
-
同期していない古いセクションのすべてのページを、作成した新しいセクションにコピーまたは移動します。
-
古いセクションを削除し、Shift キーを押しながら F9 キーを押してノートブックを再度同期します。
この問題は、最近の製品更新プログラムの一部として修正されました。 コンピューターで Windows Update を確実に実行し、Microsoft Office 用の使用可能な更新プログラムをすべてダウンロードしてインストールしてください。
その他のヘルプ
トラブルシューティングの後でもこのエラー メッセージが表示される場合は、Microsoft で原因を調査して解決方法を特定できるように、この問題を Microsoft Answers の OneNote フォーラムでお知らせください。
0xE0190193 というエラー コードが表示された場合は、アクセスしようとしている共有ノートブックまたはセクションがアクセス不可能になっています。 この問題が起こるのは、ノートブックの所有者 (またはサーバー管理者) が意図的に、または誤ってユーザーの権限を変更したときです。
この問題を解決するには、使おうとしている共有ノートブックの所有者に連絡して、ノートブックの表示と編集の許可設定を確認するよう依頼してください。
補足説明
OneNote でノートを同期するためのベスト プラクティス
ヘルプ> フィードバックを使用して問題を報告することで、このエクスペリエンスの向上と診断情報の送信に 役立ちます。 注: このチャネルを介して応答することはできません。
Microsoft Answers の OneNote フォーラムでコミュニティからヘルプを受ける。











