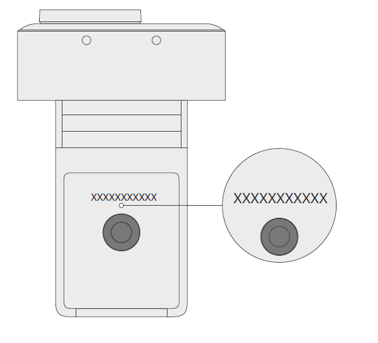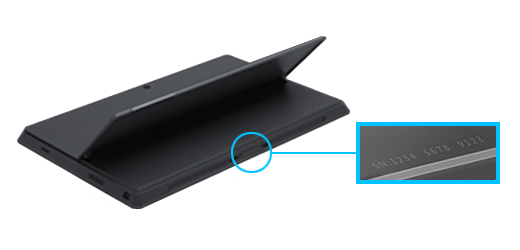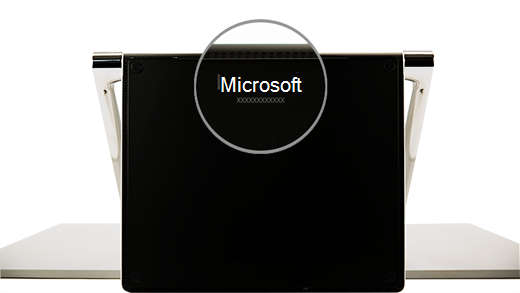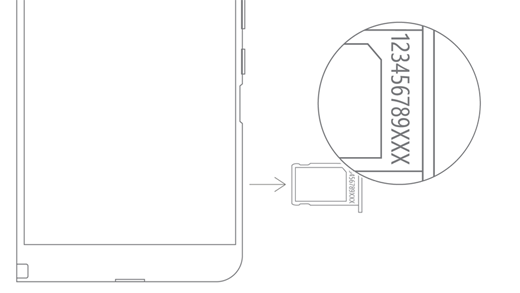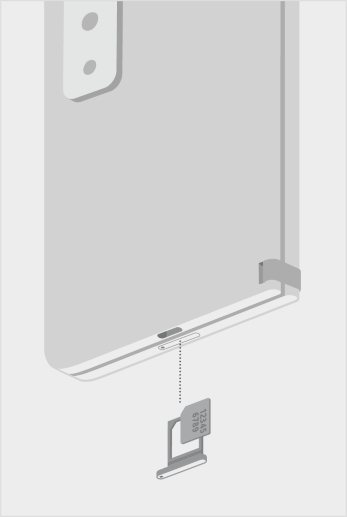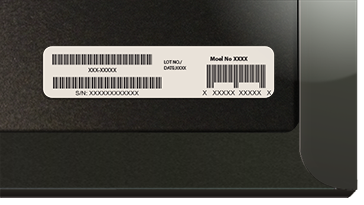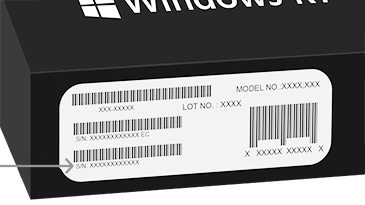Serijos numerio radimas "Microsoft" arba "Surface" įrenginyje
Yra keletas būdų, kaip galite rasti savo "Microsoft" arba "Surface" įrenginio ar priedo serijos numerį. Norėdami sužinoti, kaip tai padaryti, pasirinkite vieną iš toliau nurodytų skirtukų.
Norėdami užregistruoti savo "Surface" įrenginį arba atlikti jo aptarnavimo sąsainį, turite žinoti jo serijos numerį. Pirmiausia, jis padeda išsiaiškinti, kurį „Surface“ modelį turite.
Savo "Surface" serijos numerį galite rasti:
Pastaba: Jei pametėte „Surface“, galite jį rasti ir užrakinti.
Serijos numerio radimas „Surface“ programėlėje
Lengviausias būdas rasti savo serijos numerį – naudoti „Surface“ programėlę. Jame rodomas "Surface" įrenginio ir kiekvieno "Surface" priedo serijos numeris.
-
Pasirinkite Pradžia , ieškokite surface, tada rezultatų sąraše pasirinkite programėlę.
Atidarykite "Surface" programėlęPastaba: Jei ieškos rezultatuose nematote programėlės "Surface", gali tekti atsisiųsti "Surface" programėlę iš "Microsoft Store".
-
Išplėskite Įrenginio informacija ir peržiūrėkite reikšmę šalia Serijos numeris.
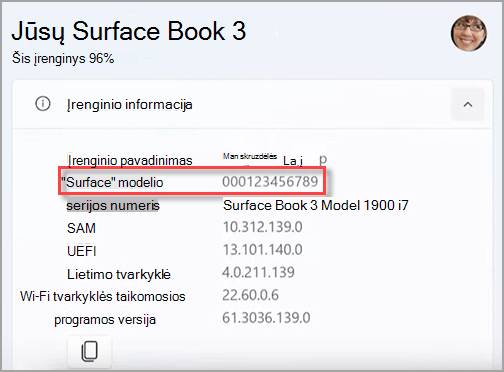
Pastaba: Jei turite "Surface Duo", "Surface RT" arba "Surface 2", naudokite vieną iš kitų būdų serijos numeriui rasti. "Surface" programėlės nėra "Surface Duo" arba "Windows RT".
Serijos numerio radimas dalyje Parametrai
Štai kaip greitai rasti serijos numerį "Surface" įrenginyje (veikia "Windows 10" arba "Windows 11"):
-
Dešiniuoju pelės mygtuku spustelėkite (arba palaikykite nuspaudę) Pradžia , tada pasirinkite Parametrai > Sistema > Apie .
-
Šiame puslapyje raskite „Windows“ specifikacijas ir ieškokite serijos numerio.
Jei naudojate "Surface Duo":
-
Pagrindiniame ekrane bakstelėkite Parametrai.
-
Dalyje Parametrai bakstelėkite Apie > modelį & aparatūrą ir ieškokite serijos numerio.
Tai greičiausias būdas rasti serijos numerį. Tačiau, jei "Surface Duo" neįsijungia, taip pat galite rasti serijos numerį SIM kortelės dėkle po to, kai jį išstumėte. Daugiau informacijos žr. tolesniame skyriuje.
Serijos numerio radimas ant įrenginio
Ieškokite turimo „Surface“ modelio, kad rastumėte jo serijos numerį.
|
Jei turite šį „Surface“ |
Jį rasite čia |
|
"Surface Laptop", bet kuris "Surface Laptop Go"ir "Surface Laptop SE" |
Ieškokite po klaviatūra netoli lankstų.
|
|
Bet kuris "Surface Laptop Studio" |
Įjungę nešiojamojo kompiuterio režimą, atsargiai pasukite ekrano viršų 180 laipsnių atgal. Serijos numeris rodomas ekrano galinėje dalyje netoli vidurio.
|
|
Bet kuris "Surface Pro" modelis, bet kuris "Surface Go" modelis, "Surface 2", "Surface 3" ir "Surface RT" |
Atlenkite stovelį ir ieškokite skaičių eilutės netoli pagrindo.
|
|
Bet kuris „Surface Book“ modelis (ant ekrano) |
Pažiūrėkite į apatinį mainų srities kraštą, prie kurio ji prijungiama prie klaviatūros (arčiausiai magneto kairėje). Turėsite atjungti ekraną nuo klaviatūros. Pastaba: tai tas pats serijos numeris, kuris bus rodomas "Surface" programėlėje arba sistemos parametruose.
|
|
Bet kuris "Surface Book" (klaviatūros apačioje) |
Ieškokite klaviatūros apačioje.
|
|
Bet kuris „Surface Studio“ modelis |
Padėkite „Surface Studio“ ekranu žemyn ir ieškokite pagrindo apačioje.
|
|
"Surface Duo" (ant SIM kortelės dėklo) |
Įdėkite SIM ištraukimo įrankį į mažą skylutę dešinėje pusėje ir švelniai paspauskite, kad išstumti SIM kortelės dėklą. Švelniai patraukite SIM dėklą, kad sužinotumėte serijos numerį jo viduje.
Pastaba: jei buferis pritvirtintas, SIM kortelės dėklas gali būti ne iki galo ištrauktas. Jei taip atsitinka, šiek tiek įdėkite SIM ištraukimo įrankį atgal į SIM kortelės dėklo angą, tada švelniai pasukite įrankį ir ištraukite dėklą iki galo. Gali būti, kad galėsite su nagais paimti ilgesnį SIM kortelės dėklo galą, kad jį pašalintumėte. |
|
"Surface Duo 2" (ant SIM kortelės dėklo) |
Kai "Surface Duo 2" uždarytas, o trigubas objektyvas galinis fotoaparatas atsuktas į viršų, ĮDĖKITE SIM ištraukimo įrankį į mažą skylutę kairiojo ekrano apačioje, tada švelniai paspauskite, kad išstumti SIM kortelės dėklą. Švelniai patraukite SIM dėklą, kad sužinotumėte serijos numerį jo viduje.
|
Serijos numerio radimas "Surface" UEFI
Serijos numerį galite rasti "Surface UEFI" kompiuterio informacijos skyriuje. Norėdami sužinoti daugiau, žr. Kaip naudoti "Surface" UEFI.
Serijos numerio radimas puslapyje Įrenginių aptarnavimas & taisymas
Eikite į Įrenginių aptarnavimas ir taisymas ir prisijunkite naudodami savo "Microsoft" paskyrą, kad pamatytumėte įrenginius, užregistruotus jūsų paskyroje.
Kur ant pakuotės rasti serijos numerį
Jei vis dar turite originalią „Surface“ įrenginio pakuotę, serijos numerį galite rasti ant brūkšninio kodo etiketės.
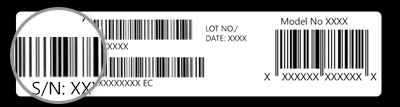
„Surface“ priedų serijos numerio radimas
Raskite "Surface Headphones" arba "Surface Earbuds" serijos numerį.
Serijos numerio radimas „Surface“ programėlėje
Štai kaip sužinoti "Surface Headphones" arba "Surface Earbuds" serijos numerį "Surface" programėlėje:
-
"Windows 10/11" kompiuteryje: pasirinkite Pradžia , tada visų programėlių sąraše pasirinkite "Surface" . Pasirinkite "Surface Headphones" arba "Surface Earbuds" > įrenginio informaciją. Čia pateikiamas serijos numeris.
-
"iOS" arba "Android" įrenginyje: atidarykite "Surface" programėlę, tada bakstelėkite Paskyra > "Surface Headphones" arba "Surface Earbuds" > įrenginio informaciją. Serijos numerį rasite sekcijoje Išsami informacija .
"Surface Headphones" serijos numerio radimas
Norėdami rasti serijos numerį ant "Surface Headphones", turėsite pašalinti dešinįjį ausinių pagalvėlės iš įrenginio.
Norėdami nuimti ausinių pagalvėlės:
-
Pasukite "Surface Headphones" dešiniąją ausinių pagalvėlės sritį link jūsų – turėtumėte matyti ausinių pagalvėlės vidų.
-
Tvirtai laikydami dešinįjį ausinių pagalvėlės, pasukite ją prieš laikrodžio rodyklę. Atitraukite ausinių pagalvėlę, kad atjungtumėte ją nuo ausinių.
-
12-os skaitmenų serijos numeris bus ant ausinių pagrindo. Užsirašykite serijos numerį prieš vėl pridėdami ausinių pagalvėlės.
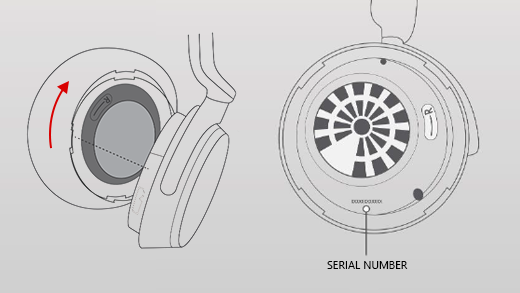
Norėdami vėl uždėkite ausinių pagalvėlės:
-
Suderinkite ausinių pagalvėlės griovelius su ausinėmis. Ausinių pagalvėlės turi visą kelią liestis prie ausinių pagrindo.
-
Ausinių pagalvėlės vidų atsukę į jus, pasukite ją pagal laikrodžio rodyklę, kad pritvirtintumėte ausinių pagalvėlę prie ausinių pagrindo.
Raskite "Surface Earbuds" serijos numerį ant "Surface Earbuds" įkrovimo dėklo.
-
Atidarykite įkrovimo dėklą ir nuimkite dešiniąją ausinę.
-
Apverskite dėklą atgal. 12 skaitmenų serijos numeris nurodytas dešiniosios ausinės skyriuje.
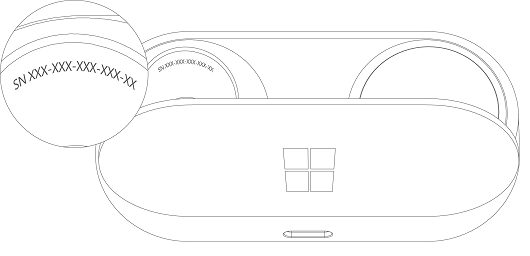
Pastabos:
-
Jei vis dar turite originalią „Surface Earbuds“ įrenginio pakuotę, serijos numerį taip pat galite rasti ant brūkšninio kodo etiketės.
-
Daugiau informacijos apie ausinių nustatymą "Surface" programėlėje žr. "Surface Earbuds" nustatymas.
-
Daugiau informacijos apie ausinių parametrų keitimą žr. "Surface Earbuds" parametrų valdymas.
Programėlėje "Surface" raskite "Surface" liestuko arba "Surface Slim" liestuko serijos numerį. Toliau aprašoma, kaip tai padaryti:
-
Pasirinkite Pradžia , ieškokite surface, tada rezultatų sąraše pasirinkite programėlę.
Atidarykite "Surface" programėlęPastaba: Jei ieškos rezultatuose nematote programėlės "Surface", gali tekti atsisiųsti "Surface" programėlę iš "Microsoft Store".
-
Pasirinkite "Surface" liestukas, "Surface Slim"liestukas arba "Surface Slim Pen 2" > įrenginio informaciją. Čia pateikiamas serijos numeris.
Raskite serijos numerį "Surface" programėlėje. Toliau aprašoma, kaip tai padaryti:
-
Pasirinkite Pradžia , ieškokite surface, tada rezultatų sąraše pasirinkite programėlę.
Atidarykite "Surface" programėlęPastaba: Jei ieškos rezultatuose nematote programėlės "Surface", gali tekti atsisiųsti "Surface" programėlę iš "Microsoft Store".
-
Pasirinkite "Surface Pro Flex Keyboard > įrenginio informaciją. Čia pateikiamas serijos numeris.
Serijos numerio radimas ant "Surface Type Cover" arba "Surface Pro Signature" klaviatūros
|
|
Turimo „Type Cover“ serijos numerį galite rasti netoli paviršiaus, kuris jungiamas prie „Surface“, vidurio arba vienoje iš jo pusių. Serijos numeris yra skaičių eilutė, kuri atrodo maždaug taip: |
Kur ant pakuotės rasti serijos numerį
Jei vis dar turite originalią pakuotę, serijos numerį galite rasti ant brūkšninio kodo etiketės:
|
|
Jei "Type Cover" arba "Surface Pro Signature" klaviatūrą įsigijote atskirai, brūkšninio kodo serijos numerio etiketė bus ant dėžutės, kurioje gavote teksto. |
|
|
Jei įsigijote "Surface", kuris buvo susietas su teksto rinkimo danga arba "Signature Keyboard", serijos numeris bus ant brūkšninio kodo etiketės ant dėžutės kartu su "Surface" serijos numeriu. |
Raskite serijos numerį "Surface" programėlėje. Toliau aprašoma, kaip tai padaryti:
-
Pasirinkite Pradžia , ieškokite surface, tada rezultatų sąraše pasirinkite programėlę.
Atidarykite "Surface" programėlęPastaba: Jei ieškos rezultatuose nematote programėlės "Surface", gali tekti atsisiųsti "Surface" programėlę iš "Microsoft Store".
-
Pasirinkite "Surface Dock 2" arba "Microsoft Surface Thunderbolt™ 4 Dock" > įrenginio informaciją. Čia pateikiamas serijos numeris.
Kur ant „Surface Dock“ rasti serijos numerį
|
|
Norėdami rasti serijos numerį „Surface Dock“ įrenginyje, įrenginio apačioje ieškokite 12 skaitmenų eilutės. Serijos numeris atrodys taip: XXXXXXXXXXXX. |
Kur ant pakuotės rasti serijos numerį
|
|
Jei vis dar turite originalią "Surface Dock" pakuotę, serijos numerį rasite ant brūkšninio kodo etiketės. |
Susijusios temos
-
Įrenginių puslapis – Prisijunkite, pasirinkite Įtraukti įrenginį, tada vykdykite nurodymus.
Norėdami užregistruoti „Surface” įrenginį ar „Microsoft” priedą arba vykdyti savarankišką sąranką ar priežiūros parinktis, turėsite rasti serijos numerį.
Pelė ir klaviatūra
Serijos numerio radimas "Microsoft" pelių ir klaviatūrų centro programėlėje
"Microsoft‟ pelių ir klaviatūrų centro programėlė gali rodyti serijos numerį "Microsoft" prieduose. Atidarykite programėlę, tada pasirinkite Palaikymas > Įrenginio informacija.
Kur ant pakuotės rasti serijos numerį
Jei vis dar turite originalią pelės arba klaviatūros pakuotę, serijos numerį galite rasti ant brūkšninio kodo etiketės.
Serijos numerio radimas ant priedo
Jei pelė arba klaviatūra yra:
-
USB įrenginys– serijos numerį rasite išspausdintą klaviatūros arba pelės apačioje.
-
Belaidį arba "Bluetooth" įrenginį serijos numerį rasite akumuliatoriaus skyriuje.
"Microsoft" moderniosios ausinės ir kiti "Microsoft" priedai
Serijos numerio radimas "Microsoft" priedų centro programėlėje
"Microsoft" priedų centro programėlė rodo "Microsoft" moderniojo garso ir žiniatinklio kameros priedų serijos numerį. Jame taip pat rodomas kitų "Microsoft" priedų serijos numeris. Atidarykite programėlę, pasirinkite priedą, tada pasirinkite Išsami įrenginio informacija.
Kur ant pakuotės rasti serijos numerį
Jei vis dar turite originalią "Microsoft Modern PC" priedo pakuotę, serijos numerį galite rasti ant brūkšninio kodo etiketės.
Serijos numerio radimas ant priedo
14 raidžių ir skaičių serijos numeris yra "Microsoft" garso doko apačioje.

Norėdami rasti serijos numerį "Microsoft" moderniosiose USB ausinėse, turėsite iš įrenginio pašalinti dešiniąją ausinių pagalvėlės.
Norėdami nuimti ausinių pagalvėlės:
-
Laikykite ausinių pagrindą vienoje rankoje.
-
Kita ranka švelniai patraukite minkštą ausinių pagalvėlę ir atitraukite nuo ausinių puodelio, kad pašalintumėte ausinių pagalvėlę.
-
14 raidžių ir skaičių serijos numeris bus ant ausinių pagrindo. Užsirašykite serijos numerį prieš vėl pridėdami ausinių pagalvėlės.
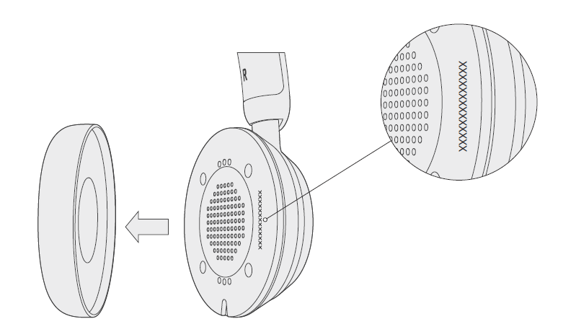
Norėdami vėl uždėkite ausinių pagalvėlės:
-
Laikykite ausinių pagrindą vienoje rankoje.
-
Kita ranka nuimkite nuimtą ausinių pagalvę ir sutalpinkite ją į ausinių taurelę.
Norėdami rasti serijos numerį "Microsoft" moderniojoje USB-C ausinėse, turėsite iš įrenginio pašalinti tinkamą ausinių pagalvėlės.
Norėdami nuimti ausinių pagalvėlės:
-
Laikykite ausinių pagrindą vienoje rankoje.
-
Kita ranka švelniai patraukite minkštą ausinių pagalvėlę ir atitraukite nuo ausinių puodelio, kad pašalintumėte ausinių pagalvėlę.
-
14 raidžių ir skaičių serijos numeris bus ant ausinių pagrindo. Užsirašykite serijos numerį prieš vėl pridėdami ausinių pagalvėlės.
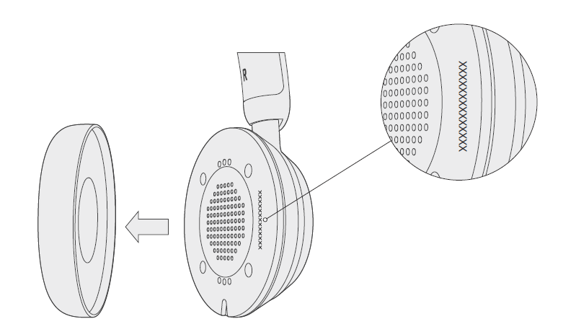
Norėdami vėl uždėkite ausinių pagalvėlės:
-
Laikykite ausinių pagrindą vienoje rankoje.
-
Kita ranka nuimkite nuimtą ausinių pagalvę ir sutalpinkite ją į ausinių taurelę.
Norėdami rasti serijos numerį "Microsoft" moderniosiose belaidėse ausinėse, turėsite iš įrenginio pašalinti dešiniąją ausinių pagalvėlės.
Norėdami nuimti ausinių pagalvėlės:
-
Laikykite ausinių pagrindą vienoje rankoje.
-
Kita ranka švelniai patraukite minkštą ausinių pagalvėlę ir atitraukite nuo ausinių puodelio, kad pašalintumėte ausinių pagalvėlę.
-
14 raidžių ir skaičių serijos numeris bus ant ausinių pagrindo. Užsirašykite serijos numerį prieš vėl pridėdami ausinių pagalvėlės.
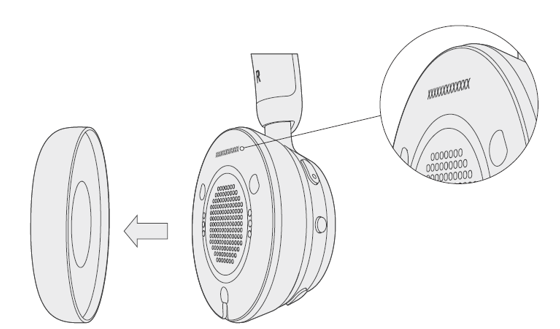
Norėdami vėl uždėkite ausinių pagalvėlės:
-
Laikykite ausinių pagrindą vienoje rankoje.
-
Kita ranka nuimkite nuimtą ausinių pagalvę ir sutalpinkite ją į ausinių taurelę.
14 raidžių ir skaičių serijos numeris yra "Microsoft" moderniojo USB-C garsiakalbio apačioje.
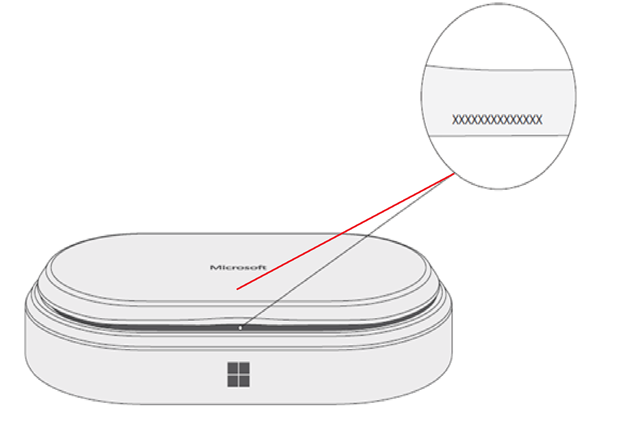
14 raidžių ir skaičių serijos numeris yra "Microsoft" moderniosios žiniatinklio kameros priekyje virš fotoaparato.