Dele filer med gruppemedlemmene mine
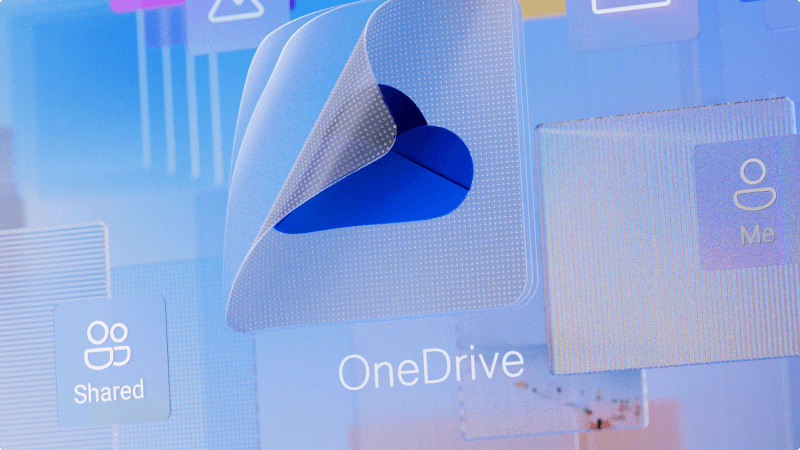
Noen ganger vil du kanskje dele en fil du har arbeidet med med medlemmer av gruppen eller til og med noen utenfor firmaet. OneDrive gjør det enkelt å dele og samarbeide, samtidig som du kontrollerer hvem som har tilgang til eller redigerer filene dine.
Hva lærer jeg?
-
Slik bruker du OneDrive til å lagre og dele filer.
Hva trenger jeg?
-
Microsoft OneDrive
-
5 minutter
-
Gå til OneDrive-nettstedet , og logg på med jobbkontoen din.
-
Velg filen eller mappen du vil dele
-
Velg Del


-
Velg Kopier kobling for å kopiere koblingen og dele den slik du vil, for eksempel i en e-postmelding, et dokument eller en Teams-melding.
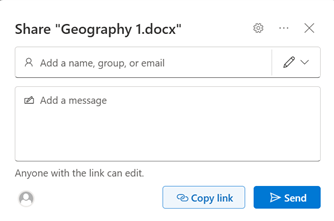
-
Hvis du vil endre koblingstillatelsene, velger du Koblingsinnstillinger:
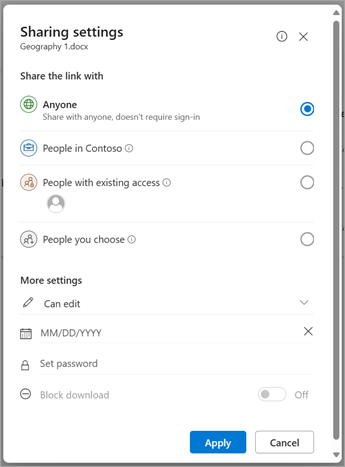
Obs!
Hvis et delingsalternativ er nedtonet, kan det hende at bedriftsadministratorene har begrenset dem. De kan for eksempel velge å deaktivere Alle-alternativet for å hindre at brukerbare koblinger videresendes til andre utenfor organisasjonen.
-
Alle gir tilgang til alle som mottar denne koblingen, enten de mottar den direkte fra deg eller videresendt fra noen andre. Dette kan omfatte personer utenfor organisasjonen.
-
Folk i <organisasjonen> med koblingen, gir alle i organisasjonen som har koblingstilgang til filen, enten de mottar den direkte fra deg eller videresendt fra noen andre.
-
Folk med eksisterende tilgang kan brukes av personer som allerede har tilgang til dokumentet eller mappen. Det endrer ingen tillatelser. Bruk denne hvis du bare vil sende en kobling til noen som allerede har tilgang.
-
Bestemte personer gir bare tilgang til personene du angir, selv om andre personer kanskje allerede har tilgang. Hvis personer videresender delingsinvitasjonen, kan bare personer som allerede har tilgang til elementet, bruke koblingen.
Obs!
Hvis du vil spore tilgang og sikre sikkerhet, kan du bare dele med noen som er i organisasjonen eller har en Microsoft-konto.
-
-
Under Andre innstillinger kan du angi ett av følgende alternativer:
-
Tillat redigering lar personer redigere filene eller mappene de har tilgang til. Hvis du deler en mappe, kan personer med redigeringstillatelser kopiere, flytte, redigere, gi nytt navn til, dele og slette alt i mappen de har tilgang til. Hvis du fjerner merket i denne boksen, betyr det at andre kan vise, kopiere eller laste ned elementene uten å logge på. De kan også videresende koblingen til andre personer. De kan imidlertid ikke gjøre endringer i versjonen på OneDrive.
Obs!
-
Tillat redigering er aktivert som standard.
-
Du kan også angi redigeringstillatelser på forrige skjerm ved å velge blyantikonet til høyre for navnene du deler filen med.
-
-
Blokknedlasting hindrer personer i å laste ned filen eller mappene de har tilgang til. Hvis du fjerner merket i denne boksen, betyr det at andre kan laste ned filene til enhetene sine.
-
Angi utløpsdato lar deg angi en dato for at koblingen skal utløpe. Etter datoen du har angitt, vil ikke koblingen fungere lenger, og du må opprette en ny kobling for brukere som krever tilgang til filen eller mappen.
-
Med angi passord kandu angi et passord for å få tilgang til filen. Når en bruker klikker på koblingen, blir vedkommende bedt om å angi et passord før de får tilgang til filen. Du må oppgi dette passordet separat til alle du vil dele filen med.
-
Åpne i gjennomgangsmodus begrenser bare personer til å legge igjen kommentarer og komme med forslag til filen.
Obs!
-
Bare Word dokumenter/filer har dette tillatelsesalternativet.
-
Hvis noen allerede har redigeringstillatelser for dokumentet, vil ikke det å velge Åpne i gjennomgangsmodus hindre dem i å gjøre endringer. Dokumentet åpnes i redigeringsmodus for dem.
-
-
-
Når du har angitt alle koblingsinnstillingene og tillatelsene, velger du Bruk.
-
Nå er du klar til å dele filen eller kopiere koblingen.
Hvis du allerede har en fil åpen i en Microsoft 365-app, for eksempel Word eller PowerPoint, kan du enkelt dele uten å lukke filen eller forlate appen.
-
Velg Del øverst til høyre i appen.
-
Hvis du vil ha en kobling, kan du lime inn i en e-postmelding, tekstmelding eller en annen plassering ved å velge Kopier kobling. Ellers velger du Del på nytt.
-
I dialogboksen Del bekrefter du tillatelsene du vil at den andre personen skal ha, skriver inn navnet eller e-postadressen og en kort melding som forklarer hva filen er, og hvorfor du deler den med dem.
-
Velg Send.
Tips!
Når du legger til en melding som forklarer hva filen er, og hvorfor du deler den, hjelper den andre personen med å få kontekst til hva du forventer at de skal gjøre med filen, og gjør det mindre sannsynlig at de tror filen er phishing eller skadelig programvare.








