Flytte en delt OneNote for Windows-notatblokk
Hvis du vil endre plasseringen til en delt OneNote-notatblokk, må du opprette en ny notatblokk på den nye plasseringen og flytte det gamle notatblokkinnholdet til den som beskrevet nedenfor. Deretter kan du dele den nye plasseringen med alle som fortsatt trenger tilgang til innholdet.
Tips!: Vurder å flytte notatblokker bare når du forventer at delt redigeringsaktivitet skal være minst mulig. Fortrinnsvis også sikkerhetskopiere alle filene før du gjør betydelige endringer på kritisk viktig arbeid.
Klargjøre notatblokk for ny plassering
-
Velg Fil > Ny i OneNote, og identifiser den nye mappeplasseringen i OneDrive eller SharePoint, der det eksisterende notatblokkinnholdet snart blir flyttet.
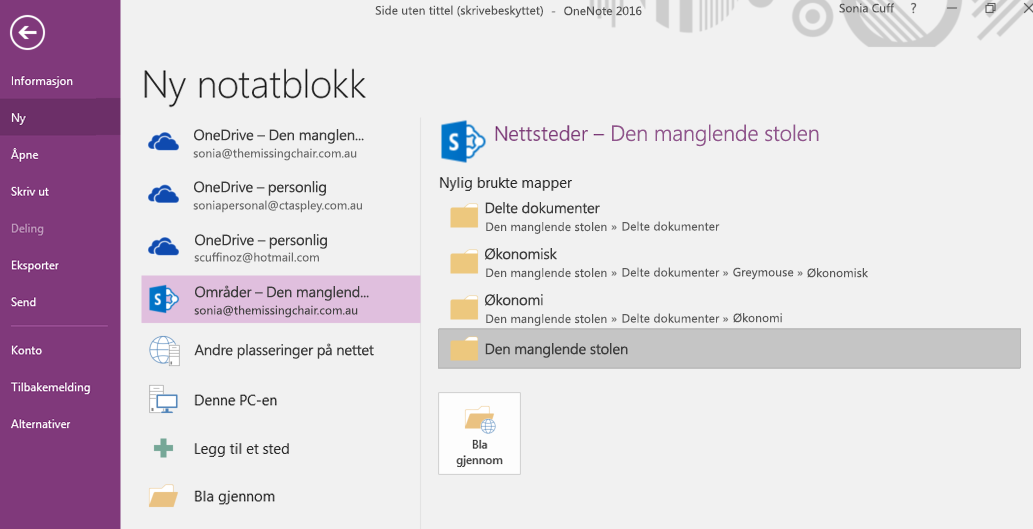
-
Skriv inn et navn for den nye notatblokken, og velg Opprett.
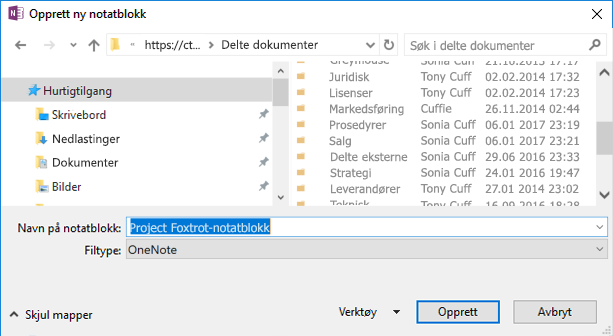
-
Når du har valgt Opprett, kan du bli bedt om å dele den nye plasseringen og/eller invitere andre til den nye notatblokken. Pass på at personer som mottar invitasjonen, ikke ser det gamle innholdet på den nye plasseringen før du har fullført følgende trinn for å flytte innholdet.
Flytte innhold til den nye notatblokken
-
Høyreklikk på en inndelingsfane i den eksisterende notatblokken, og velg Flytt eller Kopier.

-
Velg den nye notatblokken (som du nylig opprettet) i listen over notatblokker, og velg deretter Flytt.
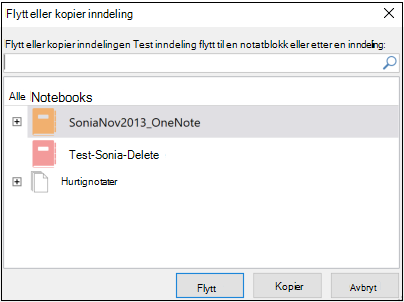
-
Gjenta Flytt-handlingen for alle inndelinger som må gå til den nye notatblokken.
-
Trykk SKIFT+F9 på tastaturet for å synkronisere alle notatblokker manuelt
-
Tillat at synkroniseringen fullføres.
Obs!: Hvis du bruker en berøringsenhet uten eksternt tastatur, kan du bruke statusvisningen for synkronisert status i den delte notatblokken, til å starte en synkronisering. Mer informasjon om synkroniseringsstatus her.
Varsle andre om den nye notatblokkplasseringen
OneNote oppdaterer ikke/varsler ikke den nye plasseringen for de som har tilgang til den forrige notatblokken. Du kan varsle dem på én av følgende måter.
-
Opprett en ny inndeling i den opprinnelige notatblokken med en side som inneholder en kobling til den nye notatblokken, og gi leserne råd om å åpne den. Hvis du vil opprette koblingen til den nye plasseringen, kan du se Få en delingskobling.
-
Send en e-postinvitasjon for deling fra den nye notatblokken. Finn ut hvordan du gjør det her.
Obs!: Når du er sikker på at alle har tilgang til notatblokken fra den nye plasseringen, kan du slette den gamle notatblokken permanent. Mer informasjon her.










