Feilsøk Surface Type Cover eller tastatur
Har du problemer med Surface-enhetstastaturet, Surface Go Type Cover, Surface Pro Type Cover eller Surface Pro Keyboard?
Du kan se at tastaturet eller typedekselet:
-
Ser ikke ut til å koble til og svarer ikke i det hele tatt
-
Ser ut til å koble fra eller slutte å svare tilfeldig
-
Går frem og tilbake mellom arbeid og ikke fungerer
Det finnes noen løsninger du kan prøve.
Første trinn hvis Surface Type Cover eller Tastatur ikke fungerer
Hvis du vil prøve å løse disse problemene, kan du begynne med å følge trinnene nedenfor for å få de nyeste oppdateringene, koble fra Type-dekselet eller -tastaturet, tvinge en omstart, koble til Type Cover eller Tastatur på nytt eller bekrefte tilkoblingen.
Få de nyeste oppdateringene
Du kan raskt kontrollere tilstanden til Surface-driverne og fastvaren ved hjelp av Surface-appen.
-
Utvid Hjelp og støtte i Surface-appen for å kontrollere oppdateringsstatusen.
-
Hvis det finnes tilgjengelige oppdateringer, velger du Se etter oppdateringer-knappen for å åpne Windows Update og installere de tilgjengelige oppdateringene.
Obs!: Hvis du ikke har Surface-appen installert, kan du laste ned Surface-appen fra Microsoft Store. Når den er lastet ned, velger du Start, søker etter Surface og velger deretter appen fra listen over resultater.
Hvis du har installert en egendefinert eller ren Windows-avbildning og tastaturet ikke gjenkjennes, må du kanskje installere tastaturdrivere. Installer den nyeste driverpakken manuelt for din versjon av Windows. Hvis du vil ha mer informasjon, kan du se Last ned drivere og fastvare for Surface .
Koble fra Type Cover eller Tastatur
Obs!: Følgende instruksjoner gjelder bare for Surface Pro eller Surface Go.
-
Koble fra Surface, og koble fra dekslet.
-
Sørg for at det ikke er rusk, skade eller noe som kan hemme en forbindelse.
Tving Surface til å starte på nytt
Hvis du har en Surface Pro 5 eller nyere, Surface Book 2-3 eller en hvilken som helst modell, Surface Go eller Surface Studio:
-
Velg Start > Power > Avslutt , og vent til Surface slås av.
-
Trykk og hold av/på-knappen i 20 sekunder. Hvis du ser at logoskjermen vises etter noen sekunder, fortsetter du å holde i hele 20 sekunder til du ser den igjen.

For de andre Surface-modellene kan du se Tvinge en avslutning og starte Surface – Microsoft Support på nytt.
Koble til Type Cover eller Tastatur på nytt
Obs!: Følgende instruksjoner gjelder bare for Surface Pro eller Surface Go.
Fest dekslet på nytt, og pass på at alle magneter berører den nederste kanten på din Surface.
Bekreft tilkobling
Trykk på CAPS OG FN-tastene på Surface Type Cover eller Tastatur flere ganger for å kontrollere om LED-lysene slås på.
Hvis LED-lysene er på, kan problemet være med Windows og ikke selve enheten. Det neste trinnet er å tilbakestille Surface. Slik gjør du det:
-
Gå til Start , skriv inn tilbakestilling på oppgavelinjen, og velg deretter Tilbakestill denne PC-en .
-
Velg Tilbakestill denne PC-en > Behold filene mine > Skynedlasting , og følg resten av instruksjonene som vises på skjermen. Hvis du vil ha mer detaljerte trinn og en video, kan du se Gjenopprette eller tilbakestille Surface for Windows .
Obs!: Denne prosessen installerer Windows på nytt, men beholder personlige filer og apper som fulgte med PC-en. Den fjerner endringer du har gjort i innstillingene, i tillegg til apper og drivere du har installert.
Hvis LED-lysene ikke slås på, kan det være et maskinvareproblem. Gjør følgende for å bekrefte i UEFI:
-
Slå av Surface og vent i 10 sekunder.
-
Trykk og hold nede Volum opp-knappen, og trykk og slipp på/av-knappen samtidig.
-
Du ser logoskjermen på skjermen. Fortsett å holde volum opp-knappen. Slipp knappen når UEFI-skjermen vises.
-
Hvis du har en Windows Pro/Enterprise-enhet (ikke en Windows Home-enhet), kan du deretter slå av Type Cover-porten fra Enheter-menyen og avslutte UEFI. Skriv inn UEFI på nytt (trykk på strøm + Volum opp) og slå Type Cover-porten på igjen, og kontroller deretter om tastaturet fungerer i UEFI.
Obs!: Hvis du ikke ser en Enhet-meny , gir ikke enheten denne funksjonaliteten og fungerer som forventet. Ikke alle enheter har dette alternativet på UEFI-skjermen.
-
Avslutt UEFI, og kontroller om tastaturet nå fungerer i Windows.
-
-
Trykk pil opp og pil ned for å endre det som er valgt på menyen til venstre for å kontrollere om tastene fungerer eller ikke.
-
Hvis nøklene fungerer som de skal i UEFI, men ikke i Windows: Problemet er sannsynligvis med programvaren som er installert på Surface, og du må installere på nytt. Se Opprette og bruke en USB-gjenopprettingsstasjon for Surface .
-
Hvis tastene fremdeles ikke fungerer som de skal: Hvis Type Cover eller Tastaturet fortsatt ikke fungerer på Surface, kan du sende inn en serviceordre for Type Cover eller Tastatur.
-
Er Type Cover eller Tastaturet tilkoblet og fungerer ikke?
Sjekk inn tabellen nedenfor for beskrivelsen som best forklarer problemet du står overfor, og finn de riktige neste trinnene å følge. Hvis problemet ikke er oppført og du gjorde feilsøkingen ovenfor, kan det hende du opplever en maskinvarefeil.
Hvis du ikke kan løse problemet med trinnene nedenfor, er neste alternativ å sende inn en serviceordre .
|
Berøringsplate eller tastatur reagerer tregt |
Det jeg skriver er ikke det jeg ser på skjermen |
Jeg hører en lyd når CTRL- eller ALT-tastene trykkes eller gjentatte tastetrykk ignoreres |
Anbefalt neste trinn: Hva du kan gjøre hvis Surface kjører saktere |
Anbefalt neste trinn: Kontroller at språket du bruker på tastaturet (tastaturoppsettspråket) samsvarer med språket du bruker på PC-en (skjermspråket). Tastatur- og visningsspråket skal samsvare for best mulig skriveresultat.Du kan administrere innstillinger for visningsspråk i Windows . |
Hvis trege taster, filtertaster eller andre tastaturinnstillinger endres, kan de endre hvordan tastaturet fungerer. Hvis det er en utilsiktet endring, kan det virke som om tastaturet ikke fungerer som det skal.Anbefalt neste trinn:
|
|
Problem med funksjons-, spesial- eller medie-tastene |
Fingeravtrykksleseren fungerer ikke på Type Cover med Fingeravtrykk-ID |
Nøklene er sprukket, skadet eller har falt av, eller det er andre synlige skader på enheten |
Anbefalt neste trinn: Spesielle taster og funksjonstaster for Surface Type Cover og tastaturer |
Anbefalt neste trinn: Feilsøke problemer med Windows Hello på Surface |
Hvis Type Cover eller Tastaturet har taster som er skadet, sprukket eller har falt av tastaturet (én eller flere taster), opplever det sannsynligvis en maskinvarefeil, og du må sende inn en serviceordre.Anbefalt neste trinn: Send inn en serviceordre |
Hvis Type Cover eller Keyboard fremdeles ikke fungerer på Surface, kan du sende inn en serviceordre
Det er et siste trinn du kan ta. Hvis disse trinnene ikke løser problemet, kan tjeneste- og støttealternativer være tilgjengelige for å hjelpe deg.
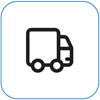
Send til Microsoft For å klargjøre enheten for levering til Microsoft skriver du ut en forsendelsesetikett, kontrollerer Microsoft-garantien og oppretter serviceordrer.

Finn personlig støtte For øyeblikket har Kina, India, Japan, og USA personlig støtte tilgjengelig – som kan omfatte profesjonell maskinvareinspeksjon, feilsøking og systemgjenoppretting.
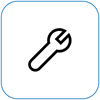
Selvreparasjon Hvis du har teknisk erfaring og har de riktige verktøyene, har Microsoft et utvalg av utskiftbare komponenter og serviceveiledninger som gjør det mulig for deg å utføre reparasjonene.
Obs!: Hvis Surface-enheten din er en bedriftsenhet (eid av en organisasjon), kan du se alternativer for Surface-tjenesten for Business og Education. Tilgjengeligheten kan være begrenset for enkelte land eller produkter.
Hvis du vil ha mer informasjon, kan du gå til Slik får du service eller reparasjon for Surface.











