Planlegg prosjekter og spor tidsfrister
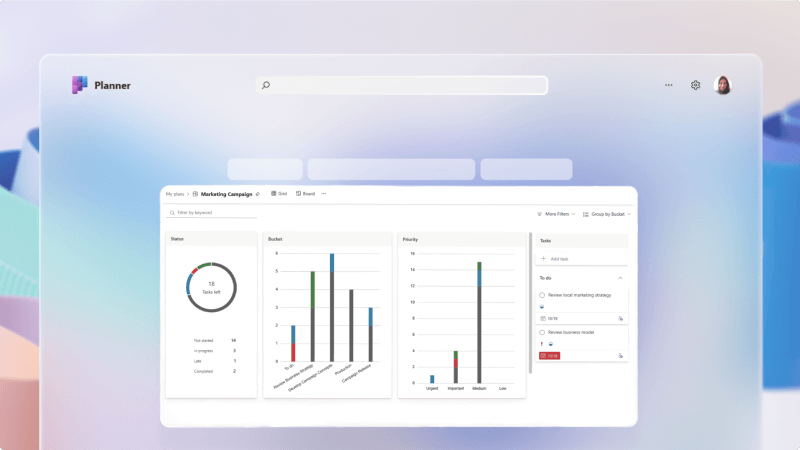
Det er viktig å administrere prosjekter i alle bedrifter. Det kan være komplisert å holde alle i rute, se alle oppgavene som må fullføres, og sørge for at personer oppfyller viktige kalenderfrister.
Oppgaver ved Planner og To Do i Microsoft Teams gjør det mye enklere å administrere et prosjekt ved å legge til en sporingstavle i bestemte kanaler, tilordne oppgaver og hjelpe alle med å holde oversikt over arbeidet sitt.
Hva lærer jeg?
-
Slik oppretter du en gruppeoppgaveliste i Teams-kanalen
-
Slik konfigurerer du en oppgavetavle til å spore arbeid
-
Slik oppretter og tilordner du oppgaver
Hva trenger jeg?
-
Microsoft Teams
-
15 minutter
Det tar bare litt tid å legge til en oppgavefane.
-
Gå til Teams og åpne kanalen der du vil legge til oppgaver-fanen.
-
Velg + øverst i kanalen for å legge til en fane.

-
Velg eller søk etter Oppgaver etter Planner og Gjøremål fra listen over tilgjengelige apper.
-
Velg Opprett en ny plan , og gi den et navn som identifiserer den som en del av denne kanalen.
Tips!
Hvis du gir oppgavelisten et beskrivende navn, vil det hjelpe når du har flere oppgavelister for å gjøre det enklere å se hvilken kanal en bestemt oppgave kommer fra.
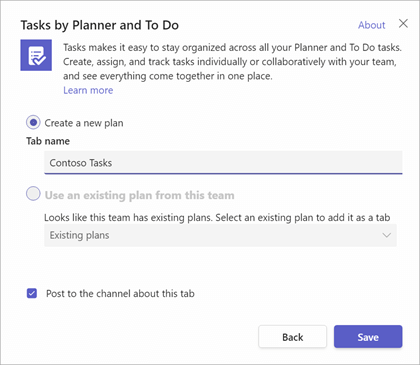
-
Velg Lagre for å opprette oppgavefanen.
Den primære visningen av oppgaver-fanen er konfigurert som en Kanban-tavle. De to hovedelementene på en Kanban-tavle er kort og samlinger.
Obs!
Hvis du vil lære mer om Kanban-tavler, kan du se Hva er Kanban?
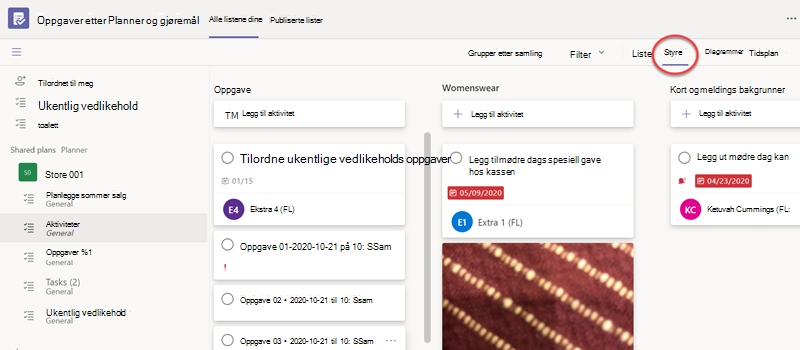
Kort
Hvert kort er en oppgave, og kortene flyttes fra venstre mot høyre over oppgavetavlen etter hvert som oppgaven går gjennom arbeidsflyten.
Bøtter
Samlinger representerer arbeidsfasene som en aktivitet kan gå gjennom.
Vanligvis kalles den første samlingen Gjøremål og inneholder alle oppgavene som ikke er startet ennå. Den siste samlingen kalles vanligvis Fullført og inneholder alle oppgavene som er fullført. I mellom kan du ha så mange samlinger du vil, men vi anbefaler å holde det enkelt. Du ønsker ikke å bruke så mye tid på å flytte kort fra samling til samling at du ikke har tid til å utføre oppgaver.
Oppgaver-fanen starter som standard med bare én samling med navnet «Gjøremål». La oss legge til noen samlinger.
-
Velg Legg til ny samling.
-
Gi den nye samlingen et navn, for eksempel «Pågår».
-
Legg til en ny samling med navnet Fullført.
Tips!
Hvis du vil endre rekkefølgen på samlingene, tar du bare tittelen på samlingen med musen og drar den mot venstre eller høyre.
Det er alt du trenger å gjøre for å få et grunnleggende brett i gang. Du kan legge til flere samlinger etter behov.
En samling som noen team synes er nyttige, er en samling kalt «Blokkert» eller «Venter på noen andre» som et sted å plassere kort som teamet ikke kan gå videre med, fordi de venter på at noe skal skje, eller at noen andre skal gjøre noe.
-
Velg Legg til en oppgave fra liste- eller tavlevisning.
I tavlevisning kan du legge til oppgaver i bestemte samlinger som du allerede har opprettet. -
Legg til et oppgavenavn, angi forfallsdato, og velg Tilordne.
-
Skriv inn navnet på den du vil tilordne oppgaven til. Du kan legge til flere personer hvis du vil.
-
Velg Legg til oppgave.
Hvis du vil legge til mer informasjon i oppgaven, merker du den og legger til det du ønsker, for eksempel etiketter, startdatoer, prioritet, notater, sjekklisteelementer, vedlegg og kommentarer.
Mer informasjon om hva du kan gjøre med planen og oppgavene ved å klikke her.
Beslektede emner
Planlegge en hendelse i Microsoft Planner








