Een authenticator-app instellen als verificatiemethode in twee stappen
U kunt een authenticator-app instellen om een melding naar uw mobiele apparaat te verzenden of om u een verificatiecode te sturen als uw beveiligingsverificatiemethode. U hoeft de app Microsoft Authenticator gebruiken en u kunt tijdens het instellen een andere app selecteren. In dit artikel wordt echter de Microsoft Authenticator gebruikt.
Belangrijk: Voordat u uw account kunt toevoegen, moet u de app Microsoft Authenticator installeren. Als u dat nog niet hebt gedaan, volgt u de stappen in het artikel Het app-artikel downloaden en installeren.
Opmerking: Als de optie Mobiele app grijs wordt weergegeven, is het mogelijk dat u in uw organisatie geen verificatie-app kunt gebruiken voor verificatie. In dit geval moet u een andere methode selecteren of contact opnemen met de beheerder voor meer hulp.
De app Microsoft Authenticator instellen om meldingen te verzenden
-
Selecteer op de pagina Extra beveiligingsverificatiede optie Mobiele app in stap 1: Hoe kunnen we contact opnemen met de regio.
-
Selecteer Meldingen ontvangen voor verificatie in het gebied Hoe wilt u het mobiele app-gebied gebruiken en selecteer vervolgens Instellen.
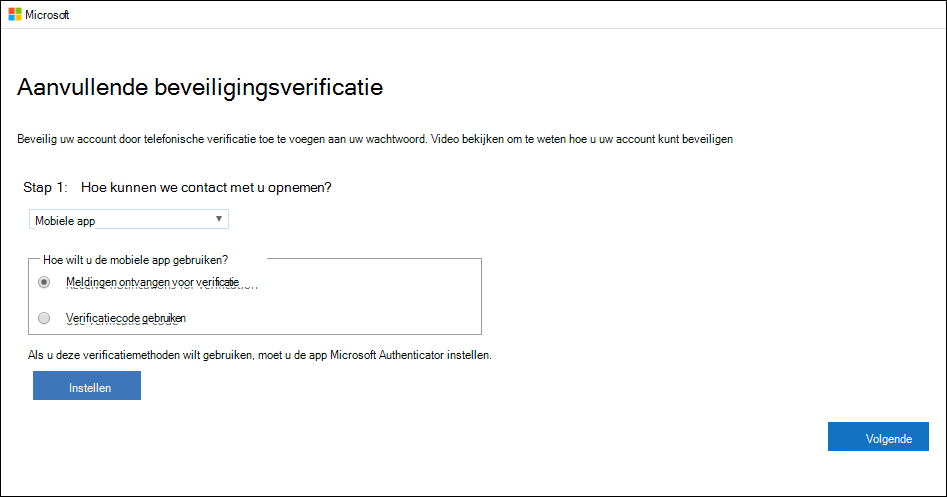
De pagina Mobiele app configureren wordt weergegeven.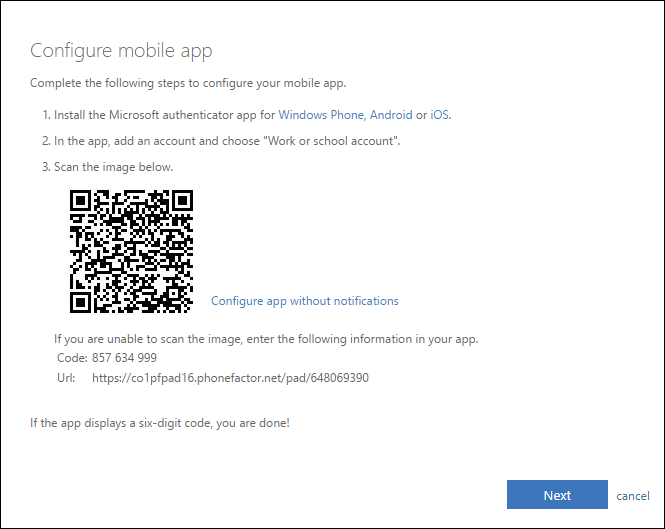
-
Open de Microsoft Authenticator app, selecteer Account toevoegen in het pictogram Aanpassen en besturingselement in de rechterbovenhoek en selecteer vervolgens Werk- of schoolaccount.
Opmerking: Als u een prompt ontvangt met de vraag of u de app toegang wilt geven tot uw camera (iOS) of om de app toestemming te geven om foto's te maken en video's op te nemen (Android). selecteer Toestaan zodat de authenticator-app toegang heeft tot uw camera om in de volgende stap een foto van de QR-code te maken. Als u de camera niet toestaat, kunt u nog steeds de authenticator-app instellen zoals beschreven in Handmatig een account toevoegen aan de app.
-
Gebruik de camera van uw apparaat om de QR-code te scannen vanaf het scherm Mobiele app configureren op uw computer en kies vervolgens Volgende.
-
Ga terug naar uw computer en de pagina Extra beveiligingsverificatie, zorg ervoor dat u het bericht krijgt met de melding dat de configuratie is gelukt en selecteer Volgende. De authenticator-app stuurt een melding naar uw mobiele apparaat als test.
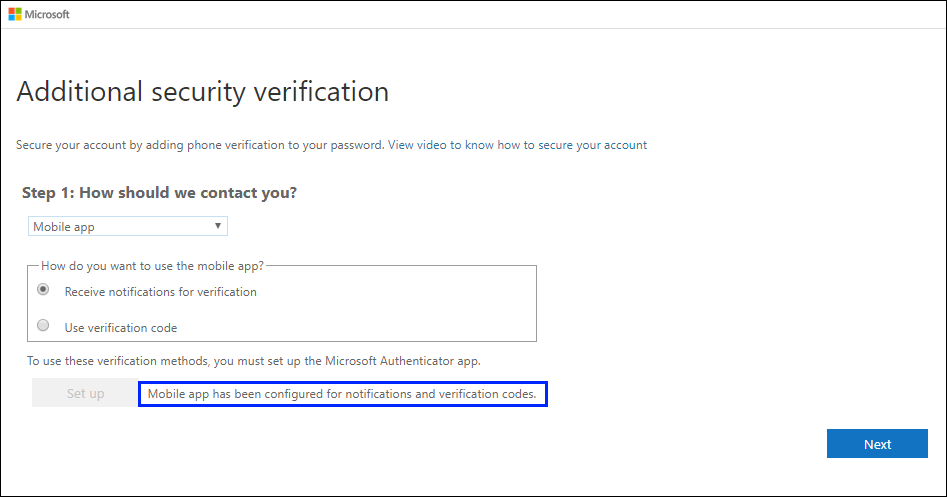
-
Selecteer goedkeuren op uw mobiele apparaat.
-
Voeg op uw computer het telefoonnummer van uw mobiele apparaat toe aan stap 3: Als u geen toegang meer hebt tot het mobiele app-gebied en selecteert u Volgende. Microsoft raadt aan het telefoonnummer van uw mobiele apparaat toe te voegen als back-up als u de mobiele app om welke reden dan ook niet kunt openen of gebruiken.
-
Vanuit stap 4: Blijf uw bestaande toepassingen gebruiken, kopieer het meegeleverde app-wachtwoord en plak het ergens veilig.
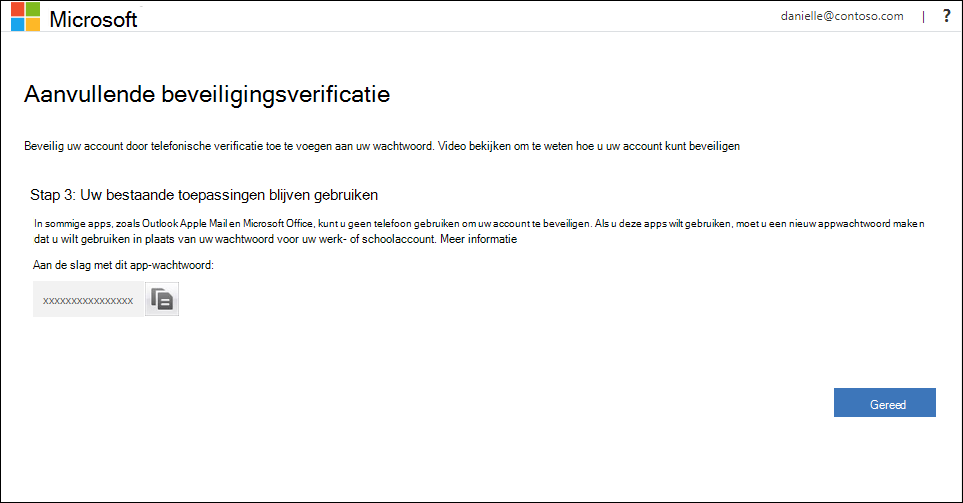
Opmerking: Zie App-wachtwoorden beherenvoor informatie over het gebruik van het app-wachtwoord met uw oudere apps. U hoeft alleen app-wachtwoorden te gebruiken als u oudere apps blijft gebruiken die geen ondersteuning bieden voor verificatie met twee factoren.
-
Selecteer Gereed.
De app Microsoft Authenticator instellen om verificatiecodes te gebruiken
-
Selecteer op de pagina Extra beveiligingsverificatie de optie Mobiele app in stap 1: Hoe kunnen we contact met u opnemen?.
-
Selecteer Verificatiecode gebruiken in het gebied Hoe wilt u het mobiele app-gebied gebruiken en selecteer vervolgens Instellen.
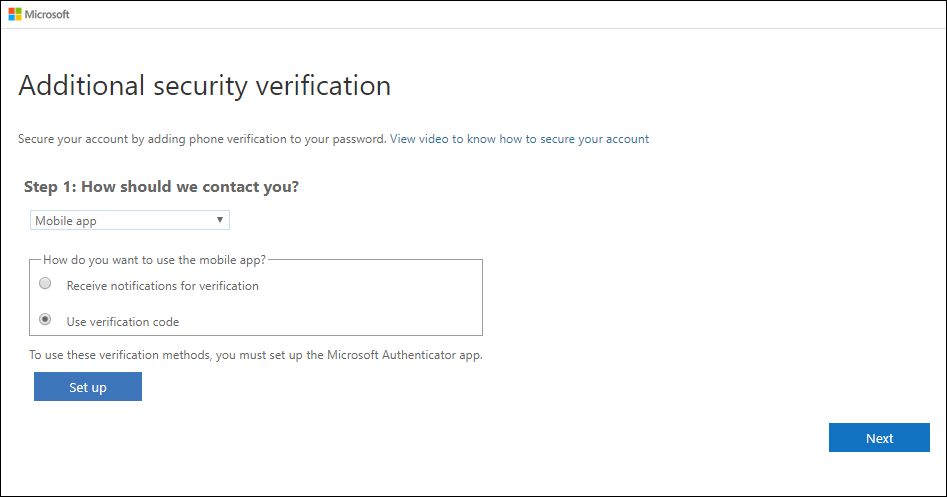
De pagina Mobiele app configureren wordt weergegeven.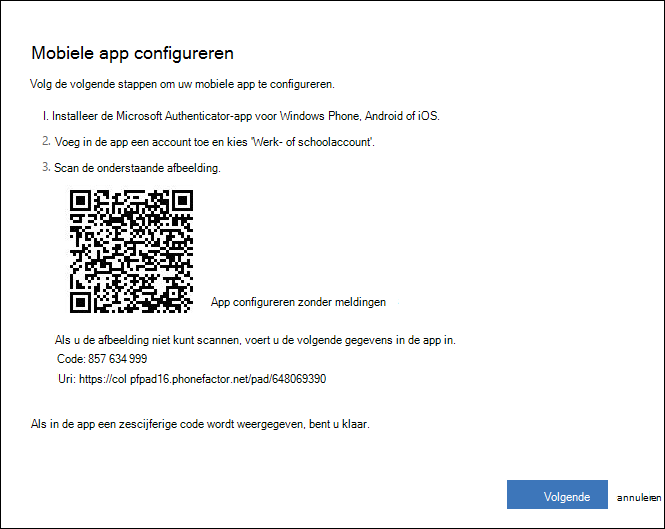
-
Open de Microsoft Authenticator app, selecteer Account toevoegen in het pictogram Aanpassen en besturingselement in de rechterbovenhoek en selecteer vervolgens Werk- of schoolaccount.
Opmerking: Als u een prompt ontvangt met de vraag of u de app toegang wilt geven tot uw camera (iOS) of om de app toestemming te geven om foto's te maken en video's op te nemen (Android). selecteer Toestaan zodat de authenticator-app toegang heeft tot uw camera om in de volgende stap een foto van de QR-code te maken. Als u de camera niet toestaat, kunt u nog steeds de authenticator-app instellen zoals beschreven in Handmatig een account toevoegen aan de app.
-
Gebruik de camera van uw apparaat om de QR-code te scannen vanaf het scherm Mobiele app configureren op uw computer en kies vervolgens Volgende.
-
Ga terug naar uw computer en de pagina Extra beveiligingsverificatie, zorg ervoor dat u het bericht krijgt met de melding dat de configuratie is gelukt en selecteer Volgende. De authenticator-app vraagt om een verificatiecode als test.
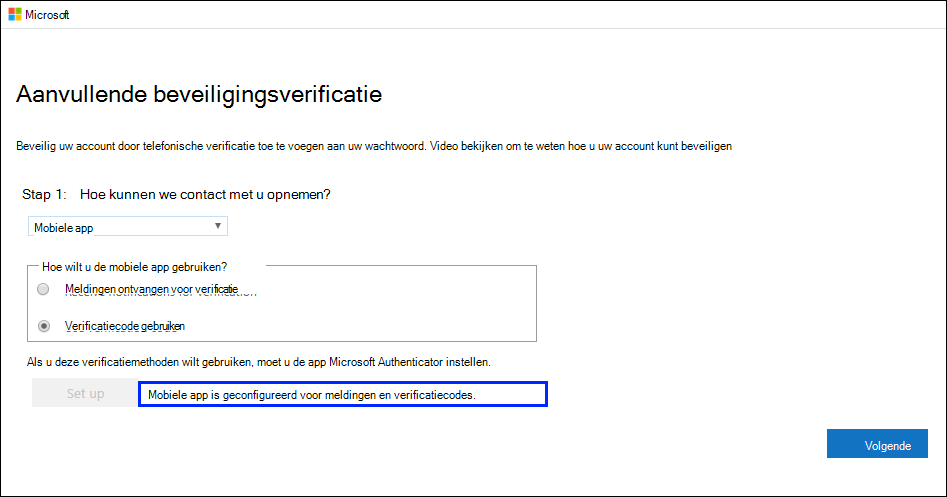
-
Schuif vanuit de Microsoft Authenticator-app omlaag naar uw werk- of schoolaccount, kopieer en plak de zescijferige code uit de app in stap 2: Voer de verificatiecode in vanuit het vak mobiele app op uw computer en selecteer verifiëren.
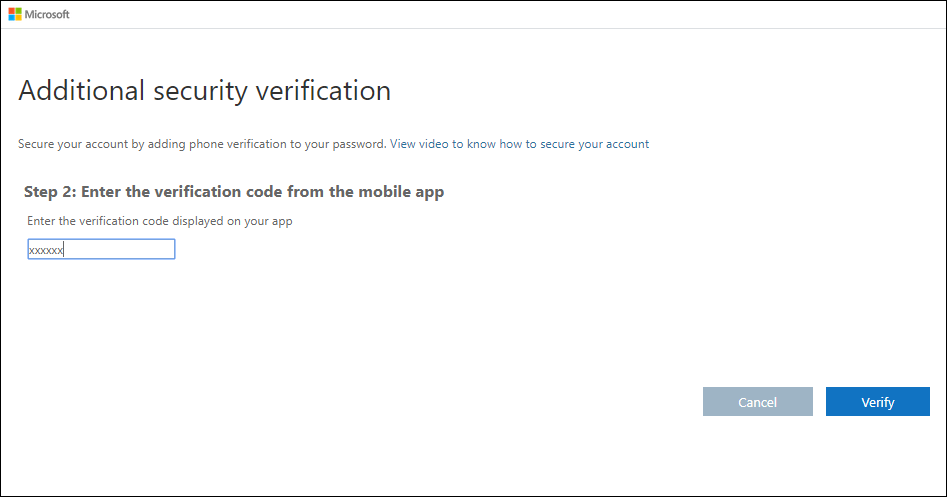
-
Voeg op uw computer het telefoonnummer van uw mobiele apparaat toe aan stap 3: Als u geen toegang meer hebt tot het mobiele app-gebied en selecteert u Volgende. Microsoft raadt aan het telefoonnummer van uw mobiele apparaat toe te voegen als back-up als u de mobiele app om welke reden dan ook niet kunt openen of gebruiken.
-
Vanuit stap 4: Blijf uw bestaande toepassingen gebruiken, kopieer het meegeleverde app-wachtwoord en plak het ergens veilig.
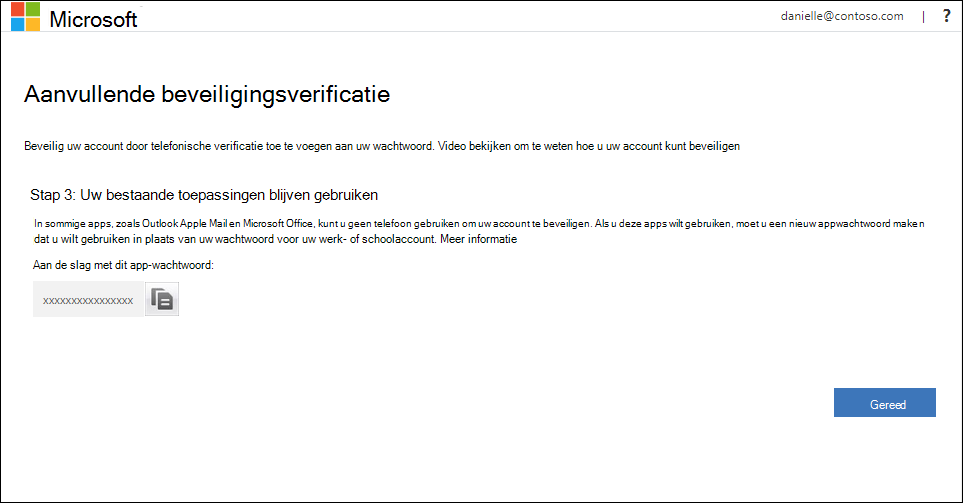
Opmerking: Zie App-wachtwoorden beheren voor meer informatie over het gebruik van het app-wachtwoord met uw oudere apps. U hoeft alleen app-wachtwoorden te gebruiken als u oudere apps blijft gebruiken die geen ondersteuning bieden voor verificatie met twee factoren.
-
Selecteer Gereed.










