Een map of submap maken in Outlook
U kunt in Outlook e-mailberichten, agenda’s, contactpersonen en taken ordenen in mappen.
Tip: Weet u niet zeker welke Outlook u gebruikt? Zie Welke versie van Outlook heb ik?
Opmerking: Als de stappen onder dit tabblad Nieuwe Outlook niet werken, gebruikt u mogelijk nog geen nieuwe Outlook voor Windows. Selecteer Klassieke Outlook en volg in plaats daarvan deze stappen.
Een map op het hoogste niveau maken
-
Klik in het mappenvenster aan de linkerkant met de rechtermuisknop op uw e-mailadres of beweeg de muisaanwijzer erover en selecteer Meer opties > Nieuwe map maken.
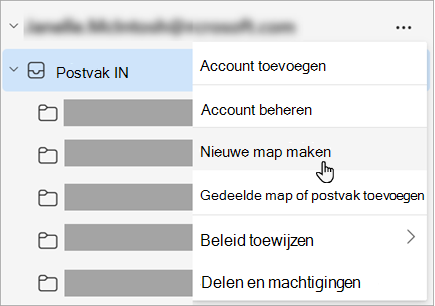
-
Voer een naam in voor de nieuwe map en druk op Enter.
Een submap maken
-
Selecteer de map waarin u een submap wilt maken.
-
Klik met de rechtermuisknop op de map of beweeg de muisaanwijzer erover en selecteer Meer opties > Nieuwe submap maken.
-
Voer een naam in voor de nieuwe map en druk op Enter.
Ga als volgt te werk om een map toe te voegen aan mappenvenster:
-
Klik in het linkerdeelvenster van E-mail, Contactpersonen, Taken of Agenda met de rechtermuisknop op de plaats waar u de map wilt toevoegen en klik vervolgens op Nieuwe map.
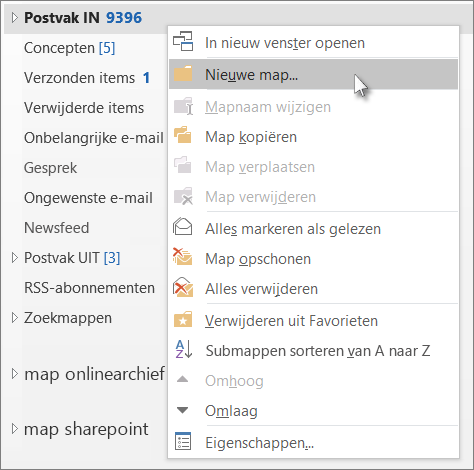
Opmerking: In de weergave Agenda ziet u niet de opdracht Nieuwe map maar de opdracht Nieuwe agenda.
-
Voer in het vak Naam een naam in voor de map en druk op Enter.
Opmerking: webversie van Outlook is de webversie van Outlook voor Bedrijven-gebruikers met een werk- of schoolaccount.
Een map op het hoogste niveau maken
-
Klik in het mappenvenster aan de linkerkant met de rechtermuisknop op Mappen of beweeg de muisaanwijzer erover en selecteer Meer opties > Nieuwe map maken.
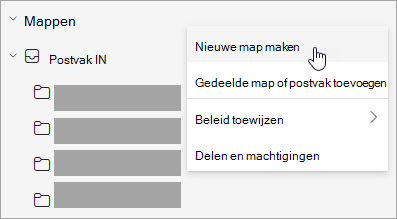
-
Voer een naam in voor de nieuwe map en druk op Enter.
Een submap maken
-
Selecteer de map waarin u een submap wilt maken.
-
Klik met de rechtermuisknop op de map of beweeg de muisaanwijzer erover en selecteer Meer opties > Nieuwe submap maken.
-
Voer een naam in voor de nieuwe map en druk op Enter.
Opmerking: Outlook.com is de webversie van Outlook voor gebruikers die zich aanmelden met een persoonlijk Microsoft-account, zoals een Outlook.com- of Hotmail.com-account.
Een map op het hoogste niveau maken
-
Klik in het mappenvenster met de rechtermuisknop op Mappen en selecteer vervolgens Nieuwe map maken.
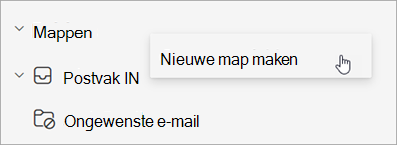
-
Voer een naam in voor de nieuwe map en druk op Enter.
Een submap maken
-
Selecteer de map waarin u een submap wilt maken.
-
Klik met de rechtermuisknop op de map en selecteer Nieuwe submap maken.
-
Voer een naam in voor de nieuwe map en druk op Enter.










