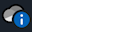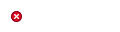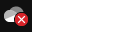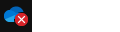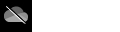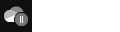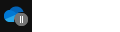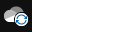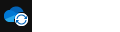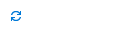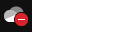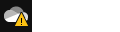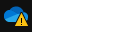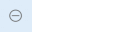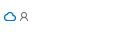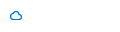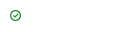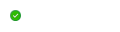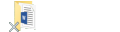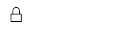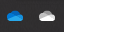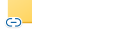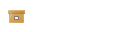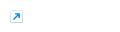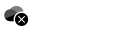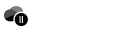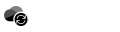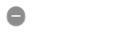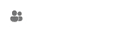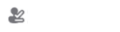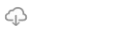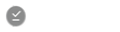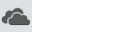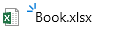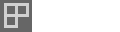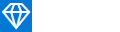De Microsoft OneDrive-pictogrammen in systeemvakjes, menubalken, Windows Bestandenverkenner en macOS Finder geven de synchronisatiestatus van het bestand of de map aan.
Als u geen bureaubladmeldings- of menubalkpictogrammen ziet, is OneDrive mogelijk verborgen, niet geïnstalleerd of niet actief. Meer informatie.
Blauwe cirkel met een 'i'
|
|
Als u een blauwe cirkel met een informatieve letter 'i' ziet via een OneDrive-cloudpictogram in het systeemvak, betekent dit dat er nieuwe berichten zijn over hoe u OneDrive het beste kunt gebruiken of om u te informeren over nieuwe of ongebruikte functies. Selecteer het oneDrive-cloudpictogram om eventuele berichten en acties te zien die u wilt uitvoeren. |
Rode cirkel met wit kruis
|
|
Een rode cirkel met een wit kruis betekent dat een bestand of map niet kan worden gesynchroniseerd. U ziet dit pictogram in Verkenner of in het systeemvak van OneDrive. Klik op het blauwe of witte OneDrive pictogram in het systeemvak voor meer informatie over het probleem. Zie Problemen met synchroniseren in OneDrive oplossen voor meer informatie. |
Grijs OneDrive cloudpictogram met een lijn erdoorheen
|
|
Een grijs OneDrive-pictogram met een lijn erdoorheen betekent dat u niet bent aangemeld of OneDrive installatie niet is voltooid. Druk op Opmerking: Als u het foutbericht 'U synchroniseert al een persoonlijke OneDrive op deze computer' ziet, volgt u de stappen om uw account te ontkoppelen en opnieuw te koppelen. |
pictogramOneDrive onderbroken
|
|
Het onderbroken symbool boven het OneDrive- of OneDrive voor werk of school-pictogram betekent dat uw bestanden momenteel niet worden gesynchroniseerd. Als u de synchronisatie wilt hervatten, selecteert u het relevante pictogramOneDrive in het gebied met meldingen of menubalk, selecteert u Meer en vervolgens Synchronisatie hervatten. Raadpleeg voor meer informatie Synchronisatie onderbreken en hervatten in OneDrive. |
OneDrive pictogram met pijlen in behandeling voor synchronisatie
|
|
De draaiende pijlen op de meldingspictogrammen van OneDrive of OneDrive voor werk of school geven aan dat er een synchronisatie wordt uitgevoerd. Dit geldt ook wanneer u bestanden uploadt of OneDrive nieuwe bestanden vanuit de cloud naar uw pc synchroniseert. Synchronisatiepictogrammen kunnen ook online worden weergegeven op OneDrive.com. OneDrive controleert ook op andere bestands- of mapwijzigingen en kan 'Wijzigingen verwerken' weergeven. AlsOneDrive lange tijd 'Wijzigingen verwerken' weergeeft, kan dit komen doordat er een onlinebestand is geopend, een zeer groot bestand wordt gesynchroniseerd, veel bestanden in een wachtrij zijn vastgelopen. Instructies voor het oplossen van deze problemen vindt u in OneDrive blijft hangen bij 'Wijzigingen verwerken'. Als u het pictogram Synchronisatie in behandeling ziet in Bestandenverkenner, leest u OneDrive is vastgelopen op 'Synchroniseren in behandeling'. |
Rood met witte balkOneDrive pictogram
|
|
Als u een rood pictogram 'geen vermelding' ziet boven uw OneDrive pictogram, betekent dit dat uw account is geblokkeerd. Meer informatie over wat u kunt doen wanneer uw OneDrive-account is geblokkeerd. |
Geel uitroeptekenOneDrive pictogram
|
|
Als u een gele waarschuwingsdriehoek boven uw OneDrive ofOneDrive voor werk of school pictogram ziet, betekent dit dat uw account aandacht nodig heeft. Selecteer het pictogram om het waarschuwingsbericht weer te geven in het activiteitencentrum. |
Bestanden met dit pictogram worden niet gesynchroniseerd
|
|
U ziet dit pictogram mogelijk als u zich aanmeldt bijOneDrive met een werk- of schoolaccount. Dit betekent dat de beheerder de synchronisatie van bepaalde bestandstypen heeft geblokkeerd. Het is het meest gebruikelijk om Outlook-gegevensbestanden te blokkeren. Als u zich ook met een persoonlijk account aanmeldt bij OneDrive, gelden dezelfde beperkingen. Meer informatie over het verwijderen van een PST-gegevensbestand van Outlook uit OneDrive. |
Mensen pictogram naast een bestand of map
|
|
Als u een pictogram 'personen' ziet naast uw OneDrive bestanden of mappen, geeft dit aan dat het bestand of de map met anderen is gedeeld. Meer informatie over het wijzigen van delen vindt u in OneDrive-bestanden en -mappen delen. |
Pictogram blauwe wolk
|
|
Een blauw cloudpictogram naast uw OneDrive bestanden of mappen geeft aan dat het bestand alleen online beschikbaar is. Bestanden die alleen online beschikbaar zijn nemen geen ruimte op uw computer in beslag. U kunt bestanden die alleen online beschikbaar zijn niet openen wanneer uw apparaat niet verbonden is met internet. Meer informatie over OneDrive-bestanden op aanvraag |
Groene tekenpictogrammen
|
|
Wanneer u een bestand alleen online opent, wordt het gedownload naar uw apparaat en wordt het een lokaal beschikbaar bestand. U kunt een lokaal beschikbaar bestand op elk moment openen, ook wanneer er geen verbinding met internet is. Als u meer schijfruimte nodig hebt, kunt u het bestand weer alleen online beschikbaar maken. Klik met de rechtermuisknop op het bestand en selecteer 'Ruimte vrijmaken'. |
Effen groene cirkel met het witte vinkje
|
|
Bestanden die u markeert als 'Altijd op dit apparaat behouden' hebben de groene cirkel met het witte vinkje. Deze altijd beschikbare bestanden worden naar uw apparaat gedownload en nemen ruimte in beslag, maar ze zijn altijd beschikbaar, ook wanneer u offline bent. |
Grijze X op bureaubladpictogrammen
|
|
Dit is geen OneDrive-pictogram, maar een beschadigd windows-snelkoppelingspictogram. Als u een grijze X boven uw Windows-bureaubladsneltoetsen ziet, probeert u deze tips:
|
Hangslotpictogram
|
|
OneDrive geeft een hangslotpictogram weer naast de synchronisatiestatus, als het bestand of de map instellingen heeft die synchronisatie blokkeren. Lees meer over Beperkingen bij het synchroniseren van bestanden en mappen.. |
Waarom heb ik twee OneDrive-pictogrammen?
|
|
Als u zich hebt aangemeld bij de OneDrive synchronisatie-app met zowel werk- of schoolaccount als een persoonlijk account, ziet u twee OneDrive synchronisatiepictogrammen. De blauwe is voor uw werk- of schoolaccount, de witte is voor uw persoonlijke account. Meer informatie over het toevoegen van een account in OneDrive. |
Kettingpictogram in een map
|
|
Een keten- of koppelingspictogram boven een map betekent dat het een snelkoppeling is naar een andere map die is gedeeld. |
Bruine doos op bureaubladpictogrammen
|
|
Een bruine doos boven uw Windows-bureaubladpictogrammen kan worden veroorzaakt door een probleem met Windows Verkenner.
|
Pijlsneltoetsen
|
|
Als u een sneltoetspijl ziet over bestanden die geen snelkoppelingen zijn, kunt u Windows opnieuw starten Bestandenverkenner.
|
Blauwe cirkel met een 'i'
|
|
Als u een blauwe cirkel met een informatieve letter 'i' ziet via een OneDrive-cloudpictogram in het systeemvak, betekent dit dat er nieuwe berichten zijn over hoe u OneDrive het beste kunt gebruiken of om u te informeren over nieuwe of ongebruikte functies. Selecteer het oneDrive-cloudpictogram om eventuele berichten en acties te zien die u wilt uitvoeren. |
Zwarte cirkel met wit kruis
|
|
Een zwarte cirkel met een wit kruis betekent dat een bestand of map niet kan worden gesynchroniseerd. Mac-gebruikers zien dit in Finder of op de menubalkpictogrammen van OneDrive. Klik op het pictogramOneDrive in het menubalkgebied voor meer informatie over het probleem. Lees hoe u OneDrive-synchronisatie problemen op een Mac kunt oplossen voor meer hulp. |
Grijs OneDrive cloudpictogram met een lijn erdoorheen
|
|
Een grijs OneDrive-pictogram met een lijn erdoorheen betekent dat u niet bent aangemeld of OneDrive installatie niet is voltooid. Gebruik Finder of Spotlight om OneDrive te starten. Opmerking: Als u het foutbericht 'U synchroniseert al een persoonlijke OneDrive op deze computer' ziet, volgt u de stappen om uw account te ontkoppelen en opnieuw te koppelen. |
pictogramOneDrive onderbroken
|
|
Het onderbroken symbool boven het OneDrive- of OneDrive voor werk of school-pictogram betekent dat uw bestanden momenteel niet worden gesynchroniseerd. Als u de synchronisatie wilt hervatten, selecteert u het relevante pictogramOneDrive in het gebied met meldingen of menubalk, selecteert u Meer en vervolgens Synchronisatie hervatten. Raadpleeg voor meer informatie Synchronisatie onderbreken en hervatten in OneDrive. |
OneDrive pictogram met pijlen in behandeling voor synchronisatie
|
|
De draaiende pijlen op de meldingspictogrammen van OneDrive of OneDrive voor werk of school geven aan dat er een synchronisatie wordt uitgevoerd. Dit geldt ook wanneer u bestanden uploadt of OneDrive nieuwe bestanden vanuit de cloud naar uw pc synchroniseert. Synchronisatiepictogrammen worden mogelijk ook weergegeven op OneDrive.com. OneDrive controleert ook op andere bestands- of mapwijzigingen en kan 'Wijzigingen verwerken' weergeven. AlsOneDrive lange tijd 'Wijzigingen verwerken' weergeeft, kan dit komen doordat er een onlinebestand is geopend, een zeer groot bestand wordt gesynchroniseerd, veel bestanden in een wachtrij zijn vastgelopen. Instructies voor het oplossen van deze problemen vindt u in OneDrive blijft hangen bij 'Wijzigingen verwerken'. Als u het pictogram Synchronisatie in behandeling ziet in Bestandenverkenner, leest u OneDrive is vastgelopen op 'Synchroniseren in behandeling'. |
Rood met witte balkOneDrive pictogram
|
|
Als u een rood pictogram 'geen vermelding' ziet boven uw OneDrive pictogram, betekent dit dat uw account is geblokkeerd. Meer informatie over wat u kunt doen wanneer uw OneDrive-account is geblokkeerd. |
Bestanden met dit pictogram worden niet gesynchroniseerd
|
|
U ziet dit pictogram mogelijk als u zich aanmeldt bijOneDrive met een werk- of schoolaccount. Dit betekent dat de beheerder de synchronisatie van bepaalde bestandstypen heeft geblokkeerd. Het is het meest gebruikelijk om Outlook-gegevensbestanden te blokkeren. Als u zich ook met een persoonlijk account aanmeldt bij OneDrive, gelden dezelfde beperkingen. |
Mensen pictogram naast een bestand of map
|
|
Als u een pictogram 'personen' ziet naast uw OneDrive bestanden of mappen, geeft dit aan dat het bestand of de map met anderen is gedeeld. Als er een lijn onder het pictogram delen staat, betekent dit dat het bestand zich op het apparaat bevindt. Meer informatie over het wijzigen van delen vindt u in OneDrive-bestanden en -mappen delen. |
Blauwe wolk of wolk met pijlpictogram
|
|
Een blauwe wolk of een wolk met een pijlpictogram naast uw OneDrive bestanden of mappen geeft aan dat het bestand alleen online beschikbaar is. Bestanden die alleen online beschikbaar zijn nemen geen ruimte op uw computer in beslag. U kunt bestanden die alleen online beschikbaar zijn niet openen wanneer uw apparaat niet verbonden is met internet. Meer informatie over OneDrive Files On-Demand. |
Groene tekenpictogrammen
|
|
Wanneer u een bestand alleen online opent, wordt het gedownload naar uw apparaat en wordt het een lokaal beschikbaar bestand. U kunt een lokaal beschikbaar bestand op elk moment openen, ook wanneer er geen verbinding met internet is. Als u meer schijfruimte nodig hebt, kunt u het bestand weer alleen online beschikbaar maken. Klik met de rechtermuisknop op het bestand en selecteer 'Ruimte vrijmaken'. |
Effen groene cirkel of onderstreepte grijze teek
|
|
Bestanden die u markeert als 'Altijd op dit apparaat blijven' hebben een effen groene cirkel of een onderstreepte grijze teek. Deze altijd beschikbare bestanden worden naar uw apparaat gedownload en nemen ruimte in beslag, maar ze zijn altijd beschikbaar, ook wanneer u offline bent. |
Hangslotpictogram
|
|
OneDrive geeft een hangslotpictogram weer naast de synchronisatiestatus, als het bestand of de map instellingen heeft die synchronisatie blokkeren. Lees meer over Beperkingen bij het synchroniseren van bestanden en mappen.. |
Waarom heb ik twee OneDrive-pictogrammen?
Als u zich hebt aangemeld bij de OneDrive synchronisatie-app met zowel werk- of schoolaccount als een persoonlijk account, ziet u twee OneDrive synchronisatiepictogrammen.
Meer informatie over het toevoegen van een account in OneDrive.
Knipperend OneDrive-pictogram in Android
|
|
Het OneDrive cloudpictogram wordt mogelijk kort weergegeven in uw Android-meldingen, als onderdeel van het normale uploadproces. Meer informatie over OneDrive gebruiken op een Android-apparaat. |
Drie blauwe lijnen
|
|
De glimpmarkeringen (drie kleine blauwe lijnen) naast een bestand of map geven aan dat het bestand nieuw is. |
Pictogram 3 vierkanten naast 'Eigenaar' of 'Kan bewerken'
|
|
Het pictogram met drie vierkanten naast een album geeft een gedeelde verzameling bestanden aan. U ziet dit, of u de eigenaar van de bestanden bent of dat ze met u zijn gedeeld. Meer informatie over het toevoegen en synchroniseren van gedeelde mappen naar OneDrive. |
Ruitpictogram
|
|
Het blauwe ruitpictogram op de werkbalk van OneDrive.com toont uw huidige abonnement metOneDrive ofMicrosoft 365 en hoeveel opslagruimte u hebt gebruikt. Als u geen abonnement hebt, selecteert u het pictogram om te zien welke abonnementen beschikbaar zijn. |
Kettingpictogram in een map
|
|
Een keten- of koppelingspictogram boven een map betekent dat het een snelkoppeling is naar een andere map die is gedeeld. |
Meer informatie
Als u geen OneDrive-pictogrammen ziet, controleert u welke OneDrive-app u gebruikt.
Meer hulp nodig?
|
|
Contact opnemen met ondersteuning
Voor technische ondersteuning gaat u naar Contact opnemen met Microsoft-ondersteuning, voert u uw probleem in en selecteert u Hulp vragen. Als u nog steeds hulp nodig hebt, selecteert u Contact opnemen met de ondersteuning om te worden doorgeleid naar de beste ondersteuningsoptie. |
|
|
|
Beheerders
|