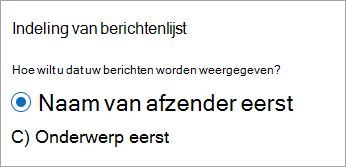Wijzigen hoe de berichtenlijst wordt weergegeven in Outlook
U kunt het uiterlijk van de berichtenlijst en het leesvenster wijzigen in Outlook. E-mailberichten in de berichtenlijst kunnen worden weergegeven als individuele berichten of gegroepeerd per gesprek.
Opmerking: Als de stappen op dit tabblad Nieuwe Outlook overeenkomen met uw scherm, gebruikt u mogelijk nog geen nieuwe Outlook voor Windows. Selecteer Klassieke Outlook en volg in plaats daarvan deze stappen.
Wijzigen hoe e-mail wordt weergegeven
-
Selecteer bovenaan de pagina Instellingen

Sorteren met Postvak IN met prioriteit
-
Selecteer boven aan de pagina Instellingen

-
Selecteer onder Postvak IN met prioriteit een van de opties, afhankelijk van of u zich wilt concentreren op bepaalde e-mailberichten of niet.
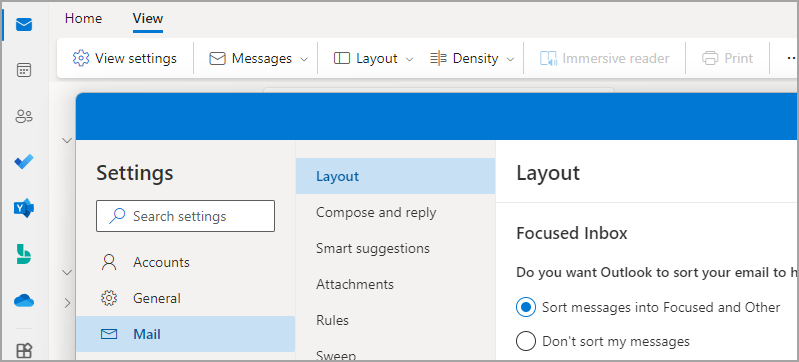
Meer informatie in Postvak IN met prioriteit voor Outlook.
Berichten ordenen
-
Selecteer boven aan de pagina Instellingen

-
Kies onder Berichtorganisatie een van de opties, afhankelijk van of u e-mail gegroepeerd op gesprek of als afzonderlijk bericht wilt weergeven.
-
Als u E-mail gegroepeerd op gesprek weergeven selecteert onder Het leesvenster schikken, selecteert u een van de opties: Nieuwste bovenaan of Nieuwste onderaan of Elk bericht afzonderlijk weergeven.
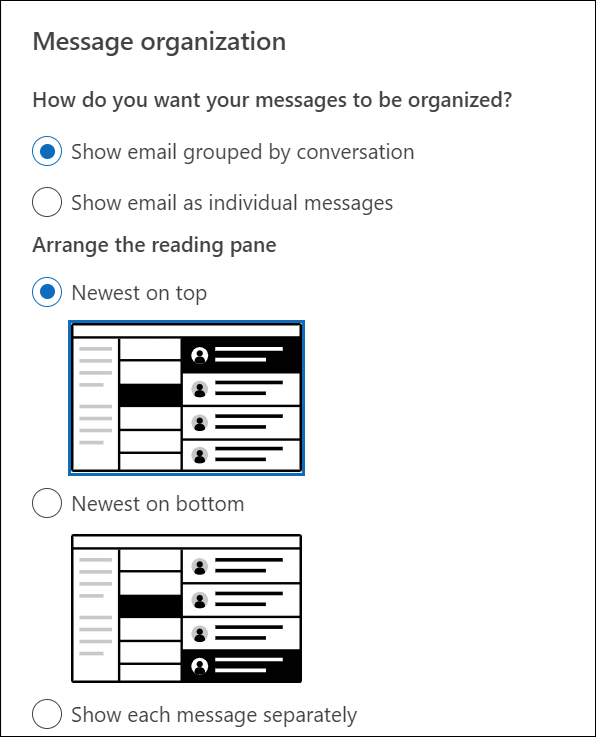
-
Weergave van leesvenster instellen
-
Selecteer onder Leesvenster een van de opties, afhankelijk van hoe u het leesvenster wilt weergeven, bijvoorbeeld rechts, onderaan of om het te verbergen.
Indeling van berichtenlijst instellen
-
Selecteer onder Indeling van berichtenlijst een van de opties, afhankelijk van hoe u uw berichten wilt weergeven.
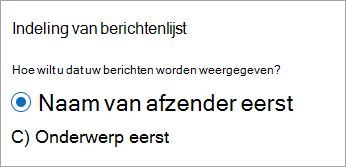
De weergave van de berichtenlijst wijzigen om kolommen weer te geven
Als u kolommen wilt toevoegen en verwijderen, moet u een lijstweergave gebruiken. De standaardweergave voor het Postvak IN is Compact, met berichten gegroepeerd op gesprek.
Uw weergave overschakelen naar een lijstweergave:
-
Selecteer het menu Beeld en vervolgens Weergave wijzigen.
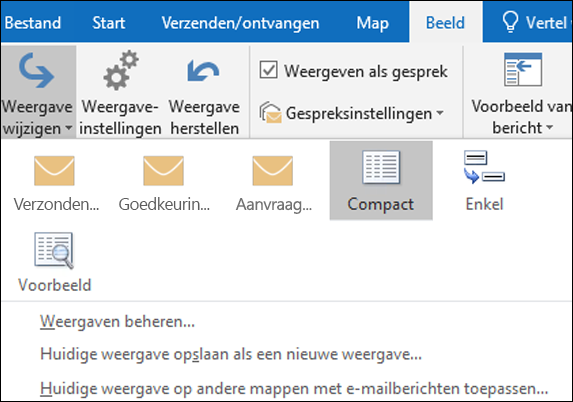
-
Selecteer Enkel of Voorbeeld.
Kolommen toevoegen of verwijderen in een lijstweergave
-
Klik op het tabblad Beeld in de groep Huidige weergave op Weergave-instellingen.
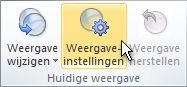
-
Klik in het dialoogvenster Geavanceerde weergave-instellingen op Kolommen.
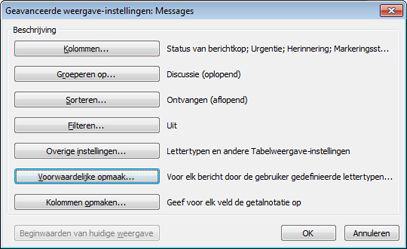
-
Klik in het dialoogvenster Kolommen weergeven in de lijst Beschikbare kolommen op een kolomnaam en klik vervolgens op Toevoegen.
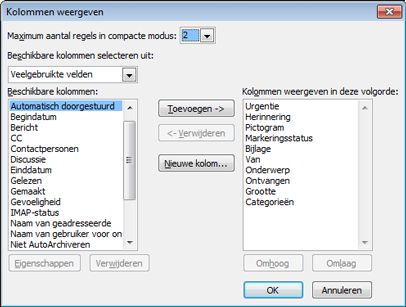
Als de gewenste kolom niet in de lijst Beschikbare kolommen staat, klikt u op de pijl-omlaag van de lijst Beschikbare kolommen selecteren uit om aanvullende sets met kolommen weer te geven.
Als u een aangepaste kolom wilt maken, klikt u op Nieuwe kolom, geeft u een naam voor de kolom op bij Naam en klikt u vervolgens bij Type en Indeling op de gewenste opties voor de gegevens die u in de kolom wilt weergeven.
Als u een kolom wilt verwijderen, klikt u in de lijst Kolommen weergeven in deze volgorde op de naam van een kolom en klikt u vervolgens op Verwijderen.
-
Klik op OK om de wijzigingen op te slaan en de nieuwe weergave toe te passen.
Belangrijk:
-
Als de nieuwe kolom niet wordt weergegeven in de weergave, gebruikt u waarschijnlijk geen lijstweergave. Zie de sectie Uw weergave wijzigen om kolommen weer te geven om eerst over te schakelen naar een lijstweergave en herhaal dit vervolgens
-
de stappen in deze procedure.
-
De weergave van uw e-mail wijzigen in de webversies van Outlook.
Wijzigen hoe e-mail wordt weergegeven
-
Selecteer bovenaan de pagina Instellingen

Sorteren met Postvak IN met prioriteit
-
Selecteer boven aan de pagina Instellingen

-
Selecteer onder Postvak IN met prioriteit een van de opties, afhankelijk van of u zich wilt concentreren op bepaalde e-mailberichten of niet.
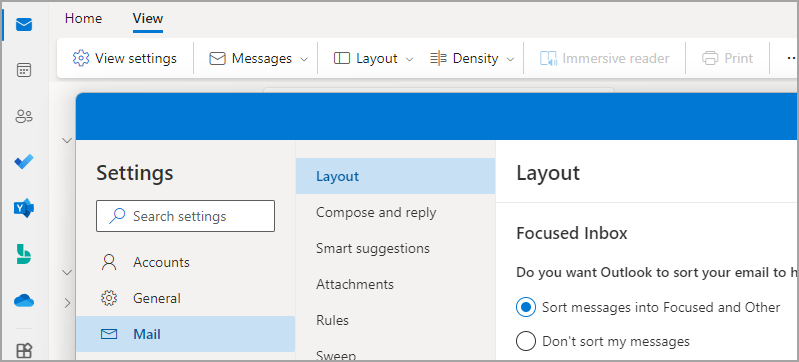
Zie Postvak IN met prioriteit voor Outlook voor meer informatie over het gebruik van Postvak IN met prioriteit.
Berichten ordenen
-
Selecteer boven aan de pagina Instellingen

-
Kies onder Berichtorganisatie een van de opties, afhankelijk van of u e-mail gegroepeerd op gesprek of als afzonderlijk bericht wilt weergeven.
-
Als u E-mail gegroepeerd op gesprek weergeven selecteert onder Het leesvenster schikken, selecteert u een van de opties: Nieuwste bovenaan of Nieuwste onderaan of Elk bericht afzonderlijk weergeven.
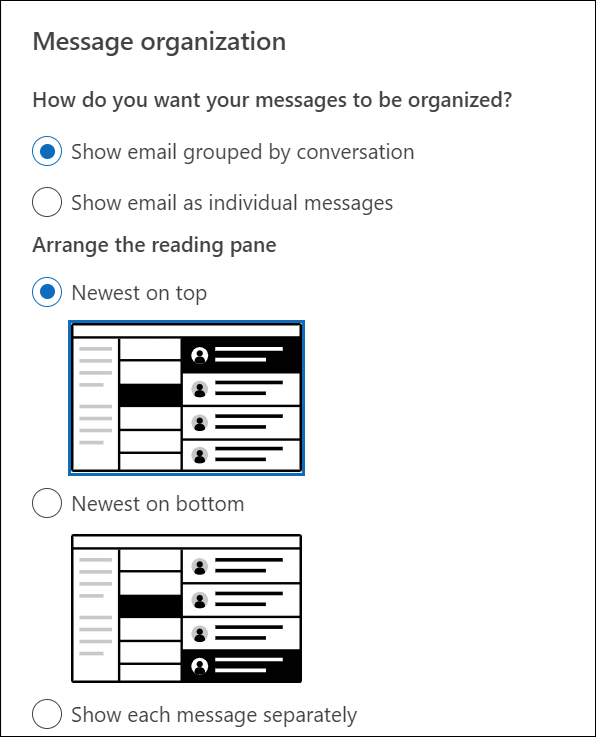
-
Weergave van leesvenster instellen
-
Selecteer onder Leesvenster een van de opties, afhankelijk van hoe u het leesvenster wilt weergeven.
Indeling van berichtenlijst instellen
-
Selecteer onder Indeling van berichtenlijst een van de opties, afhankelijk van hoe u uw berichten wilt weergeven.