Surface wordt ingeschakeld en automatisch herstellen gestart
Wat u ziet
Een scherm met de tekst Automatische reparatie voorbereiden en vervolgens diagnose van uw pc.
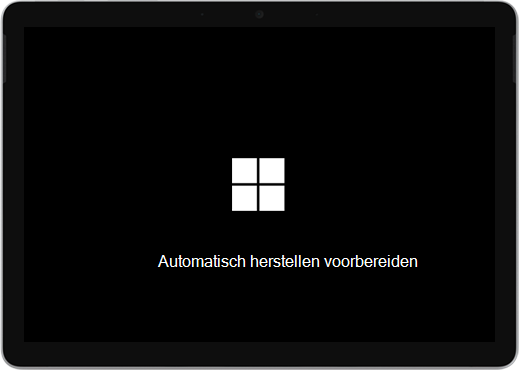
Mogelijk ziet u het scherm Automatisch herstellen of herstellen .
Als Automatisch herstellen wordt gestart wanneer u de Surface inschakelt, gaat u op een van de volgende manieren te werk:
-
Als uw Surface vastloopt: zie Een USB-herstelstation voor Surface maken en gebruiken.
-
Als Windows niet wordt gestart: Ga naar Oplossing 1.
Oplossing 1: Start de Surface opnieuw op
Selecteer op het scherm Automatisch herstellen de optie Opnieuw opstarten.
-
Als Windows wordt gestart: Installeer de nieuwste Surface- en Windows-updates om problemen in de toekomst te voorkomen. Zie Stuurprogramma's en firmware voor Surface downloaden voor meer informatie.
-
Als Windows niet wordt gestart: Ga naar Oplossing 2.
Oplossing 2: Doorgaan naar Windows
-
Selecteer op het scherm Automatisch herstellen de optie Geavanceerde opties.
-
Selecteer op het scherm Kies een optie de optie Doorgaan om het scherm met opties te verlaten en door te gaan naar Windows.
-
Als Windows wordt gestart: Installeer de nieuwste Surface- en Windows-updates om problemen in de toekomst te voorkomen. Zie Stuurprogramma's en firmware voor Surface downloaden voor meer informatie.
-
Als Windows niet wordt gestart: Ga naar Oplossing 3.
-
Oplossing 3: De Surface herstellen
-
Als het scherm Automatisch herstellen opnieuw wordt weergegeven, selecteert u Geavanceerde opties.
-
Selecteer in het scherm Kies een optie de optie Problemen oplossen.
-
Selecteer Geavanceerde opties > Opstartherstel en volg de instructies op het scherm.
Windows probeert het probleem te vinden en op te lossen.-
Als Windows wordt gestart: Installeer de nieuwste Surface- en Windows-updates om problemen in de toekomst te voorkomen. Zie Stuurprogramma's en firmware voor Surface downloaden voor meer informatie.
-
Als Windows niet wordt gestart: Ga naar Oplossing 4.
-
Oplossing 4: Een Systeemherstel uitvoeren
Bij Systeemherstel wordt uw Surface teruggezet naar een eerder tijdstip waarop Windows goed functioneerde.
Notities:
-
Met Systeemherstel worden uw persoonlijke bestanden niet gewijzigd, maar onlangs geïnstalleerde apps en stuurprogramma's worden mogelijk wel verwijderd.
-
Zorg dat u toegang hebt tot de productcodes en installatiebestanden voor alle bureaublad-apps (bijvoorbeeld Microsoft Office) die u misschien hebt geïnstalleerd na het tijdstip waarnaar u uw Surface wilt terugzetten.
Ga als volgt te werk om Systeemherstel op uw Surface uit te voeren:
-
Selecteer op het scherm Kies een optie de optie Problemen oplossen > Geavanceerde opties.
-
Selecteer Systeemherstel en volg de instructies op het scherm.
-
Als Windows wordt gestart: Installeer de nieuwste Surface- en Windows-updates om problemen in de toekomst te voorkomen. Zie Stuurprogramma's en firmware voor Surface downloaden voor meer informatie.
-
Als Windows niet wordt gestart: Ga naar Oplossing 5.
-
Oplossing 5: De Surface opnieuw instellen
Als u de Surface opnieuw instelt, gebeurt het volgende:
-
Windows en de apps die al op uw Surface waren geïnstalleerd, worden opnieuw geïnstalleerd
-
Al uw persoonlijke instellingen worden verwijderd
-
Alle apps die u hebt geïnstalleerd, worden verwijderd
-
De volgende opties voor het bewaren of verwijderen van uw persoonlijke bestanden of het herstellen van fabrieksinstellingen zijn beschikbaar:
-
Mijn bestanden behouden: Apps en instellingen worden verwijderd, maar uw persoonlijke bestanden blijven behouden.
-
Alles verwijderen: Al uw persoonlijke bestanden, apps en instellingen worden verwijderd.
-
-
Zorg dat u toegang hebt tot de productcodes en installatiebestanden voor alle bureaublad-apps (bijvoorbeeld Microsoft Office) die u opnieuw wilt installeren nadat u de fabrieksinstellingen hebt teruggezet. Dit geldt ook voor bureaublad-apps die u hebt geïnstalleerd vanaf websites of USB-stations.
U kunt als volgt uw Surface opnieuw instellen:
-
Selecteer in het scherm Kies een optie de optie Problemen oplossen.
-
Selecteer Deze pc opnieuw instellen en volg de instructies op het scherm.
-
Als Windows wordt gestart: Installeer de nieuwste Surface- en Windows-updates om problemen in de toekomst te voorkomen. Zie Stuurprogramma's en firmware voor Surface downloaden voor meer informatie.
-
Als Windows niet wordt gestart: Als het scherm Automatisch herstellen opnieuw wordt weergegeven, heeft uw Surface onderhoud nodig. Ga naar Apparaatservice en herstel.
-
Nog steeds problemen?
Er is nog een laatste stap die je kunt nemen. Als deze stappen het probleem niet oplossen, zijn er mogelijk service- en ondersteuningsopties beschikbaar om je te helpen.

Verzenden naar Microsoft
Om uw apparaat wilt voorbereiden voor verzending naar Microsoft, kunt u een verzendlabel afdrukken, uw Microsoft-garantie controleren en serviceorders maken.

Persoonlijke ondersteuning zoeken
Momenteel hebben China, India, Japan en de Verenigd Koninkrijk persoonlijke ondersteuning beschikbaar, waaronder professionele hardwareinspectie, probleemoplossing en systeemherstel.

Zelfherstel
Als u technisch gezien ervaring hebt en de juiste hulpprogramma's hebt, beschikt Microsoft over een select scala aan vervangbare onderdelen en servicehandleidingen waarmee u de reparaties kunt uitvoeren.
Opmerking: De beschikbaarheid kan beperkt zijn voor sommige landen of producten.
Ga voor meer informatie naar Onderhoud of reparatie van je Surface.











