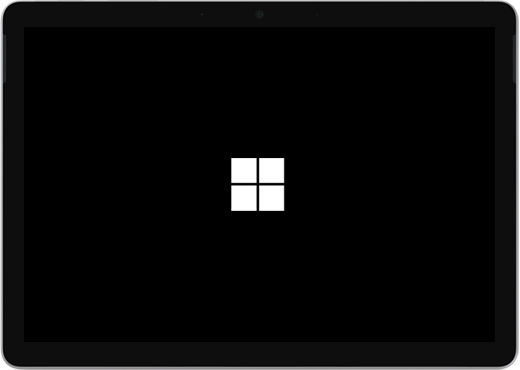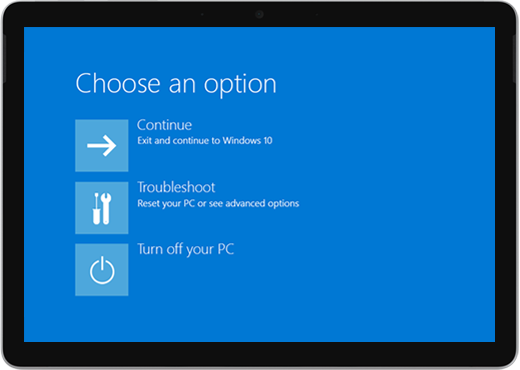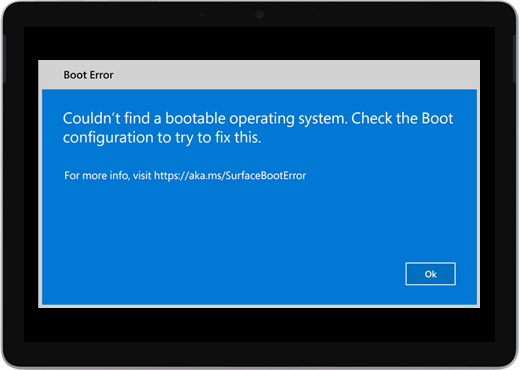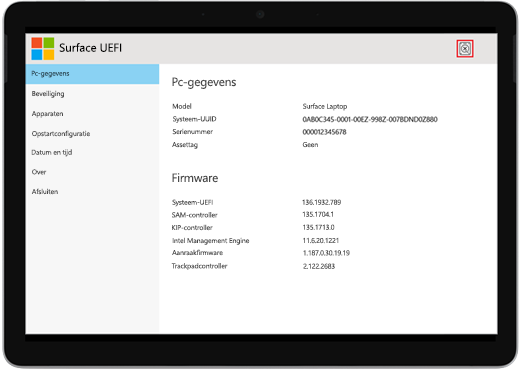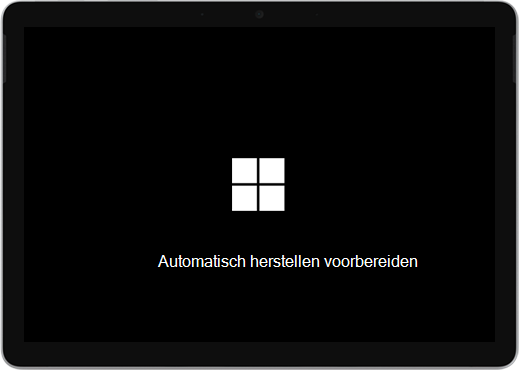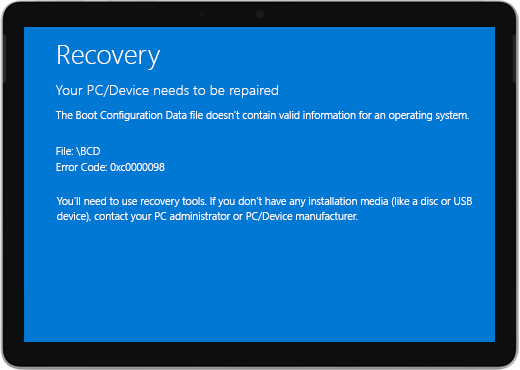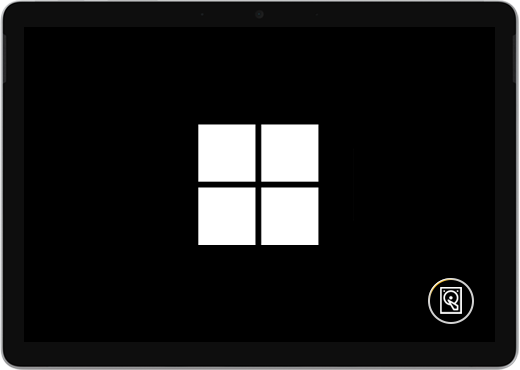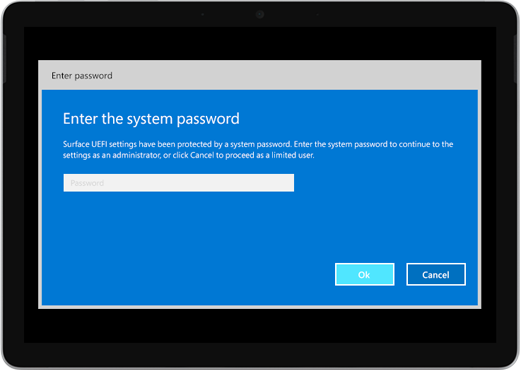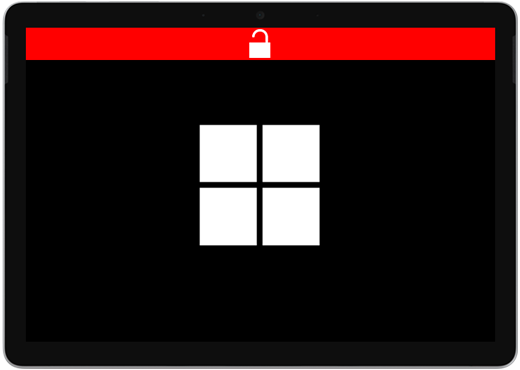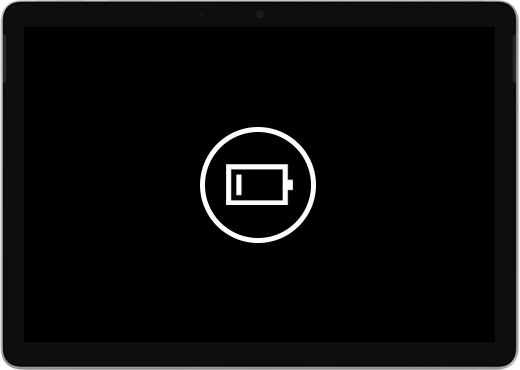Surface wordt niet ingeschakeld of gestart
Applies To
SurfaceAls je Surface niet wordt ingeschakeld, in- en uitgeschakeld, of wordt gestart en vastloopt op een scherm( een zwart scherm, een scherm met een logo of een ander scherm), kun je het volgende proberen om de Surface weer te laten werken.
|
De informatie op deze pagina is van toepassing op de volgende apparaten: Surface Book 3, Surface Book 2, Surface Book, Surface Go 4, Surface Go 3, Surface Go 2, Surface Go, Surface Laptop SE, Surface Laptop Studio 2, Surface Laptop Studio, Surface Laptop Go 3, Surface Laptop Go 2, Surface Laptop Go, Surface Laptop (7e editie) Surface Laptop 6 voor Bedrijven, Surface Laptop 5, Surface Laptop 4, Surface Laptop 3, Surface Laptop 2, Surface Laptop (1e generatie), Surface Pro X, Surface Pro (11e editie), Surface Pro 10, Surface Pro 9 voor Bedrijven, Surface Pro 8, Surface Pro 7+, Surface Pro 7, Surface Pro 6, Surface Pro (5e generatie ), Surface Pro 4, Surface Pro 3, Surface Pro 2, Surface Pro (1e generatie), Surface Studio 2, Surface Studio (1e generatie), Surface 3. |
Wat u eerst moet proberen
-
Zorg ervoor dat uw Surface is uitgeschakeld, maar wel is opgeladen.
-
Start de Surface opnieuw op de aan/uit-knop 20 seconden ingedrukt te houden
1. Koppel accessoires los en zorg ervoor dat uw Surface is opgeladen
Accessoires die u hebt aangesloten op uw Surface, kunnen mogelijk niet worden ingeschakeld. Op deze manier kunt u controleren of dit het probleem is:
-
Koppel alle USB-stations, SD-kaarten, USB-accessoires, externe beeldschermen, de Type Cover of iets anders los dat u op uw Surface hebt aangesloten. Als u het Surface-basisstation gebruikt, koppelt u de Surface los. Probeer uw Surface in te schakelen, als dat lukt. Het accessoire kan het probleem zijn.
-
Als dat niet werkt, sluit je de voeding aan die is ontworpen voor je Surface.
-
Wanneer je Surface is aangesloten, laad je deze ten minste 15 minuten op. Druk eenmaal op de aan-uitknop om de Surface in te schakelen. Als het lampje van de netvoeding niet gaat branden of als het knippert, gaat u naar Surface-batterij laadt niet op of Surface werkt niet op de batterij.
2. Maak het wakker met sneltoetsen: (Ctrl+Shift+Win+B)
Als het opladen van de Surface niet is geactiveerd:
-
Maak verbinding met een toetsenbord of gebruik een geïntegreerd toetsenbord.
-
Druk op de Windows-logotoets + Ctrl + Shift + B.
3. Forceer opnieuw opstarten door 20 seconden op de aan/uit-knop te drukken
Als je Surface nog steeds niet ingeschakelt na deze te hebben opgeladen en nadat u de toetsenbord- en tabletsneltoetsen hebt geprobeerd, kunt u proberen afsluiten te forceren en vervolgens opnieuw op te starten. Dit werkt als volgt:
Houd de aan/uit-knop ingedrukt totdat het logoscherm wordt weergegeven (ongeveer 20 seconden). Zie Afsluiten forceren en de Surface opnieuw opstarten voor meer informatie.

Nadat je Surface opnieuw is opgestart, raden we je aan de nieuwste updates voor Surface en Window te downloaden om ervoor te zorgen dat je apparaat optimaal presteert. Zie Stuurprogramma's en firmware voor Surface downloaden voor meer informatie.
Schakelde uw Surface in?
-
Als uw Surface is ingeschakeld, maar vastloopt op een van de onderstaande schermen, selecteert u dat scherm om aanvullende stappen voor probleemoplossing weer te geven om het probleem op te lossen.
-
Als uw Surface helemaal niet wordt ingeschakeld, moet uw apparaat naar Microsoft worden verzonden voor reparatie of vervanging. Ga voor meer informatie naar Als uw Surface nog steeds niet wordt ingeschakeld of gestart, dient u een serviceorder in.
Als je Surface nog steeds niet werkt, kies je een serviceoptie
Er is nog een laatste stap die je kunt nemen. Als deze stappen het probleem niet oplossen, zijn er mogelijk service- en ondersteuningsopties beschikbaar om je te helpen.

Verzenden naar Microsoft Om uw apparaat wilt voorbereiden voor verzending naar Microsoft, kunt u een verzendlabel afdrukken, uw Microsoft-garantie controleren en serviceorders maken.

Persoonlijke ondersteuning zoeken Momenteel hebben China, Japan en het Verenigd Koninkrijk persoonlijke ondersteuning beschikbaar, waaronder professionele hardwareinspectie, probleemoplossing en systeemherstel.

Zelfherstel Als u technisch gezien ervaring hebt en de juiste hulpprogramma's hebt, beschikt Microsoft over een select scala aan vervangbare onderdelen en servicehandleidingen waarmee u de reparaties kunt uitvoeren.
Opmerking: Als je Surface een zakelijk apparaat is (eigendom van een organisatie), raadpleeg je Surface-serviceopties voor Bedrijven en Onderwijs. De beschikbaarheid kan beperkt zijn voor sommige landen of producten.
Ga voor meer informatie naar Onderhoud of reparatie van je Surface.