Polls maken om werknemers te ondervragen
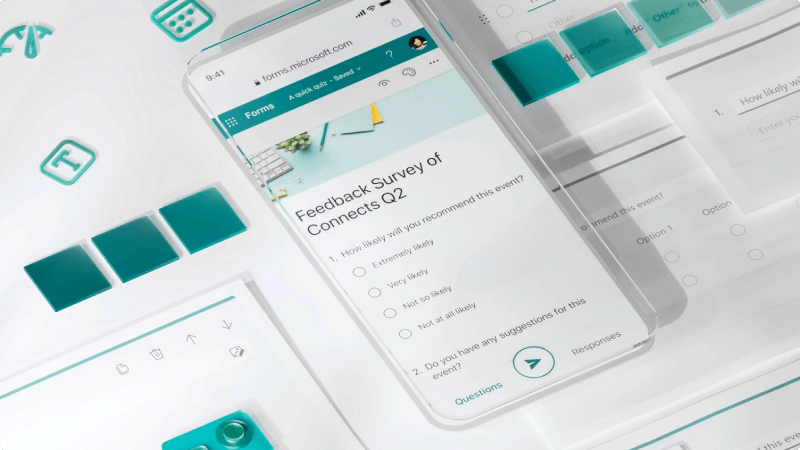
Zijn uw klanten tevreden? Wie stopte er bij je beursstand? Waar moet u uw personeelspicknick houden? De beste manier om erachter te komen is door het te vragen! U kunt snelle polls en enquêtes maken met Microsoft Forms en iedereen deze laten invullen om u de gegevens te geven die u nodig hebt.
Wat zal ik leren?
-
Een Microsoft Forms-enquête maken
-
Uw formulier delen in uw bedrijf of met klanten
Wat heb ik nodig?
-
webbrowser
-
10 minuten
-
Meld u aan bij Microsoft Forms met uw Microsoft 365 werkreferenties.
-
Selecteer Nieuw formulier.
-
Voer een titel in voor het formulier. U kunt er ook een optionele beschrijving voor toevoegen.
-
Selecteer Nieuwe toevoegen om een nieuwe vraag toe te voegen aan een formulier. Je kunt vragen toevoegen van het type Keuze, Tekst, Beoordeling of Datum. Selecteer de pijl-omlaag om Meer vraagtypen weer te geven.
-
Nadat u uw vragen hebt toegevoegd, selecteert u Voorbeeld bovenaan het ontwerpvenster om te zien hoe uw formulier eruitziet op een computer of mobiel apparaat.
Er zijn veel manieren waarop u uw formulier kunt opmaken, dus het is een goed idee om het type vragen en informatie te plannen dat u zoekt. Hier volgen enkele suggesties voor meer informatie over Formulieren:
-
Ga naarMicrosoft Forms het formulier of de toets te openen.
-
Selecteer Antwoorden verzamelen.
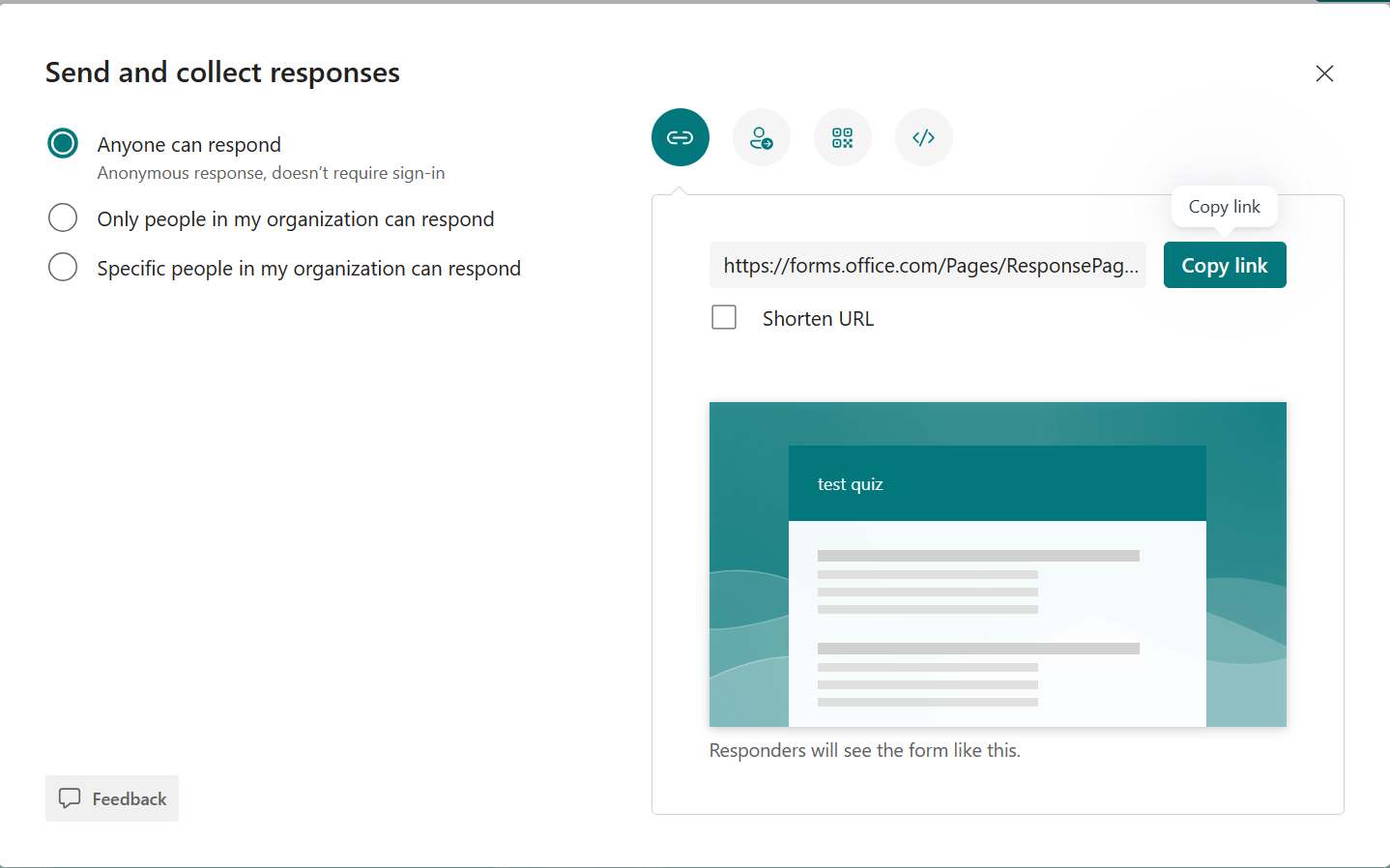
-
Selecteer onder Antwoorden verzenden en verzamelen de doelgroep uit deze opties:
-
Iedereen kan reageren : iedereen binnen of buiten uw organisatie kan antwoorden verzenden naar uw formulier of toets.
-
Alleen personen in mijn organisatie kunnen reageren : alleen personen binnen uw organisatie die zijn aangemeld met een werk- of schoolaccount, kunnen antwoorden verzenden naar uw formulier of toets.
-
Specifieke personen in mijn organisatie kunnen reageren : alleen personen of groepen in uw organisatie die u opgeeft, kunnen reageren op uw formulier of toets. U moet het veld Voer een naam, groep of e-mailadres in.
Notities
-
Alleen personen in mijn organisatie kunnen reageren en specifieke personen in mijn organisatie kunnen reageren zijn alleen beschikbaar voor Office 365 Education en Microsoft 365-apps voor bedrijven gebruikers. Gebruikers met andere postvakken, zoals postvakken die worden gehost op een toegewezen Exchange Server en toegankelijk zijn via REST API's, worden niet ondersteund. Meer informatie.
-
Wanneer u de optie Specifieke personen in mijn organisatie kunnen reageren selecteert, kunt u in totaal maximaal 100 afzonderlijke namen of groepsnamen toewijzen. Van de limiet van 100 kunt u maximaal 20 groepen toewijzen (en elke groep kan maximaal 1000 personen bevatten). U kunt bijvoorbeeld antwoorden verzamelen van 80 personen en 20 groepen voor een totaal van 100.
-
Alleen personen in mijn organisatie kunnen reageren en specifieke personen in mijn organisatie kunnen reageren zijn alleen beschikbaar voor Office 365 Education en Microsoft 365-apps voor bedrijven gebruikers. Gebruikers met andere postvakken, zoals postvakken die worden gehost op een toegewezen Exchange Server en toegankelijk zijn via REST API's, worden niet ondersteund. Meer informatie.
-
Wanneer u de optie Specifieke personen in mijn organisatie kunnen reageren selecteert, kunt u in totaal maximaal 100 afzonderlijke namen of groepsnamen toewijzen. Van de limiet van 100 kunt u maximaal 20 groepen toewijzen (en elke groep kan maximaal 1000 personen bevatten). U kunt bijvoorbeeld antwoorden verzamelen van 80 personen en 20 groepen voor een totaal van 100.
-
-
-
Kies hoe u het formulier wilt delen:
-
Als u de URL wilt kopiëren, selecteert u Koppeling kopiëren. Schakel het selectievakje URL inkorken in als u een kortere URL wilt dan wat wordt opgegeven.
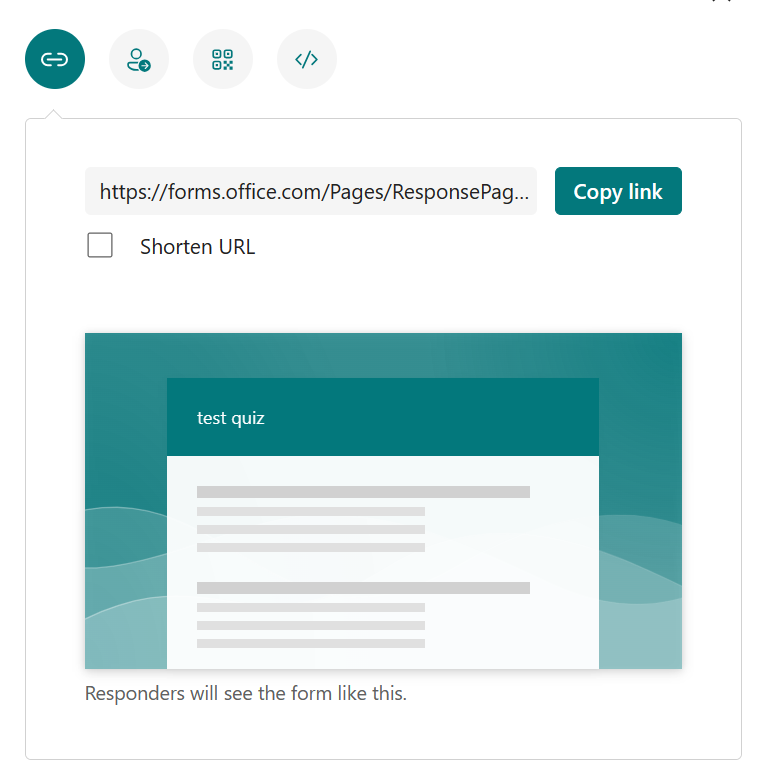
Opmerking
De optie URL verkorten is niet beschikbaar wanneer u bent aangemeld bij Forms met een persoonlijk Microsoft-account (Hotmail, Live of Outlook.com) of als u de mobiele site gebruikt.
-
Met de verbeterde distributiemogelijkheid van Formulieren hebt u de mogelijkheid om uitnodigingen te verzenden via verschillende platforms. Selecteer een uitnodigingspictogram voor de gekozen bezorgingsmethode. De opties zijn:
-
Contact link

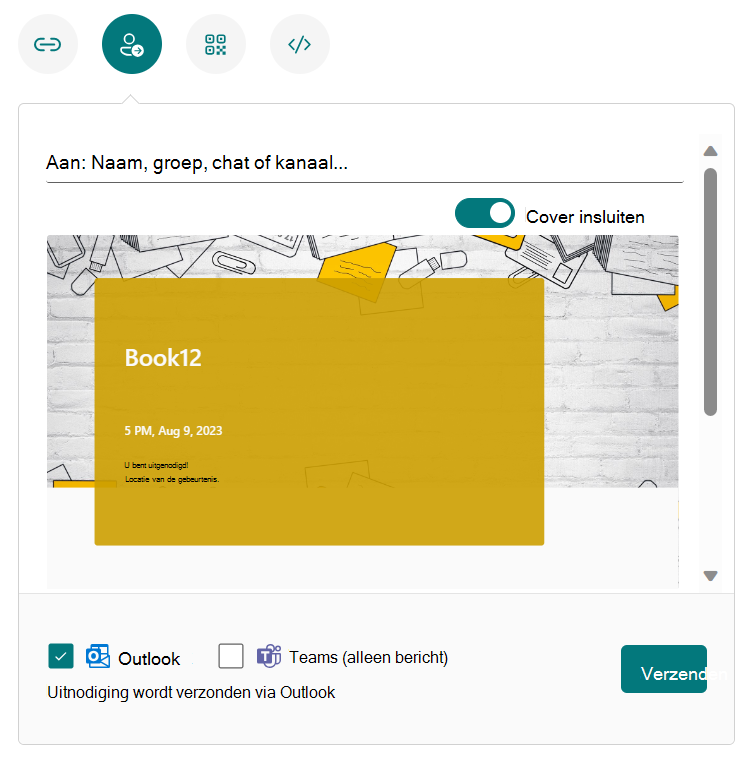
Notities
-
Als u een formulier of toets verzendt in Teams, kunt u het verzenden naar een persoon, een chatgroep in Teams of een Teams-kanaal wanneer u de genodigden selecteert.
-
Wanneer u een Outlook-adres invoert voor een geadresseerde, wordt het selectievakje outlook standaard ingevuld.
-
Eén uitnodiging ondersteunt maximaal 500 afzonderlijke namen, inclusief personen in groep en personen in chat/kanaal.
-
Eén uitnodiging ondersteunt slechts één groep.
-
-
QR-code

-
Insluiten

Opmerking
Iedereen die de formulierkoppeling via e-mail ontvangt, kan uw e-mail doorsturen naar andere personen die uw formulier mogelijk kunnen zien en invullen. Als uw formulier echter is ingesteld op Alleen personen in mijn organisatie kunnen reageren of Specifieke personen in mijn organisatie kunnen reageren, kunnen alleen personen en groepen die u definieert - of iedereen in uw organisatie of alleen specifieke personen en groepen - uw formulier bekijken en erop reageren (zelfs als de e-mail naar hen is doorgestuurd).
-
Resultaten weergeven
Nadat u het formulier hebt gemaakt, de instellingen ervan hebt aangepast en het met anderen hebt gedeeld, is het tijd om de resultaten te bekijken. Open het formulier waarvan u de resultaten wilt bekijken en selecteer het tabblad Antwoorden.
-
Selecteer Resultaten weergeven om verschillende details te bekijken voor iedere persoon die reageert, zoals hoelang het invullen van het formulier heeft geduurd en welke optie(s) ze hebben geselecteerd.
-
Om alle antwoordgegevens voor uw formulier eenvoudig weer te geven in een Excel-werkmap, selecteert u Openen in Excel.
-
Selecteer de koppeling Meer details om de namen te zien van al degenen die het formulier hebben ingevuld en hun antwoorden op elke vraag.
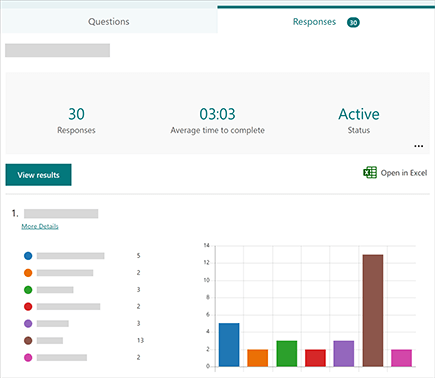
Verwante onderwerpen
Een formulier delen voor samenwerking
Een formulier verzenden en antwoorden verzamelen








